Карта
На карте в свойствах обработки может быть до 5 слоев:
 — обработанная площадь;
— обработанная площадь; — перекрытия;
— перекрытия; — пропуски;
— пропуски; — трек объекта;
— трек объекта; — нарушения скорости.
— нарушения скорости.
Слой Нарушения скорости становится доступен, если в свойствах обработки указана операция и для этой операции установлен диапазон скорости. В этом случае участки трека, на которых скорость была ниже или выше допустимой, окрашиваются в желтый или красный цвета соответственно.
Если у объекта настроен датчик работы, то участок трека, пройденный объектом с включенным датчиком, окрашивается в темно-синий цвет. Также на этом участке показываются нарушения скорости (если настроено).
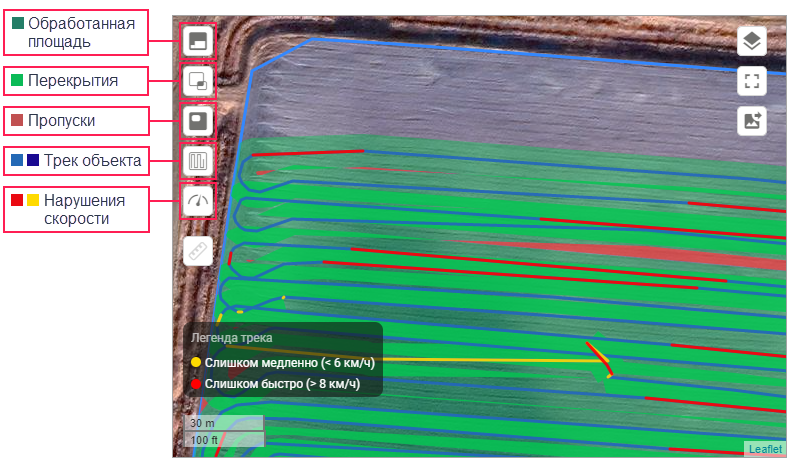
В случае составных обработок во всплывающей подсказке к треку объекта показывается номер части составной обработки. После нажатия на трек эта часть выделяется другим цветом.
В правой части экрана находятся кнопки для работы с картой:
| Кнопка | Описание |
|---|---|
| Выбрать карту. | |
/ | Перейти в полноэкранный режим/вернуться к обычному режиму. |
Сохранить видимую часть карты как изображение в формате PNG. Если вы используете собственные карты, то возможны ошибки в сохраненном изображении: например, поле или обработка могут показываться на белом фоне. |
Измерение расстояния и площади
В левой части карты расположена кнопка инструмента для измерения расстояния и площади ( ). Нажмите на нее, чтобы начать измерения.
). Нажмите на нее, чтобы начать измерения.
- Измерение расстояния. Щелкните по точкам, между которыми необходимо измерить расстояние.
- Измерение площади и периметра. Отметьте контур измеряемого участка, щелкнув в конце по первой точке. Вы можете корректировать контур, перетаскивая его за любую из точек.
Нажмите повторно на кнопку инструмента, чтобы очистить результаты измерения.
По умолчанию курсор инструмента притягивается к контурам полей, треков и других элементов Hecterra на карте. Чтобы отключить этот эффект, удерживайте нажатой клавишу Alt.
