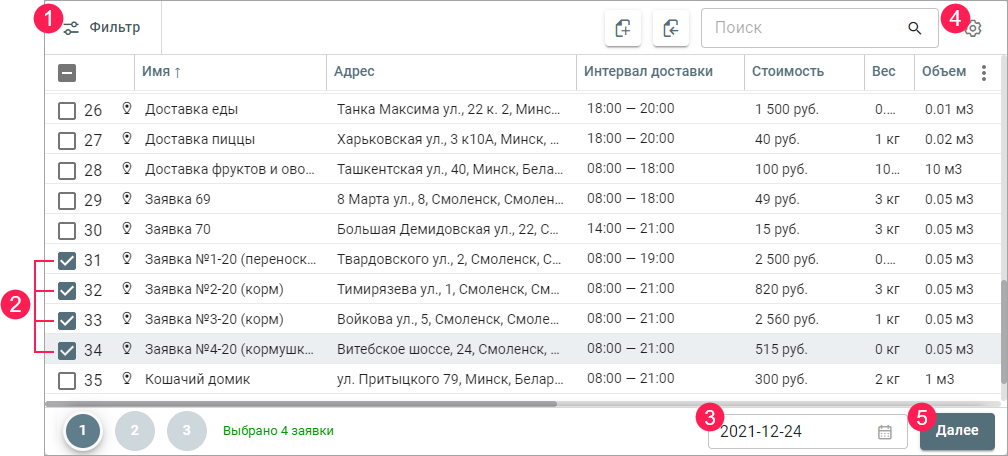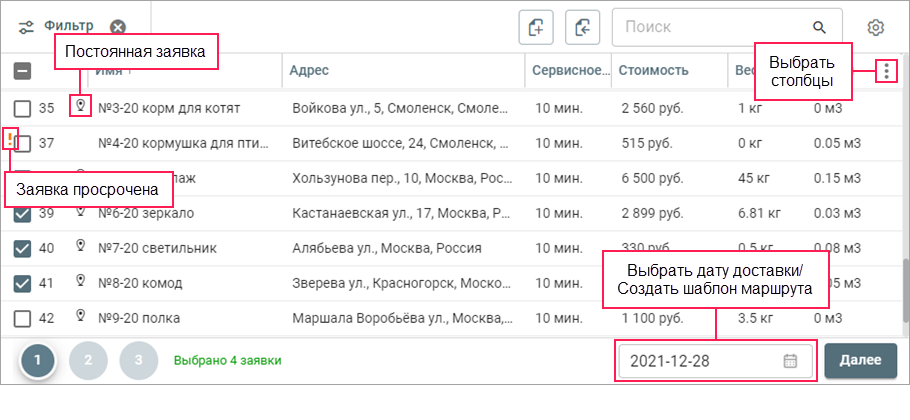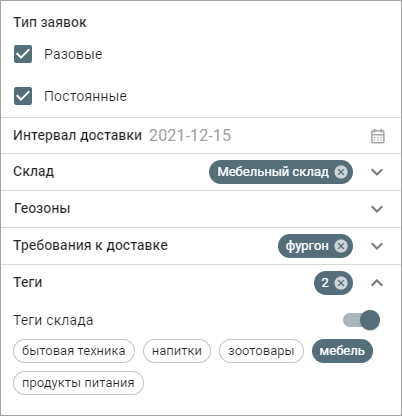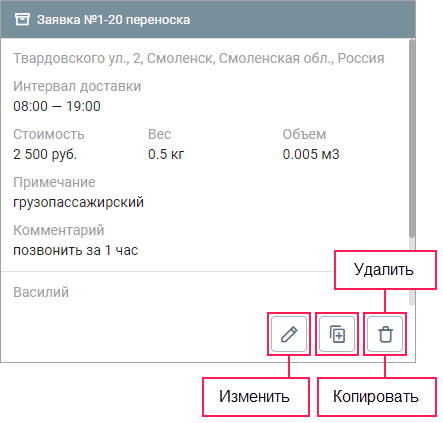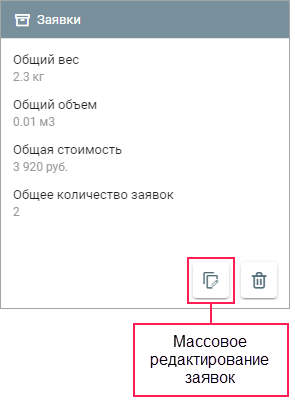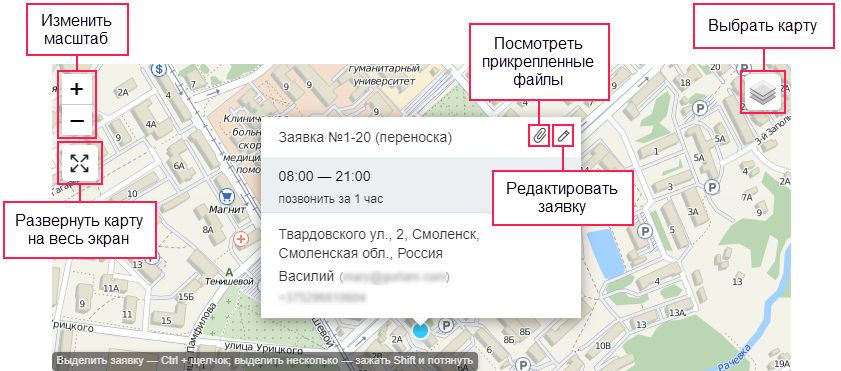На первом этапе планирования необходимо выбрать заявки, чтобы запланировать маршрут или маршруты на день.
Для этого выполните шаги, описанные ниже.
- При необходимости настройте фильтр, чтобы в таблице показывались нужные вам заявки.
Отметьте в списке заявки. Для этого поставьте галочку рядом с номером заявки или щелкните по строке, удерживая Ctrl. Чтобы выбрать группу из несколько расположенных друг за другом заявок, отметьте первую заявку в группе и, удерживая клавишу Shift, отметьте последнюю заявку. Чтобы выбрать все заявки, поставьте галочку в шапке таблицы или, удерживая клавишу Ctrl, щелкните по любому из полей.
Заявки можно выбрать также на карте. Для этого, удерживая Ctrl, щелкните мышью по маркерам заявок, или, удерживая Shift, выделите область, внутри которой находятся маркеры.
Для постоянных заявок выберите дату доставки в календаре, который открывается после нажатия на иконку . Под календарем вы можете активировать опцию Создание шаблонов (см. раздел Шаблоны маршрутов).
Если заявка просрочена, то выбор даты для нее недоступен.
- Измените настройки планирования (иконка ), если необходимо. Эти настройки совпадают с настройками на вкладке Планирование, однако применяются только разово к маршрутам, которые планируются на этом шаге. При переходе на другую страницу эти настройки сбрасываются.
- Нажмите Далее для перехода к выбору объектов.
Ниже подробно описываются элементы интерфейса, доступные на этом этапе.
Таблица заявок
По умолчанию в таблице показываются все постоянные заявки и те разовые заявки, дата доставки которых совпадает с текущей. Просроченные заявки, то есть те, время доставки которых истекло, отмечаются восклицательным знаком. Максимальное количество заявок, которое может показываться в таблице — 16 457.
Названия и содержимое столбцов соответствуют параметрам заявки, указанным при ее создании или редактировании.
Вы можете выбрать, какие столбцы должны показываться в таблице. Для этого нажмите на иконку в ее правом верхнем углу. Щелкните по названию столбца, чтобы скрыть или показать его. Чтобы изменить порядок столбцов, перетащите строку с его названием на нужное место.
По умолчанию в таблице не показываются столбцы с произвольными полями, но их можно выбрать в меню (иконка). Имена таких столбцов отмечаются знаком решетки (#).
При наведении на строку заявки доступны следующие действия:
- — изменить параметры заявки;
- — копировать заявку;
- — удалить заявку.
Поиск и фильтры
Чтобы облегчить поиск необходимых элементов, над таблицей заявок в панели инструментов расположен фильтр и динамический поиск.
Поиск работает по содержимому любой из ячеек таблицы.
С помощью фильтра можно отсортировать заявки по различным критериям. Чтобы использовать фильтр, нажмите на иконку и настройте необходимые параметры. Для сброса настроек нажмите на иконку .
Ниже перечислены параметры, доступные в фильтре.
| Параметр | Описание |
|---|---|
| Тип заявок | Фильтр, позволяющий показать заявки определенного типа. Доступные варианты: разовые, постоянные или обоих типов. |
| Интервал доставки | Фильтр, ограничивающий заявки по времени доставки. |
| Склад | Выбор склада. Позволяет фильтровать заявки по геозонам, привязанным к выбранному складу, и тегам склада. |
Геозоны | Фильтр, позволяющий выбрать заявки, адрес которых находится в пределах выбранной геозоны. В списке показываются те геозоны, которые привязаны к выбранному выше складу. Если склад не выбран, то показываются все геозоны со вкладки Геозоны. |
| Требования к доставке | Фильтр, в котором содержатся все требования, указанные в параметрах заявок. Нажмите на требование, чтобы показать в списке заявки с ним. Если выбрано несколько требований, то показываются заявки, у которых есть хотя бы одно из них. |
| Теги склада | Переключатель, позволяющий выбрать те заявки, теги которых совпадают с тегами выбранного склада. |
Теги | Фильтр, показывающий заявки с выбранным тегом. |
Информационный блок
Если нажать на заявку в таблице, в информационном блоке показываются следующие параметры:
- имя и адрес заявки;
- интервал доставки;
- стоимость, вес и объем;
- примечание;
- комментарий к заявке;
- имя получателя и его контактные данные (телефон, электронная почта).
С помощью кнопок в правом нижнем углу вы можете редактировать данные заявки, копировать или удалить ее.
- изменить интервал доставки, сервисное время и приоритет заявок;
- изменить вес, объем и стоимость товаров в заявках;
- указать требования к доставке и теги (при этом старые значения удаляются, если они были);
- включить и отключить опции Не подтверждать заявку вне радиуса, Строгий интервал доставки и Обслуживание в пределах интервал доставки.
Карта
Справа от информационного блока расположена карта, где маркером показываются адреса заявок из таблицы. Маркеры выбранных заявок окрашены в синий цвет, невыбранных — в голубой. После нажатия на маркер открывается окно с информацией о заявке (интервал доставки, адрес, имя клиента и его контактные данные) и иконкой для перехода к ее редактированию.
Если включена опция Планирование по геозонам, то на карте показываются все геозоны, добавленные на одноименной вкладке. Если в фильтре выбран склад, то показываются привязанные к нему геозоны.
По умолчанию доступны карты Gurtam Maps и OpenStreetMap. Чтобы использовать карты Google, в Wialon должна быть активирована услуга Google (стандартный) или Google (пользовательский) в свойствах тарифного плана или учетной записи. Если активированы обе услуги, то используется услуга Google (пользовательский). Также должна быть включена услуга Доступ к карте, соответствующая добавленному ключу Google.
Для выбора карты используйте иконку в правом верхнему углу.