Map management
The Map management section is available only in the CMS Manager and for top accounts. In this section, you can add, edit, and delete maps. A standard table contains all the added maps that can be used as basemap, routing source, geodata source, and distance matrix. The available services of the map are marked with the icon ![]() .
.
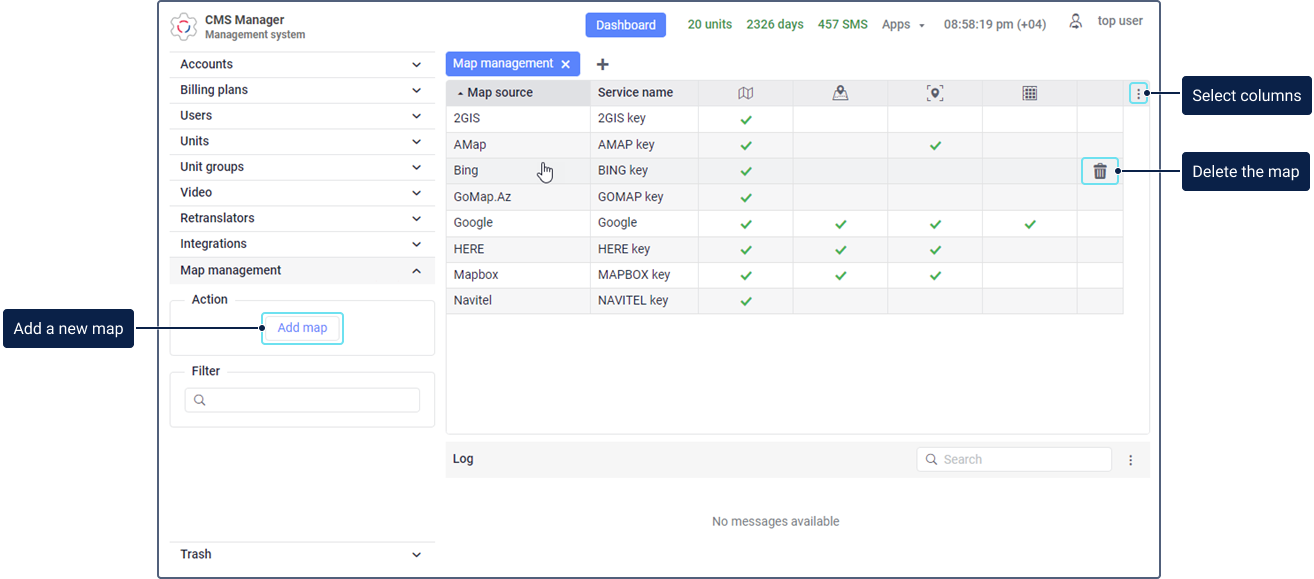
When adding a map, you should specify the name of the service with which you can control access to the map and its services. Thus, the top account user can enable or disable this service in the properties of the required billing plans or subordinate accounts.
To change the properties of an added map, click on its row in the table. To delete a map, move the cursor over its row, click on the icon  and confirm the action.
and confirm the action.
Other map settings are described in detail below.
Map settings
The table below describes the settings that can be available when adding maps. The required settings are marked with an asterisk (*).
| Setting | Description |
|---|---|
| Map source* | The source the maps and key of which you want to use. In the drop-down list, the following map sources are available: 2GIS, AMap, ArcGIS, Bing, Custom map, GoMap.Az, Google, HERE, Kosmosnimki, Mapbox, MyIndia, Namaa, Navitel, OpenSeaMap, OpenStreetMap, OpenWeatherMap, Regional, Sygic, Trimble, Visicom, what3words, Wikimapia. The list doesn’t contain Gurtam Maps because they are available by default. The number of settings described below depends on the selected map source. Using the Custom map source, you can add a custom map. It allows you to specify the server of any map source. Custom maps can only be used as basemaps. Read about the specifics of adding WMS maps here. |
| Service name* | The name of the service which should be displayed in the list of services in the account or billing plan properties. Using this service, you can manage the access to the map services. |
| Key* | The API key purchased to connect the required map source. For some maps, a free API key can be used. In this case, you can get it on the website of the required service. The Key field is required when selecting the following map sources: AMap, Google, HERE, Kosmosnimki, Mapbox, MyIndia, Namaa, OpenWeatherMap, Regional, Sygic, Trimble, Visicom, What3words. When selecting the Custom map source, the Key field is available, but is optional. |
| Service type* | The selection of services that allow you to provide access to display maps, determine addresses, create and calculate routes. The number of services depends on the selected map source. The following types of services are available: - Basemap, allows you to display maps. This service is available for all map sources except for ArcGIS, Sygic, Trimble, and What3words. - Geocoding, allows you to determine addresses by coordinates and coordinates by addresses. This service is available for following map sources: AMap, ArcGIS, Google, HERE, Mapbox, Namaa, Regional, Visicom, and What3words. - Routing, allows you to create routes. This service is available for following map sources: Google, Regional, HERE, Mapbox, Namaa, Sygic, Trimble, and Visicom. - Distance matrix, allows you to calculate the duration and length of routes. This service is available for following map sources: Google, HERE, Regional, Sygic, and Trimble. |
| Layers | The setting that allows you to add graphic layers of maps. It is available only when selecting the following map sources: Custom map, Mapbox, OpenWeatherMap, and OpenSeaMap. When selecting the Custom map source, the following fields are available: - Layer name, the name of the layer, which should be shown to the user; - Layer value, the name of the layer determined by the map source. To add a layer, specify its name and value and click on the icon  in its row. in its row.For the Mapbox source, the following layers are available: - Streets; - Light; - Satellite; - Navigation day; - Satellite streets; - Dark; - Outdoors; - Navigation night. For the OpenSeaMap source, the following layers are available: - Sea marks; - Marine profile; - Depth contours; - Marine traffic; - Water depth 10 m; - Water depth 100 m. For the OpenWeatherMap source, the following layers are available: - Clouds; - Pressure; - Temperature; - Precipitation; - Wind. When selecting the Mapbox, OpenSeaMap, and OpenWeatherMap sources, the Layer setting is required. You should select at least one of the available layers. |
| Commercial key | The option is available only when selecting the Regional map source. |
| Mobile key | This option is available only when selecting the Regional map source. When enabled, the key applies only to specified mobile applications. The option makes only the base map available. To add address geocoding in mobile applications, create a key for the web version. |
| Applications | This option is available only when selecting the Regional map source and using the Mobile key option. You can specify one or more mobile applications for which the key should be used. To do this, enter the Bundle ID of the application in the field. If no application is specified, the key is used for all mobile applications. |
| Region | The field is available only when selecting the Google map source. In order for the basemap to be displayed correctly and for the addresses to be determined, you should specify the region code here. All available codes are listed in the table. You can specify the code of only one region. |
| Overlay | The option is available only when selecting the Custom map source. If it is enabled, the map is shown as an additional layer over the base layer. If the option is disabled, it is shown as a base layer. |
| Map name* | The field is available only when selecting the Custom map source. Here you should specify the map name that should be shown in the list of basemaps in the monitoring system. |
| Map server* | The field is available only when selecting the Custom map source. Here you should specify a link to the map server. |
| Zoom | The setting is available only when selecting the Custom map source. In the From and To fields, you should specify the minimum and maximum scale values, respectively. The available values are from 0 to 24. |
| Sites* | The sites on which you can use the added API key. You should select at least one site. |
Adding maps
When adding a map, you should specify the following required settings:
- Map source
- Service name
- Key
- Sites
Depending on the selected map source, other additional settings can be available (for example, Region, Layers, Zoom, etc.).
Below you can see the steps required to add a map (using the Google map source as an example).
-
On the Map management section, click Add map.
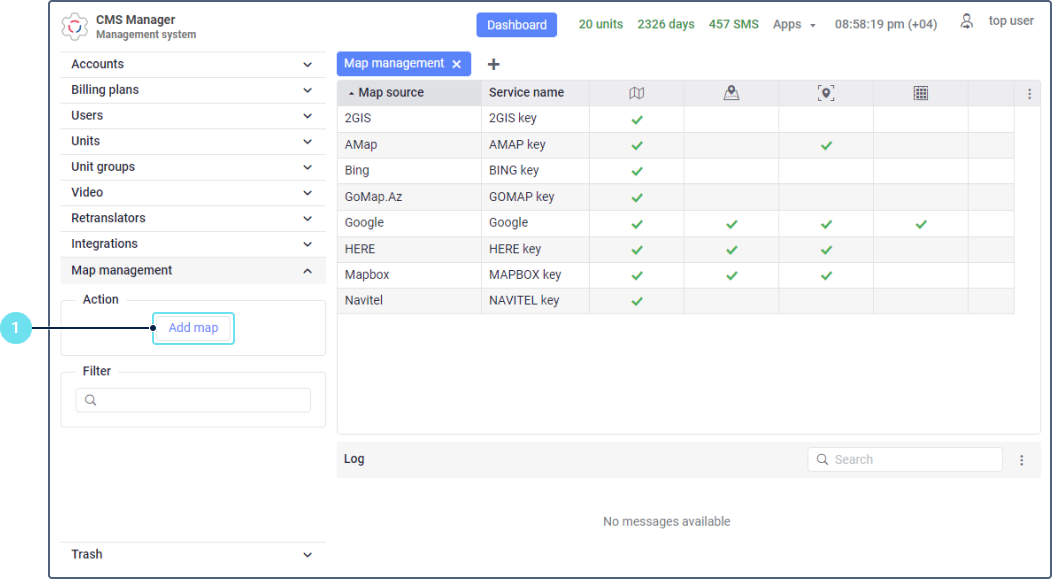
-
Select the map source. In our example, this is Google.
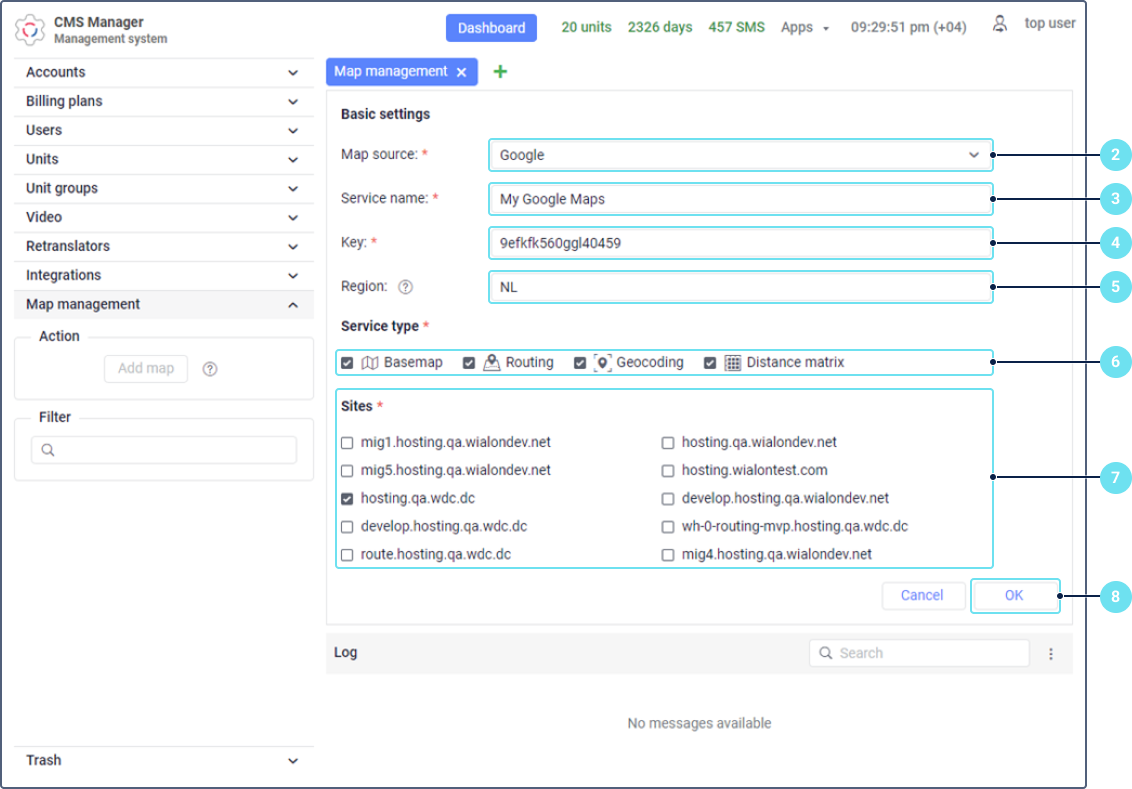
-
Specify the name of the service with which you can provide access to the map and selected services.
-
Specify the map key.
-
In order for the basemap to be displayed correctly and for the addresses to be determined, specify the code of the region in which the map should be used. For example, NL is the Netherlands (see all codes).
-
Select one or several service types.
-
Select the sites on which you can work with the map.
-
Click OK. After that, the added map is shown in the table.
-
Go to the properties of the billing plan or user account and find the service corresponding to the added map key (Access to map: …).
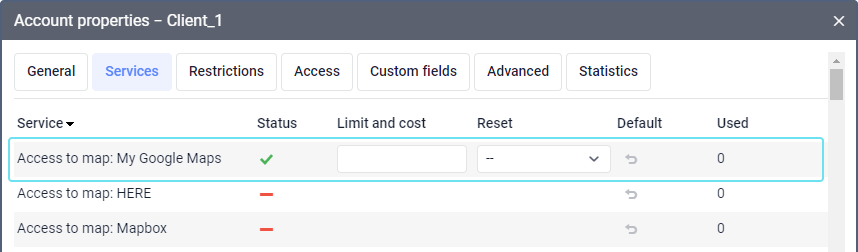
-
Activate it using the toggle button.
-
For Google maps, additionally enable Google (custom) or Google (standard). For other maps, enable the services with the name of a map source and the custom mark in brackets, for example, Bing (custom).

-
Log in as the user who needs the access to the map.
-
In the monitoring system user settings, select the added map. Depending on the types of services selected in step 6, it may be available under Map Source, Geodata Source, Routing Source.
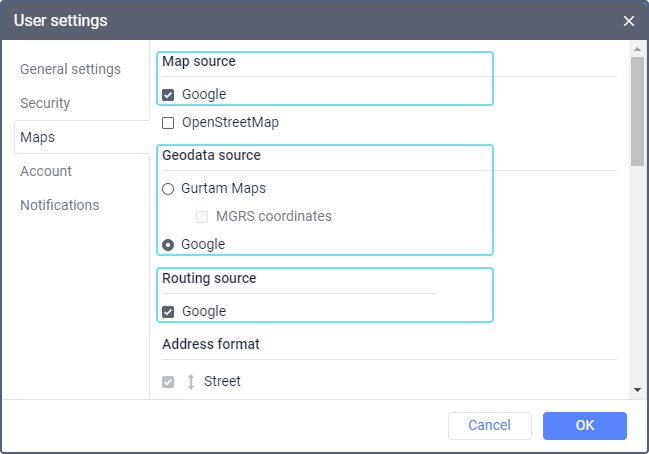
-
In the upper left corner of the map in the monitoring system, click on the button
 .
. -
Activate the layer with the necessary map.
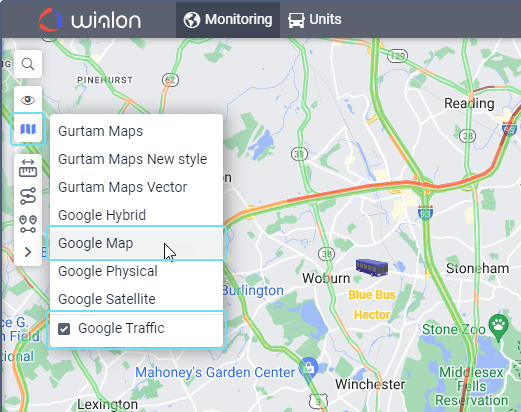
See detailed instructions on how to add Google maps here.
Adding WMS maps
When you add WMS maps as a custom map, consider the following particularities:
- the Map server field should contain the parameter with the service name
WMS service=WMS(for example,https://SERVERADDRESS.php?service=WMS&version=1.1.1&tiled=true&layers=kaart); - Wialon automatically adds the following parameters with values:
version=1.3.0,transparent=true,exceptions=INIMAGE,request=GetMap,format=image/png,srs=EPSG:900913,width=256,height=256; - you can specify the parameter
layerseither in theMap serverfield aslayers=LAYERNAMEor in theLayerssection; - if the
Keyfield is filled in, the parametertoken=KEYis added to the request; - you can change all the parameters including those added by Wialon; to do this, specify
PARAMETERNAME=PARAMETERVALUEin theMap serverfield.