Creación de pedidos
Para crear un pedido, en la barra de navegación, dentro del punto Planificación, haga clic en Nuevo pedido.
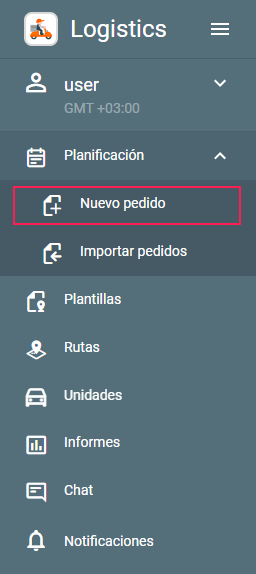
La ventana de creación de pedido se compone de 5 secciones:
- parámetros del pedido;
- mapa;
- campos personalizados;
- datos de contacto del cliente;
- opción de adjuntar archivos al pedido.
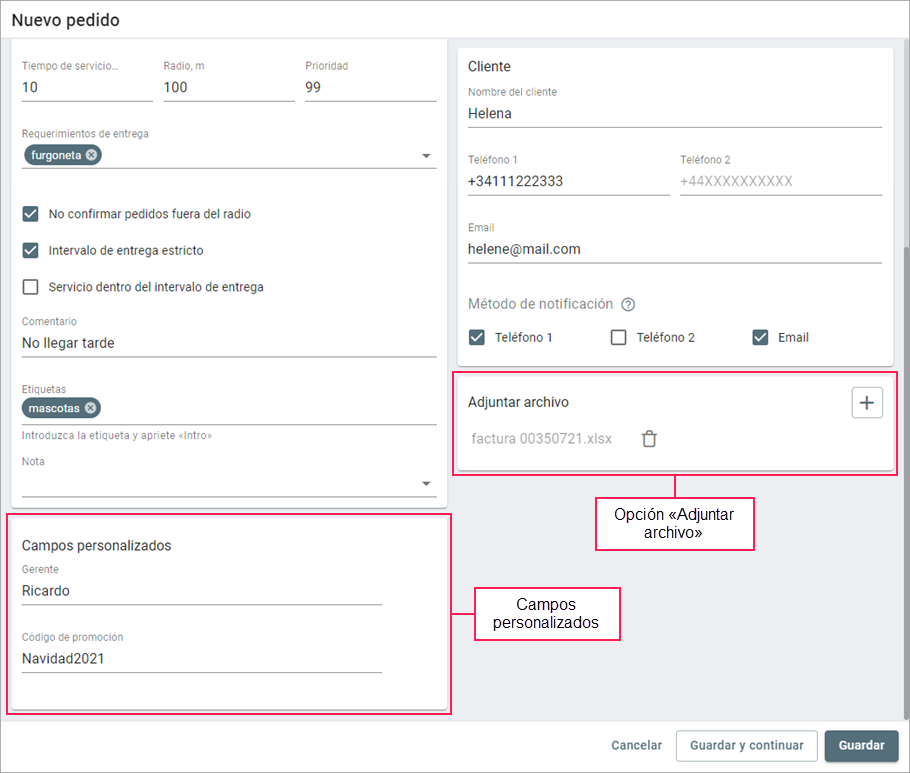
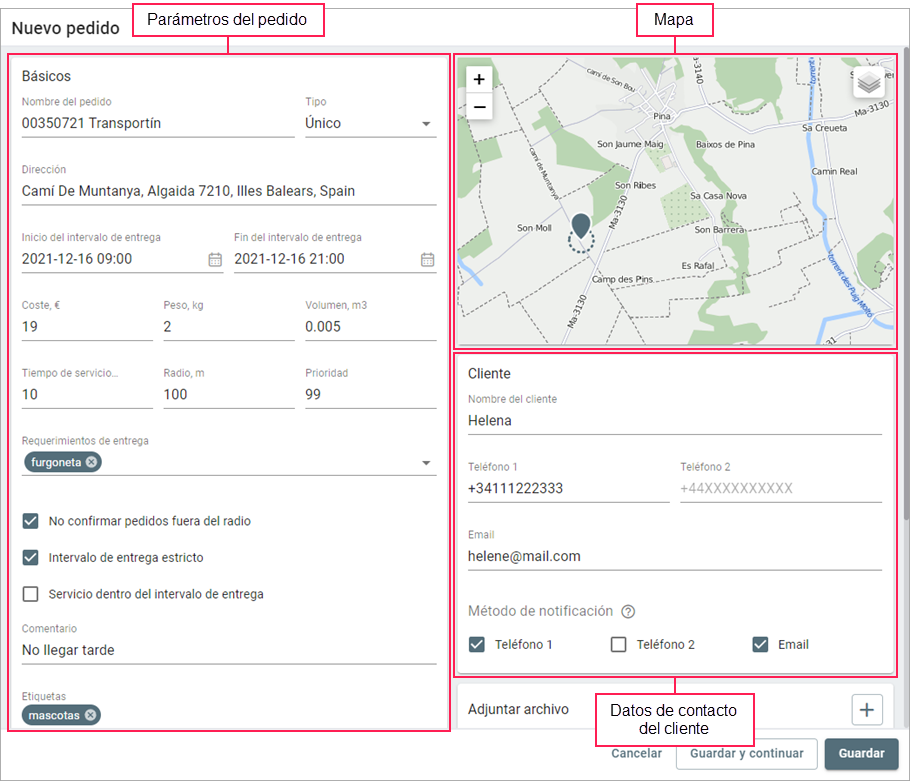
Parámetros de pedidos
En los parámetros del pedido se ingresa la información básica sobre el pedido y entrega. Los campos Nombre del pedido y Dirección son obligatorios.
| Parámetro | Descripción |
|---|---|
| Nombre del pedido | Es el nombre del pedido que se crea. |
| Tipo | Es el tipo del pedido. Los pedidos pueden ser de dos tipos:
|
| Dirección | Es la dirección de la entrega. Se puede ingresarla de una de las siguientes formas:
|
| Inicio del intervalo de entrega, Fin del intervalo de entrega | Es el inicio y fin del intervalo durante el cual el mensajero debe entregar el pedido. Se puede indicar el intervalo manualmente o seleccionar en el calendario. Para seleccionar un intervalo de un día en el calendario, haga un clic doble en la fecha deseada. La fecha no se indica para los pedidos permanentes. |
| Coste | Es el coste de mercancía en el pedido. Se puede indicar la moneda en la que se expresa el coste en los ajustes en la pestaña Básicos. |
| Peso | Es la masa de mercancía en el pedido. |
Volumen | Es el volumen de mercancía en el pedido. Se puede cambiar la unidad de medida para el volumen en los ajustes en la pestaña Básicos. |
| Tiempo de servicio | Es el tiempo estimado de la carga o descarga de mercancía. Se toma en cuenta durante la planificación y al calcular la hora de finalización automática de la ruta. |
| Radio | Es el área alrededor del punto de entrega dentro del cual se cuenta la ejecución del pedido si está activada la opción No confirmar pedidos fuera del radio. Se puede indicar solo un número entero. Si en vez de la dirección está indicada una geocerca, el radio se calcula desde el centro de la misma. |
| Prioridad | Es la prioridad del pedido que representa un número de 1 (baja) a 99 (alta). La prioridad se toma en cuenta al planificar la ruta. Cuanto más alta es la prioridad, tanto más alta es la probabilidad de que el pedido se sitúe entre los primeros en la ruta y sin retrasos. Además, si en los ajustes en la sección Restricciones de rutas está seleccionada la acción Excluir pedidos de la ruta, en caso de incumplir las restricciones se excluirán los pedidos de menor prioridad. |
| Requerimientos de entrega | Son los requerimientos que deben tomarse en cuenta al realizar este pedido. En la segunda etapa de planificación, en el filtro se seleccionan automáticamente las unidades que tienen los mismos requerimientos que usted ha indicado en este campo. La lista de los requerimientos disponibles se forma a partir de los valores indicados en los ajustes en la pestaña Requerimientos de entrega. |
| No confirmar pedidos fuera del radio | Es la opción al activar la cual el conductor no puede confirmar un pedido si se encuentra fuera del radio del punto de entrega. |
Intervalo de entrega estricto | Cuando se activa esta opción, la ruta se planifica de manera que se cumplan los intervalos de entrega indicados. La opción funciona aun cuando el modo Económico está seleccionado en los ajustes de optimización. |
| Servicio dentro del intervalo de entrega | Cuando se activa esta opción, el tiempo de servicio se incluye dentro del intervalo de entrega. Esto significa que el conductor no solo debe llegar al punto de la ruta, sino también atender al cliente dentro del intervalo de entrega. De lo contrario, se considera que el punto se ha visitado tarde. |
| Comentario | Es un comentario relacionado con el pedido. |
| Etiquetas | Son palabras clave que se utilizan para clasificar pedidos en la página Planificación. Para agregar una etiqueta, escriba el texto en el campo y presione la tecla Intro. |
| Nota | Es la información relativa al pedido que puede ser indicada también en la ventana de modificación de propiedades de unidad. En la lista desplegable están los valores que han sido introducidos en el campo Comentario en las propiedades de unidad en Wialon. Si rellena el campo Nota para un pedido y para una unidad, podrá filtrar unidades en la segunda etapa de planificación. Asimismo, para filtrar unidades se emplea la función Requerimientos de entrega. Se recomienda usarla porque en este caso el filtro de unidades se ajusta automáticamente. |
Campos personalizados
En esta sección se puede rellenar campos personalizados creados en los ajustes en la pestaña del mismo nombre.
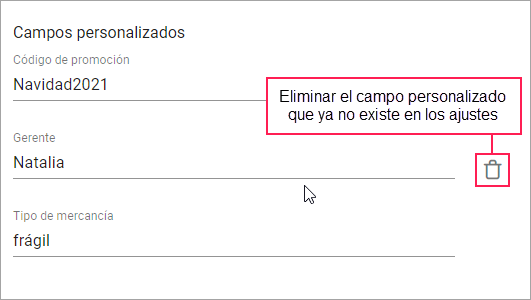
Si ha guardado un campo personalizado en el pedido y después lo ha eliminado en los ajustes, el valor rellenado se conserva en el pedido. Si es necesario eliminarlo, apunte con el cursor a la línea con el campo y haga clic en el icono  .
.
Los valores de los campos personalizados se muestran:
- en la tabla en la página Planificación;
- en los informes de rutas y pedidos;
- en la aplicación móvil si la opción correspondiente está activada en los ajustes.
Mapa
En el mapa, con un marcador, se muestra la dirección indicada en los parámetros del pedido. Para cambiarla, mueve el marcador. Asimismo, puede no introducir la dirección manualmente, sino hacer clic inmediatamente en el mapa sobre el lugar deseado.
Datos de contacto del cliente
Los datos de contacto del cliente se requieren para que el conductor puede ponerse en contacto con el cliente a través de la aplicación móvil Logistics Local. Asimismo, son necesarios para enviar notificaciones.
| Parámetro | Descripción |
|---|---|
| Nombre del cliente | Es el nombre del cliente. |
| Teléfono 1, Teléfono 2, Email | Son los números telefónicos y el correo electrónico del cliente. |
| Método de notificación | Es el método que debe utilizarse para enviar notificaciones al cliente. Por defecto, están activadas las mismas opciones que en los ajustes en la sección Parámetros de pedido. |
Opción «Adjuntar archivo»
Se puede adjuntar uno o varios archivos al pedido. El mensajero podrá ver estos archivos en el pedido en la aplicación móvil.
El tamaño máximo del archivo que se puede adjuntar es de 64 Mb. La cantidad de archivos no está limitada.
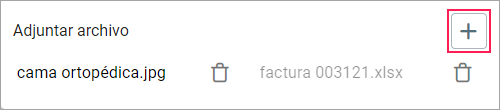
Para adjuntar un archivo, haga clic en el botón  , encuentre el archivo en el dispositivo y una vez rellenado el pedido, haga clic en Guardar.
, encuentre el archivo en el dispositivo y una vez rellenado el pedido, haga clic en Guardar.
Asimismo, puede adjuntar archivos y eliminarlos en la primera etapa de planificación y, después de crear una ruta, en el bloque de información del pedido.
Una vez ejecutado el pedido, puede encontrar los archivos adjuntos:
- en el bloque de información del pedido si la ruta todavía no está en la historia;
- en el informe en la columna Archivos si la ruta ya está en la historia.