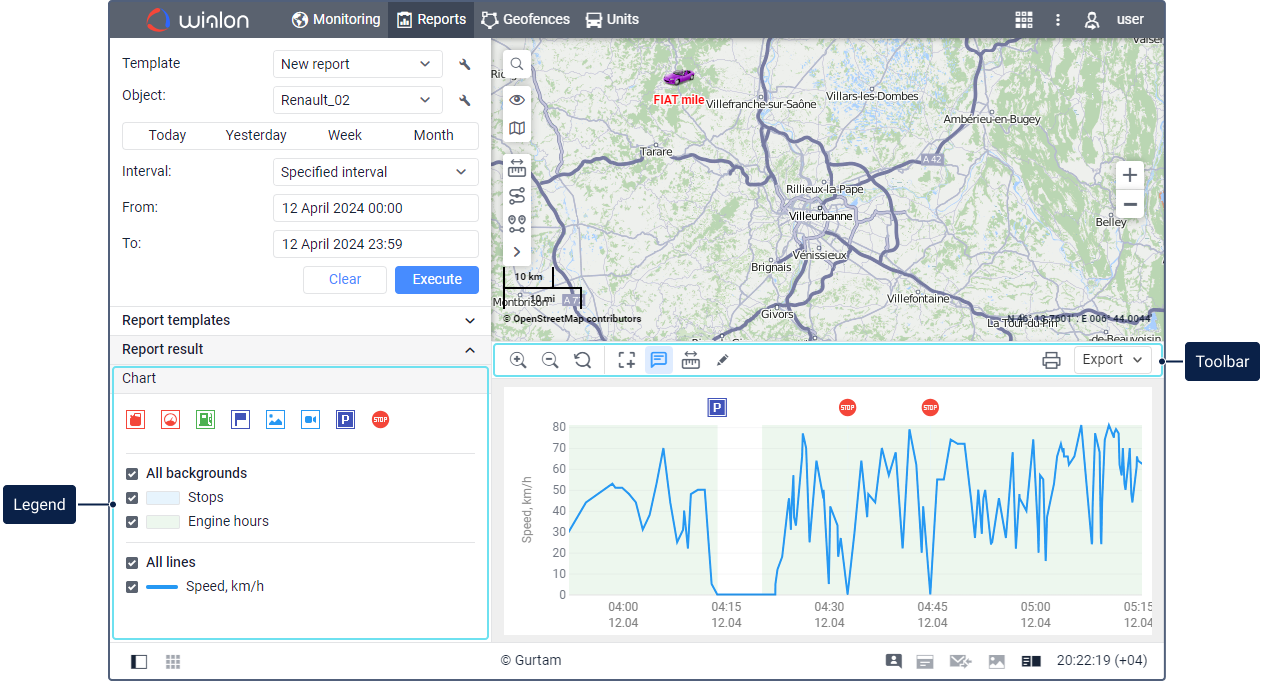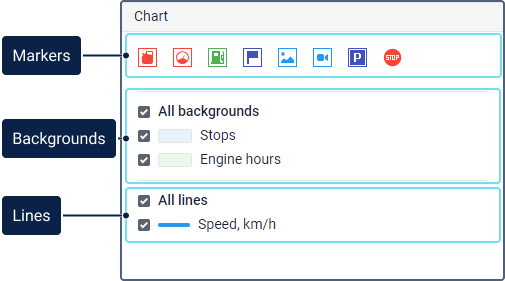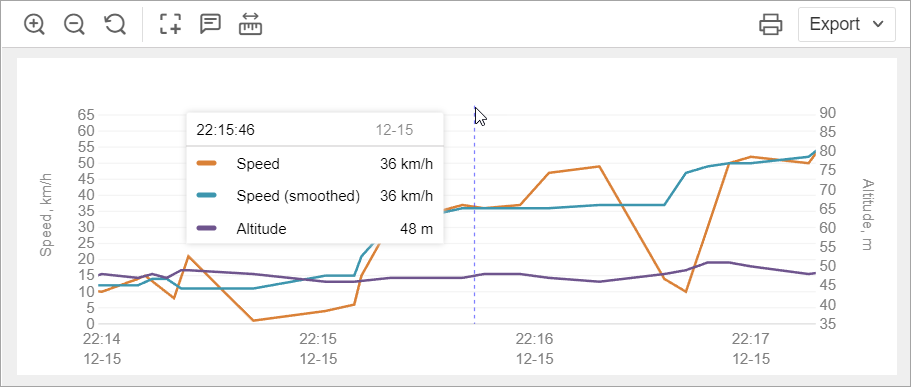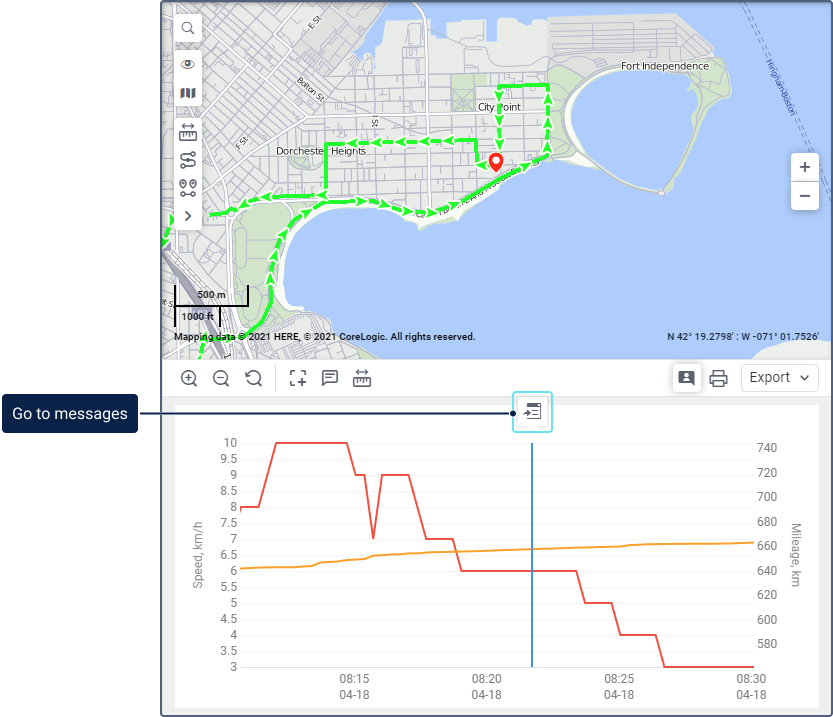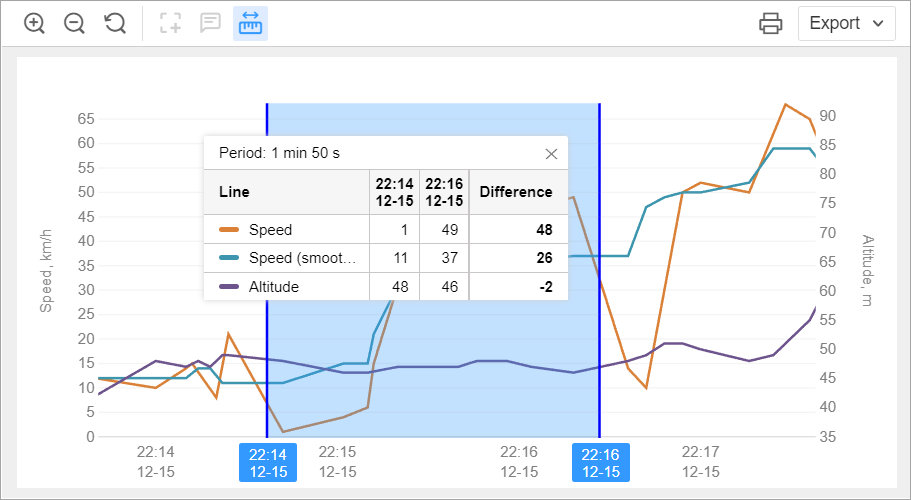Trabalhar com gráficos consiste em:
- interagir com a legenda;
- visualizar informações sobre pontos e ir para mensagens;
- usar as ferramentas.
Legenda do gráfico
A legenda do gráfico é exibida na área de trabalho. Dependendo das configurações do gráfico, ela pode conter três seções: marcadores, planos de fundo e linhas.
Marcadores
Esta seção exibe os marcadores selecionados nas configurações do gráfico. A dica de contexto de cada marcador mostra o tipo de eventos que ele marca. Se vários sensores de nível de combustível estiverem configurados para uma unidade, os marcadores de abastecimento e dreno de combustível correspondentes a cada um deles possuirão um indicador numérico.
Clique em um marcador na legenda para ocultá-lo ou mostrá-lo no gráfico. As dicas de contexto dos marcadores no gráfico mostram informações sobre os eventos marcados.
Os marcadores do gráfico são exibidos de acordo com as configurações de filtragem de elementos gráficos.
Planos de fundo
Esta seção contém os planos de fundo selecionados nas configurações do gráfico. Todos os planos de fundo selecionados são exibidos no gráfico por padrão. Para remover um plano de fundo do gráfico, desative-o na legenda. Para desativar ou ativar todos os planos de fundo, use a caixa de seleção Todos os planos de fundo. Para visualizar apenas um fundo e remover os demais, aponte o cursor do mouse para o plano de fundo desejado na legenda e clique em Somente este.
Os marcadores do gráfico são exibidos de acordo com as configurações de filtragem de elementos gráficos.
Linhas
Esta seção contém as linhas dos dados selecionados nas propriedades do gráfico. Se nenhum sensor for especificado nas configurações do gráfico para aplicar seus intervalos de cores às linhas, as cores das linhas serão selecionadas aleatoriamente sempre que o usuário executar o relatório.
As linhas de todos os dados selecionados são exibidas no gráfico por padrão. Para remover uma linha do gráfico, desative-a na legenda. Para desabilitar ou habilitar todas as linhas, use a caixa de seleção Todas as linhas. Para ver apenas uma linha e desativar as demais, aponte o cursor do mouse para a linha desejada na legenda e clique em Somente esta.
As linhas do gráfico podem ser tracejadas nos segmentos onde o intervalo entre mensagens for maior que o valor especificado no parâmetro Intervalo máximo entre mensagens.
Visualizar informações de pontos e ir para mensagens
Ao apontar para qualquer ponto do gráfico é possível visualizar uma caixa de contexto com informações básicas sobre aquele ponto: data, hora e valores dos parâmetros recebidos naquele momento (ou próximo a ele). A dica de contexto mostra os valores de todas as linhas selecionadas na legenda.
Ao apontar para uma determinada linha no gráfico, as outras linhas ficam mais claras, já o nome e o valor da linha que se apontou são mostrados em negrito na dica de contexto.
Ao clicar em um ponto do gráfico, o ícone que permite ir para a tabela com mensagens de dados é exibido. Nesta tabela, a mensagem correspondente ao ponto é mostrada em uma linha cinza. Para ocultar o ícone , clique nele com o botão direito do mouse ou pressione Esc.
Se o serviço Mensagens estiver habilitado para a conta, ao clicar em um ponto do gráfico, o local correspondente a ele é indicado com um marcador no mapa.
Também é possível usar a ferramenta Mostrar informações detalhadas sobre os pontos para analisar os pontos no gráfico.
Barra de Ferramentas
A barra de ferramentas acima do gráfico contém as seguintes ferramentas:
Ferramenta | Descrição |
Aumentar o zoom. É possível usar a roda de rolagem do mouse ao invés desta ferramenta. | |
Diminuir o zoom. É possível usar a roda de rolagem do mouse ao invés desta ferramenta. | |
Mostrar todo o intervalo. Esta ferramenta permite ampliar o gráfico para que ele exiba todas as linhas selecionadas. | |
Selecionar e ampliar uma área do gráfico. Para utilizar a ferramenta, clique no ícone e selecione a área que deseja ampliar. Para sair do modo de seleção, clique novamente no ícone. Esta ferramenta não está disponível ao usar a ferramenta Comparar dados. | |
| Mostrar informações detalhadas sobre pontos. Clique no ícone para ver dicas de contexto com informações das mensagens de unidade ao apontar para pontos do gráfico. Se uma dica de contexto contiver coordenadas, ao clicar nelas, é possível acessar o mapa de uma fonte de terceiros. Veja mais. Os valores dos sensores na dica de contexto são calculados levando-se em conta apenas uma mensagem. Se um sensor ou seu validador usar dados da mensagem anterior, o valor desse sensor será exibido incorretamente na dica de contexto. Esta ferramenta não está disponível ao usar a ferramenta Comparar dados. |
| Comparar dados. Para utilizar esta ferramenta, clique no ícone e em seguida nos pontos do gráfico cujo valores deseja comparar. O intervalo entre os pontos selecionados é destacado em azul. A dica de contexto do intervalo mostra a duração e uma tabela com as seguintes colunas:
Para fechar a dica de contexto, clique no . É possível alterar o intervalo selecionado movendo as linhas que o delimitam. É possível aumentar ou diminuir o zoom no gráfico. Para limpar o intervalo selecionado, pressione Esc. Para sair do modo de comparação de dados, clique no ícone da ferramenta. Esta ferramenta não está disponível ao ampliar dois gráficos simultaneamente. |
Ampliar gráficos simultaneamente. Disponível se dois gráficos estiverem abertos ao mesmo tempo. Este recurso permite visualizar informações básicas sobre pontos e usar as quatro primeiras ferramentas (, , , ) em dois gráficoao mesmo tempo. Ao executar qualquer uma dessas ações em um gráfico, ela também é aplicada ao segundo. | |
Imprimir o relatório Leia mais sobre esse recurso aqui. | |
Exportar o relatório. Para baixar o relatório, expanda a lista suspensa e selecione o formato desejado. Os seguintes formatos estão disponíveis para exportação rápida: XLSX (exportação de tabelas e estatísticas), PDF (exportação de todo o conteúdo), PNG (exportação de gráficos). Ao exportar o relatório para PDF, o gráfico será baixado em seu formato inicial, independete de o usuário que você tenha aumentado ou diminuído o zoom. Já ao exportar para PNG, o gráfico é baixado da mesma forma que está sendo exibido na tela. A lista suspensa também contém a opção Exportar para arquivo () que permite selecionar um formato diferente e/ou definir configurações adicionais. | |
Fechar o gráfico. Este ícone é mostrado ao trabalhar com dois gráficos, um gráfico e uma tabela ou um gráfico e estatísticas ao mesmo tempo. |