Exportar relatórios para arquivos
É possível salvar os relatórios executados em arquivos HTML, PDF, Excel, XML e CSV. A exportação de gráficos está disponível apenas nos formatos PDF e PNG. A exportação da tabela Vídeo não está disponível.
Há dois métodos para exportar um relatório: exportação instantânea e exportação com configurações. A exportação instantânea está disponível somente para os formatos XLSXe PDF.
Exportação instantânea
Você pode salvar um relatório no formato XLSX ou PDF seguindo estas etapas:
- Clique em Exportar na barra de ferramentas do relatório gerado.
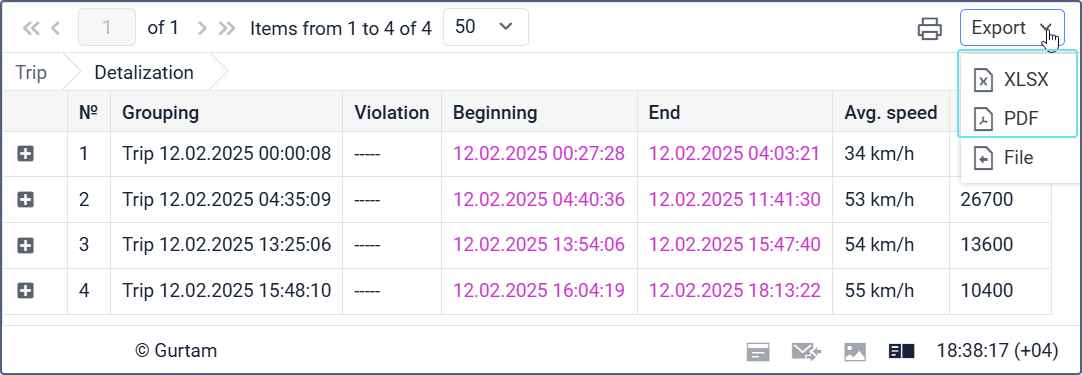
- Selecione o formato XLSX ou PDF na lista suspensa.
- Abra o arquivo ou salve-o no disco, dependendo das configurações de seu navegador.
Exportar com configurações
Você pode obter o mesmo relatório em vários arquivos dos formatos disponíveis. Para fazer isso, siga estas etapas:
- Clique em Exportar na barra de ferramentas do relatório gerado.
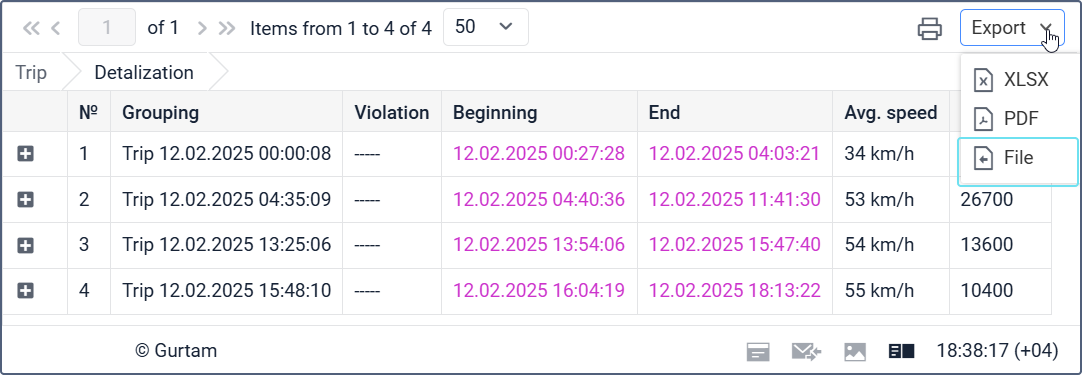
- Selecione a opção Arquivo.
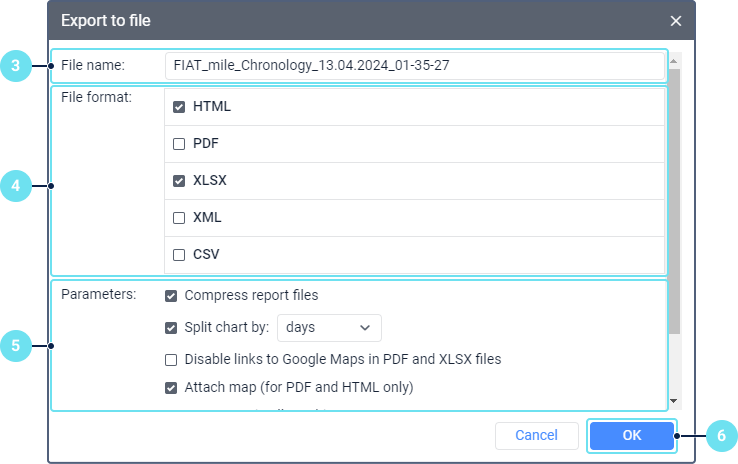
- Se necessário, altere o nome do arquivo gerado automaticamente.
- Selecione os formatos necessários. Para PDF e CSV, configurações adicionais estão disponíveis no menu.
- Especifique os parâmetros necessários.
- Clique em OK.
- Dependendo das configurações de seu navegador, abra o arquivo ou salve-o no disco.
Também é possível configurar o envio automático de relatórios através de tarefas e alertas.
Exportar parâmetros
Na seção Parâmetros da janela de exportação, as seguintes opções estão disponíveis:
| Opção | Descrição |
|---|---|
Compactar arquivos de relatório | Esta opção permite compactar diversos arquivos em um. Os arquivos são compactados automaticamenteao selecionar os formatos HTML ou CSV ou se o tamanho for superior a 20 MB. |
Dividir gráfico | Esta opção permite obter um gráfico separado para cada dia ou semana do intervalo do relatório, dependendo do item selecionado numa lista suspensa. |
Desativar links para o Google Maps em arquivos PDF e Excel | Por padrão, os arquivos PDF e Excel possuem o recurso de acessar links do relatório para exibir a localização no mapa (se as coordenadas estiverem disponíveis). Para usar esse recurso::
O serviço cartográfico do Google Maps será aberto e o marcador indicará a localização do ponto do relatório. Para desativar o recurso descrito acima, ative a opção Desativar links para o Google Maps em arquivos PDF e Excel. |
Anexar mapa (somente para PDF e HTML) | Esta opção permite anexar um mapa ao relatório. Para isso, as opções relacionadas à exibição de marcadores, percursos e/ou localização da última unidade devem ser habilitadas nas configurações do modelo. Se tais elementos não estiverem disponíveis, o mapa não será anexado. Apenas o Gurtam Maps pode ser anexado ao relatório. |
Espremer em todos os gráficos | Por padrão, o mapa é ajustado para mostrar percursos, marcadores e/ou a localização da última unidade. Se esta opção estiver habilitada, o mapa também mostrará cercas eletrônicas. |
Ocultar base cartográfica | Esta opção permite ocultar a camada do mapa. Se esta opção estiver habilitada, percursos, marcadores e outros elementos gráficos são exibidos em um fundo branco. |
Gerar relatório | Esta opção permite executar o relatório antes de salvá-lo se você alterou os valores nos campos Objeto ou Intervalo dos parâmetros do relatório, mas não clicou em Executar. |
Formatos de arquivos
Esta seção descreve os formatos de arquivo que podem ser usados para exportar relatórios e as particularidades desses formatos.
Ao exportar um relatório para arquivos PDF, HTML e Excel, o alinhamento automático da coluna é aplicado. Colunas com texto (nomes de sensores, comandos, cercas eletrônicas, condutores e usuários, texto de evento, SMS, localização da unidade, etc.) são alinhadas à esquerda. As colunas com dados numéricos (tempo, duração, velocidade, quilometragem, combustível, pagamentos, quantidade, etc.) são alinhadas à direita. Os nomes das tabelas e colunas são centralizados.
HTML
Ao selecionar o formato HTML, o relatório será salvo como uma página da web. É possível abri-lo em qualquer navegador de internet instalado no computador.
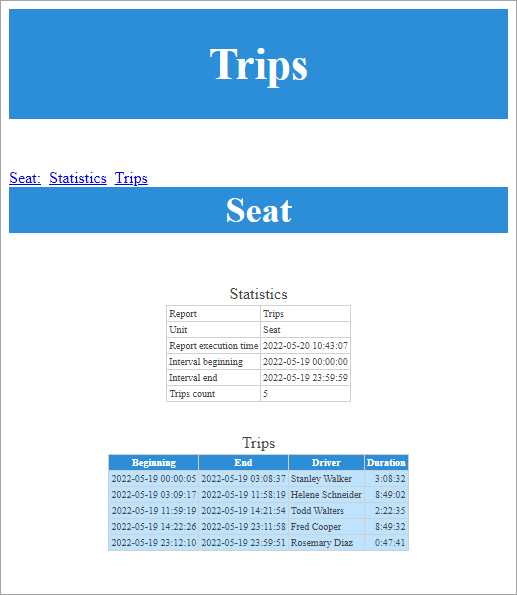
Os relatórios em PDF são adequados para impressão.
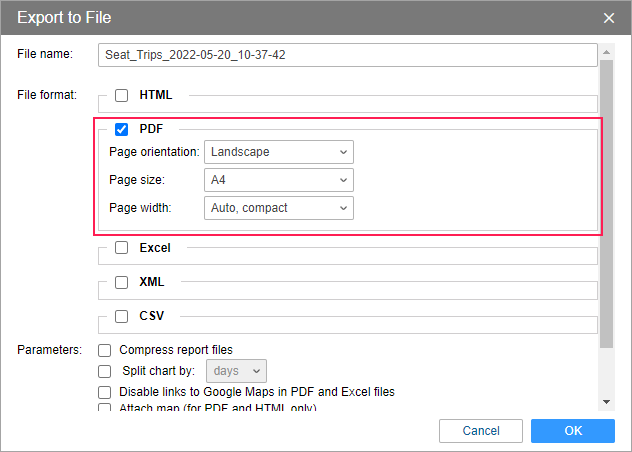
Ao exportar relatórios para um arquivo PDF, as seguintes opções adicionais estão disponíveis:
| Opção | Descrição |
|---|---|
Orientação da página | Selecione a orientação da página: retrato ou paisagem. |
Tamanho da página | Selecione o tamanho da página: A4 ou A3. |
Largura da página | Esta opção é útil para relatórios com muitas colunas. É possível selecionar uma das seguintes opções:
Ao selecionar Automática, compacta ou Automático, sem quebra, o tamanho e a orientação da página selecionados influenciam a altura da página, e não a largura. |
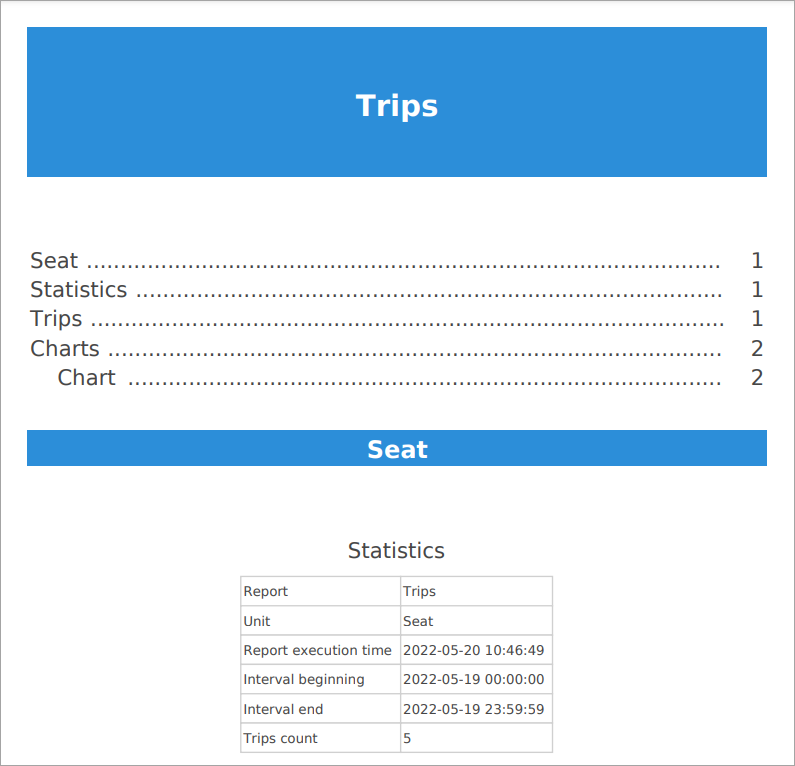
Еxcel
Os relatórios exportados para um arquivo Excel (XLSX) são exibidos em várias abas. É possível editar os dados do relatório usando as ferramentas do programa.
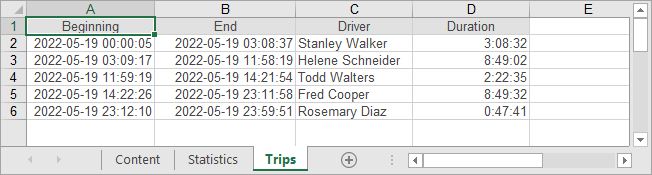
XML
Ao selecionar o formato XML, o relatório será salvo como um arquivo de texto com dados estruturados. Um arquivo desse formato pode ser usado para sistemas de terceiros.
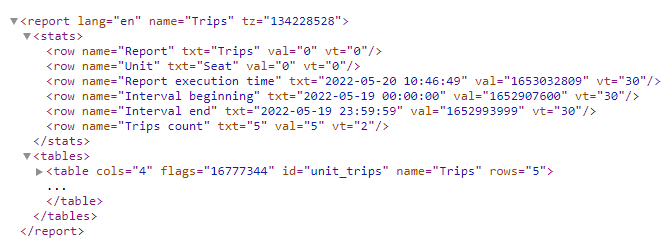
CSV
Ao selecionar o formato CSV, cada tabela do relatório será salva em um arquivo separado. Neste tipo de arquivo, cada linha corresponde a uma linha da tabela, e as colunas são separadas entre si por um separador: vírgula (,) ou ponto e vírgula (;).
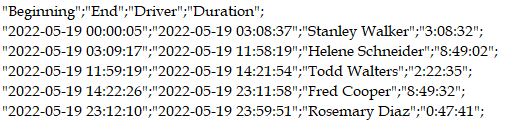
Ao exportar o relatório para um arquivo deste formato, as seguintes opções estão disponíveis:
| Option | Description |
|---|---|
Codificação | Selecione a codificação a ser utilizada no arquivo: utf8 ou cp1251. |
Delimitador | Selecione o separador das colunas da tabela: vírgula ou ponto e vírgula. |
Exibir títulos | Se esta opção estiver desativada, a linha de títulos não é salva no arquivo. |