Propriedades dos gráficos
Esta tradução foi feita automaticamente. Para obter informações mais precisas, consulte a versão em inglês.
As propriedades do gráfico são acessadas através de duas abas: Dados e Configurações.
Seleção de dados
Na aba Dados, você pode selecionar as linhas que devem ser exibidas no gráfico. A seleção está disponível apenas para gráficos do tipo Regular.
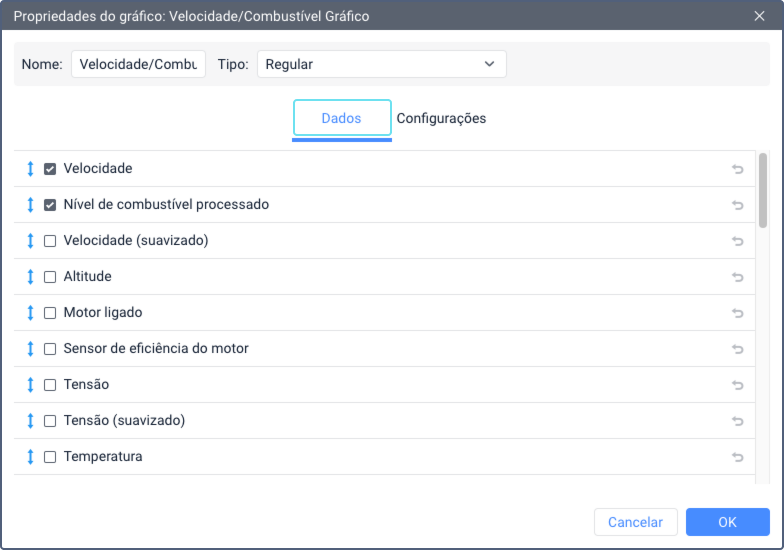
Seleção de linhas
Para selecionar as linhas desejadas, basta marcá-las na lista. É possível selecionar no máximo 6 variáveis. No entanto, como diversas linhas podem corresponder a uma mesma variável (por exemplo, Velocidade e Velocidade (Suavizada)), o número total de linhas selecionadas pode ultrapassar 6.
Gerenciamento de linhas
- Alterar nome: Para modificar o nome de uma linha, clique sobre ela com o botão esquerdo do mouse e edite o texto.
- Redefinir nome: Para restaurar o nome original da linha, clique no ícone Padrão (
 ). Este ícone fica inativo caso o nome não tenha sido alterado.
). Este ícone fica inativo caso o nome não tenha sido alterado. - Alterar ordem: Para ajustar a ordem das linhas na lista, clique e arraste o ícone
 posicionado à esquerda da linha desejada para cima ou para baixo.
posicionado à esquerda da linha desejada para cima ou para baixo.
Configurações do gráfico
Além de selecionar colunas, as configurações estão disponíveis na aba de mesmo nome.
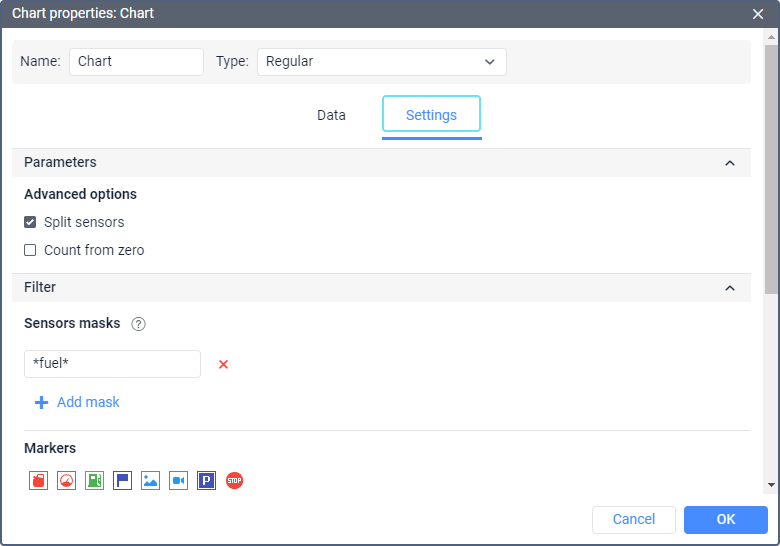
A aba é dividida em duas seções:
Parâmetros
Na seção Parâmetros, é possível ativar as opções Dividir sensores e Contar do zero.
Dividir sensores
Se uma unidade tiver vários sensores do mesmo tipo e você precisar criar um gráfico para esse tipo, por padrão as linhas desses sensores são exibidas no mesmo gráfico. Marque a opção Dividir sensores para criar um gráfico individual para cada sensor. Por exemplo, para uma unidade com dois sensores de tensão, externo e interno, pode ser construído um gráfico com duas linhas (opção não marcada), assim como dois gráficos com uma linha cada (se a opção estiver marcada).
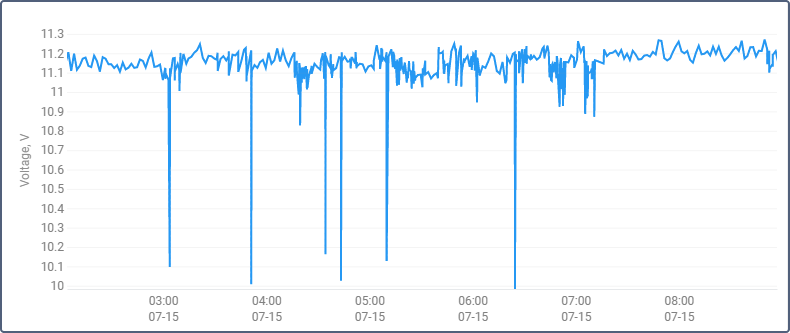
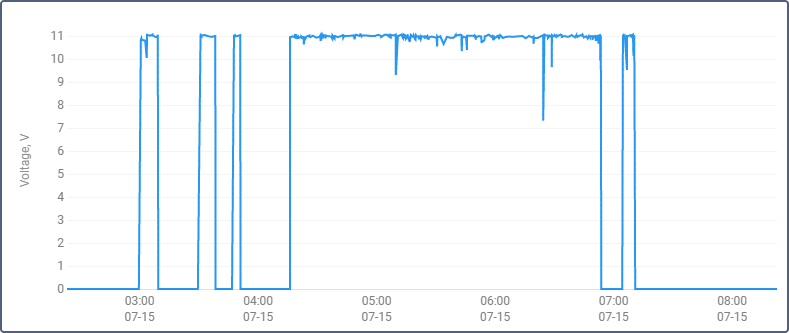
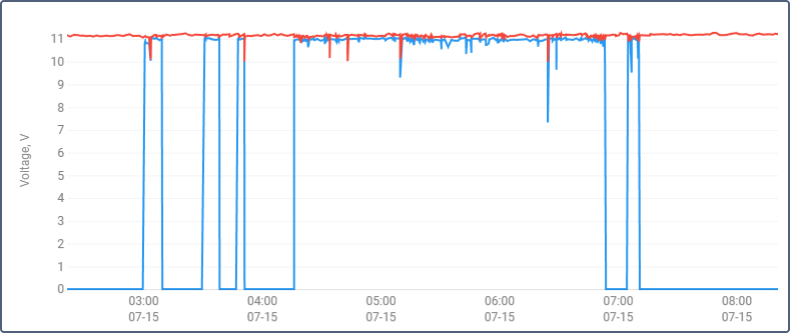
Se para os pontos de dados selecionados para um gráfico houver vários sensores, o superior é dividido. Vamos supor que uma unidade tenha dois sensores de tensão e dois sensores de temperatura, e você está construindo um gráfico de tensão/temperatura para ela. Se a opção Dividir sensores estiver desativada, você obterá um gráfico com quatro linhas. Se a opção Dividir sensores estiver ativada, você obterá dois gráficos com três linhas em cada: um gráfico conterá o primeiro sensor de tensão e ambos os sensores de temperatura, e outro conterá o segundo sensor de tensão e ambos os sensores de temperatura.
Contar do zero
A opção Contar do zero define a forma como o gráfico é dimensionado. Por padrão, o intervalo da escala Y depende do intervalo de valores que caem dentro do intervalo especificado. Ou seja, se, por exemplo, a temperatura flutua de 3 a 5 graus, então a leitura na escala Y começa em 3, e a linha, neste caso, ocupa o espaço máximo no gráfico. Se a opção Contar do zero for ativada, o eixo Y no gráfico é sempre construído de zero até o maior valor (se os valores forem negativos, então do valor mais baixo até zero).
A imagem abaixo mostra um exemplo de dois gráficos de tensão para a mesma unidade dentro do mesmo intervalo de tempo. O primeiro gráfico é regular, o segundo — com a opção Contar do zero ativada.
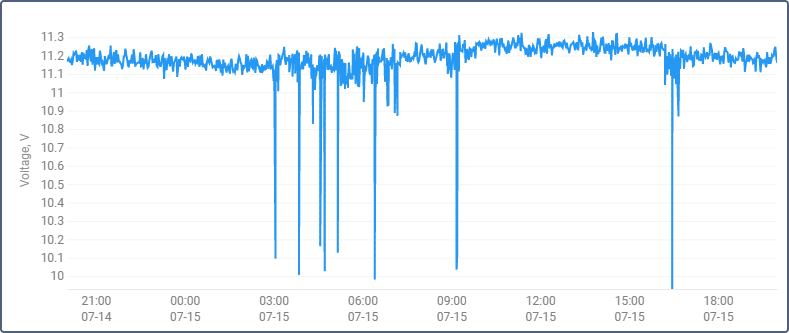
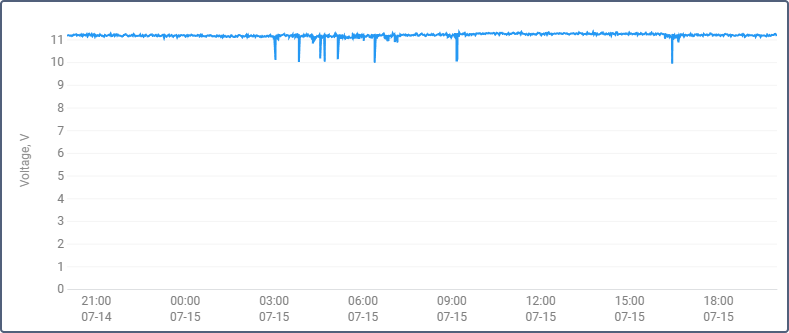
Filtro
As seguintes configurações estão disponíveis na seção Filtro:
- Máscaras do sensor
- Marcadores
- Fundo
- Cor da linha
Máscaras do sensor
Esta opção permite especificar os sensores com base nos quais o gráfico deve ser construído. A opção não influencia os gráficos de Velocidade, Altitude, Consumo de combustível por cálculo, pois eles podem ser construídos independentemente de uma unidade ter sensores ou não.
Especifique a máscara do sensor necessário. Para fazer isso, insira seu nome completo ou parte do nome. Você pode usar caracteres especiais: * (substitui qualquer número de caracteres) ou ? (substitui um caractere). O nome do sensor não pode conter vírgulas.
Se as máscaras não forem especificadas, os sensores do tipo necessário para construir o gráfico são determinados automaticamente.
Marcadores
Esta configuração permite selecionar os marcadores que devem ser exibidos no gráfico. Os mesmos marcadores do mapa podem ser exibidos aqui, exceto os marcadores de posições inicial e final e os marcadores de violações.
A configuração de filtragem de elementos gráficos influencia a exibição de marcadores e planos de fundo.
**Plano de fundo
**
Os intervalos de eventos como paradas, estacionamentos, viagens, perdas de conexão e trabalho de horas de motor podem ser usados como plano de fundo do gráfico. Usando esses planos de fundo, você pode correlacionar um valor do gráfico e um intervalo ao qual ele corresponde. Cores diferentes podem ser atribuídas para os intervalos de eventos. Para selecionar uma cor, clique na caixa de cor, escolha a cor da paleta e clique em OK.
O plano de fundo dos intervalos de eventos é opaco e tem uma prioridade de exibição, ou seja, o intervalo acima é sobreposto pelos inferiores. Para alterar a prioridade, arraste o intervalo de eventos desejado para cima ou para baixo usando o ícone de seta dupla  à esquerda do nome do intervalo desejado.
à esquerda do nome do intervalo desejado.
Cor da linha
Para cada linha selecionada na aba Dados, você pode especificar um sensor, cujas leituras devem afetar a cor da linha no gráfico. Para fazer isso, digite o nome do sensor ou sua máscara no campo ao lado do nome da linha. As cores e os intervalos de valores correspondentes a elas são configurados nas propriedades do sensor.
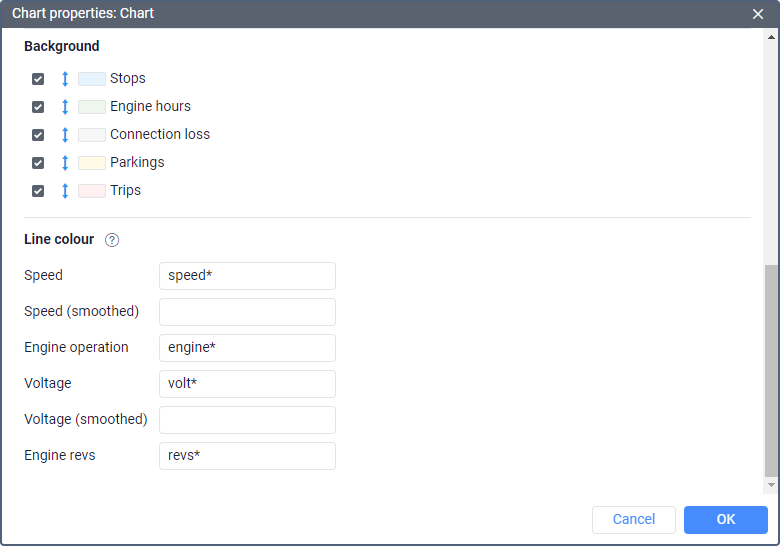
A forma e a cor da linha podem depender do mesmo sensor ou de dois sensores diferentes.
Exemplo 1. Um sensor do tipo Sensor de nível de combustível é especificado para a linha Nível de combustível. Neste caso, a forma e a cor da linha são baseadas no mesmo sensor.
Exemplo 2. Um sensor de outro tipo, por exemplo, Sensor de tensão, é especificado para a linha Nível de combustível. Neste caso, a forma da linha corresponde ao nível de combustível, enquanto sua cor representa os valores de tensão.
Se nenhum sensor for especificado para uma linha, ou intervalos e cores não estiverem configurados nas propriedades do sensor especificado, uma cor padrão será usada para exibir essa linha.