Propriedades das cercas eletrônicas
Para editar as propriedades de uma cerca eletrônica, você deve ter o direito de acesso Criar, editar e excluir cercas eletrônicas para o recurso.
É necessário especificar as propriedades de uma cerca eletrônica ao criá-la. Caso necessário, é possível editá-las. Há duas maneiras de abrir as propriedades de uma cerca eletrônica:
- clicando no ícone
 na lista de cercas eletrônicas;
na lista de cercas eletrônicas; - clicando na cerca eletrônica no mapa enquanto mantém a teclar Ctrl pressionada.
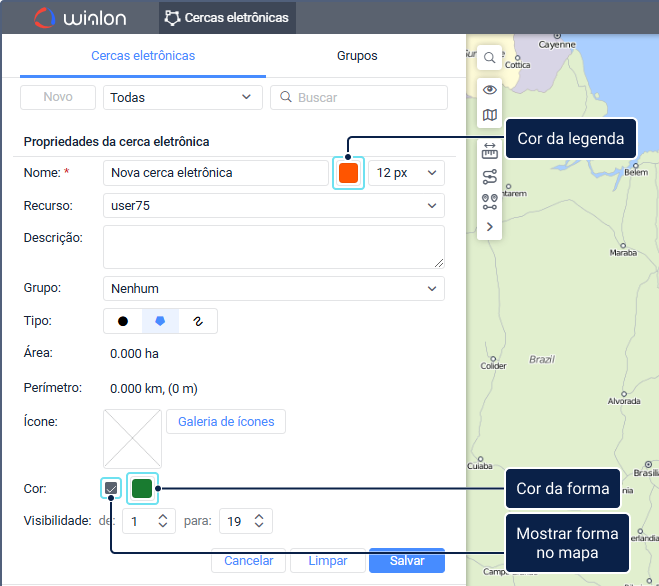
As propriedades obrigatórias estão marcadas com um asterisco (*).
| Propriedade | Descrição |
|---|---|
| Nome* | O nome da cerca eletrônica. Deve conter pelo menos um caractere. Consulte as regras de entrada. É possível especificar a cor e o tamanho da fonte para o nome se a opção Exibir nomes de cercas eletrônicas no mapa estiver habilitada nas configurações do usuário. A cor padrão é vermelha. Para alterá-la, clique no ícone de cor da legenda ao lado do nome da cerca eletrônica. Selecione a cor desejada na paleta, no espectro, ou especifique-a no formato Hex. |
| Descrição | A descrição que deve ser mostrada nas dica de contexto da cerca eletrônica. Ao criar uma cerca eletrônica, o endereço do primeiro ponto é inserido automaticamente no campo Descrição. É possível editar ou limpar este campo caso necessário. O texto não deve exceder 10.000 caracteres.
|
| Tipo* | A forma da cerca eletrônica. Existem três tipos: polígonos, linhas e círculos. Para selecionar uma forma, clique no botão com sua imagem:
|
| Recurso* | O recurso no qual a cerca eletrônica deve ser armazenada. Essa lista suspensa é mostrada se mais de um recurso estiver disponível para o usuário. Por padrão, a cerca eletrônica é criada no recurso da conta do usuário.
|
| Grupo | O grupo ou grupos aos quais a cerca eletrônica deve pertencer. Para adicionar a cerca eletrônica a um grupo, selecione o grupo desejado na lista suspensa. Você pode adicionar a cerca eletrônica a vários grupos. Para cancelar a seleção de um grupo, clique no ícone  próximo ao nome do grupo. Para limpar todo o campo Grupo, clique no ícone próximo ao nome do grupo. Para limpar todo o campo Grupo, clique no ícone  no campo. no campo.Ao exportar uma cerca eletrônica para um arquivo KML ou KMZ, os dados do campo Grupo não são exportados. |
| Imagem | A imagem que deve ser usada como ícone da cerca eletrônica. É possível selecionar uma da biblioteca de ícones padrão (clicando no botão Galeria de íconos) ou fazer o upload de uma do seu dispositivo clicando na área quadrada e selecionando o arquivo desejado. Os formatos suportados são PNG, JPG, GIF e SVG. Os usuários de contas principais podem usar o aplicativo Icon Library para fazer o upload de seus próprios ícones no sistema. Posteriormente, esses ícones ficarão disponíveis na biblioteca de ícones padrão. As imagens adicionadas são reduzidas proporcionalmente e automaticamente para 64x64 pixels para exibir as cercas eletrônicas na lista e no mapa. No entanto, é possível visualizar a imagem ampliada (numa resolução máxima de 256x256 pixels) nas dicas de contexto da cerca eletrônica. Para excluir a imagem usada, passe o cursor sobre ela e clique no ícone de exclusão. Ao usar imagens como ícones de cercas eletrônicas, considere as seguintes limitações: |
| Largura* | A largura da linha. Esta propriedade é mostrada apenas para cercas eletrônicas do tipo Linha  . Dependendo do sistema de medidas do recurso, a largura da linha é especificada em unidades métricas (metros), americanas (pés) ou imperiais (pés). O valor padrão é 50m. . Dependendo do sistema de medidas do recurso, a largura da linha é especificada em unidades métricas (metros), americanas (pés) ou imperiais (pés). O valor padrão é 50m. |
| Raio* | O raio do círculo. Esta propriedade é mostrada apenas para cercas eletrônicas do tipo Círculo  . Dependendo do sistema de medidas do recursos, o raio é especificado em unidades métricas (metros), americanas (pés) ou imperiais (pés). O valor padrão é 100m. . Dependendo do sistema de medidas do recursos, o raio é especificado em unidades métricas (metros), americanas (pés) ou imperiais (pés). O valor padrão é 100m. |
| Coordenadas* | As coordenadas do centro do círculo. Esta propriedade é mostrada apenas para cercas eletrônicas do tipo Círculo  . Os campos são preenchidos automaticamente se a cerca eletrônica for criada usando o primeiro método ou manualmente se for criada usando o segundo método. . Os campos são preenchidos automaticamente se a cerca eletrônica for criada usando o primeiro método ou manualmente se for criada usando o segundo método.É possível editar as coordenadas para mover a cerca eletrônica. |
| Área | A área de cerca eletrônica que é calculada automaticamente. O valor da área depende do sistema de medidas do recurso e pode ser indicado em ha (hectares) ou mi² (milhas quadradas). |
| Perímetro | O perímetro da cerca eletrônica que é calculado automaticamente. O valor do perímetro depende do sistema de medidas do recurso e pode ser indicado em km (m) ou mi (ft). |
| Cor* | A cor da cerca eletrônica. Ela é usada para exibir a cerca eletrônica no mapa, nas dicas de contexto da unidade e em alguns outros lugares. A cor padrão é verde. Para alterá-la, clique no ícone Cor da forma, selecione a cor desejada na paleta, no espectro, ou especifique-a no formato Hex. Se você não quiser que a forma da cerca eletrônica seja mostrada no mapa, desmarque a caixa à esquerda do ícone Cor da forma. Isso pode ser necessário, por exemplo, no caso de cercas eletrônicas circulares, caso deseje visualizar apenas o ícone no centro da cerca eletrônica e não o círculo todo. |
| Visibilidade* | A escala em que a cerca eletrônica é mostrada no mapa. Por exemplo, se a cerca eletrônica for uma cidade, é aconselhável mostrá-la numa escala remota; já se for um edifício, em uma escala mais detalhada. Diferentes tipos de mapa podem ter números diferentes de gradações de escala. Todos eles se enquadram condicionalmente na faixa de valores de 1 a 19, onde 1 é a escala mais detalhada (ruas, casas) e 19 é o plano geral (mapa-mundi). |
