Execução e visualização de relatórios
Esta tradução foi feita automaticamente. Para obter informações mais precisas, consulte a versão em inglês.
Para gerar um relatório, defina seus parâmetros (modelo, objeto, intervalo de tempo) e clique em Executar. O relatório é executado em segundo plano. Uma vez executado, a mensagem na parte inferior da tela aparece e o ícone na aba Relatórios começa a piscar.
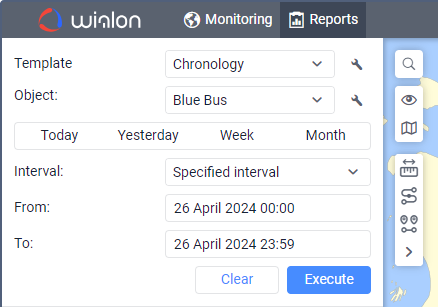
Você não pode gerar um relatório se nenhum modelo tiver sido criado antecipadamente.
Modelo
Selecione o modelo de relatório necessário na lista suspensa. Por padrão, é selecionado aquele que foi criado e editado por último na sessão atual. À direita da lista está o ícone  para editar as propriedades do modelo selecionado.
para editar as propriedades do modelo selecionado.
Objeto
Selecione o objeto do sistema sobre o qual você deseja executar o relatório (o usuário atual deve ter o direito de acesso Requisitar relatórios e mensagens). Dependendo do tipo de relatório especificado no modelo, você pode selecionar uma unidade, grupo de unidades, usuário, motorista, reboque, rota, recurso, repetidor, grupo de motoristas ou reboques, passageiro ou grupo de passageiros. Para o tipo de relatório Grupo de unidades, você pode especificar mais de um objeto. Clique no botão Adicionar objeto ( ) e na lista suspensa, selecione a unidade ou grupo de unidades necessário (mostrado entre parênteses). Se objetos específicos estiverem vinculados ao modelo, apenas eles estarão disponíveis na lista suspensa. Para visualizar/editar as propriedades do objeto do sistema selecionado, clique no ícone
) e na lista suspensa, selecione a unidade ou grupo de unidades necessário (mostrado entre parênteses). Se objetos específicos estiverem vinculados ao modelo, apenas eles estarão disponíveis na lista suspensa. Para visualizar/editar as propriedades do objeto do sistema selecionado, clique no ícone  à direita dele.
à direita dele.
Se o tipo de relatório for Unidade, apenas os objetos que estão atualmente na lista de trabalho do painel de Monitoramento (e não todos os objetos aos quais você tem o acesso necessário) são incluídos na lista suspensa. No caso da lista de trabalho estar vazia (quando a lista de trabalho dinâmica é usada ou quando as unidades foram excluídas manualmente da lista de trabalho), as unidades às quais você tem o direito de acesso Requisitar relatórios e mensagens serão exibidas.
Intervalo
O intervalo de execução do relatório pode ser especificado de duas maneiras: manualmente ou com a ajuda de um dos intervalos pré-definidos disponíveis.
Use os botões Hoje, Ontem, Semana, Mês para selecionar um intervalo pré-definido. Se você pressionar um desses quatro botões rápidos, o relatório é iniciado imediatamente (não há necessidade de pressionar Executar).
Se o intervalo Semana for selecionado, o relatório é executado para a última semana completa, ou seja, para a semana anterior de segunda a domingo. O intervalo Mês funciona da mesma maneira.
Para selecionar o intervalo manualmente, existem várias opções (a lista suspensa à direita do campo Intervalo):
| Opção | Descrição |
|---|---|
| Intervalo especificado | Para tal intervalo, você pode especificar a data e hora do início e fim (até minutos). |
| Inicia 'De' até hoje | Especifique o horário exato de início. O horário atual será automaticamente definido como o fim do intervalo. |
| Para o anteriores | O número e o intervalo de tempo (minutos/horas/dias/semanas/meses/anos) para tal intervalo são indicados abaixo. Para selecionar um valor numérico para o intervalo, use as teclas de seta ou a roda do mouse. Os valores válidos são de 1 a 99. Pressione e segure as setas para avançar em velocidade aumentada. Quando a opção Incluindo atualé ativada, o relatório é executado não para o último período completo, mas para o atual. Por exemplo, se o intervalo Para os 2 dias anteriores for selecionado e a opção Incluindo atual estiver desativada, o relatório mostra dados dos dois dias completos, sem incluir o dia de hoje. Se a opção estiver ativada para o mesmo intervalo, então o relatório mostra dados do dia completo anterior e do dia parcial de hoje. |
O número de linhas do relatório gerado é limitado a 400.000 para o desempenho ideal do sistema. Se o número de linhas no relatório final ou o tempo de sua execução exceder o limite, a marca cortado é mostrada entre parênteses ao lado do nome da tabela.
Existem maneiras alternativas de receber relatórios no sistema de monitoramento:
- receber relatórios por e-mail no horário especificado (ajustado através de tarefas);
- receber um relatório quando um evento acontece (ajustado através de alertas);
- geração rápida de relatório a partir do painel de monitoramento.
Para executar relatórios, você também pode usar os seguintes aplicativos:
- Dashboard: representação gráfica dos principais indicadores de desempenho da frota;
- Eco Driving, iDriveSafe: avaliação da qualidade de condução;
- Tacho View: relatórios sobre o trabalho dos motoristas, incluindo infrações;
- Sensolator: representação visual e controle dos valores dos sensores das unidades com relatórios sobre unidades e seus grupos.