Informações da atividade
Esta tradução foi feita automaticamente. Para obter informações mais precisas, consulte a versão em inglês.
Na lista, você pode acessar as informações da atividade. Para isso, clique na linha com a atividade desejada.
As informações sobre a atividade são mostradas em três seções:
- informações básicas e ações;
- informações adicionais e ações;
- comentários.
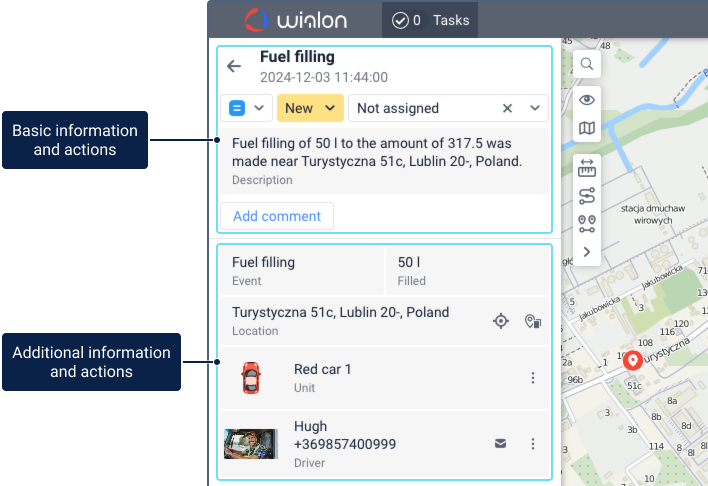
A localização do evento relacionado à atividade é mostrada no mapa se as coordenadas estiverem disponíveis.
Informações básicas e ações
A seção de informações básicas e ações contém os seguintes itens:
- ícone para voltar à lista de atividades (
 );
); - nome da atividade e horário de registro do evento;
- prioridade da atividade;
- status da atividade;
- funcionário atribuído;
- descrição da atividade.
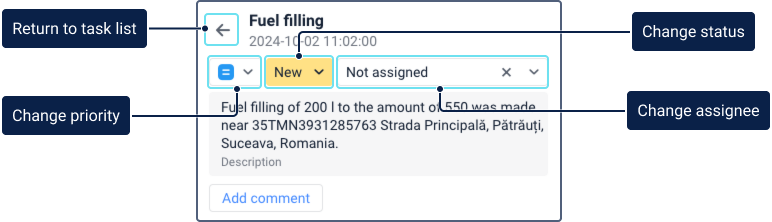
Todos os itens também estão disponíveis na lista de atividades. Leia mais sobre eles aqui.
Informações adicionais e ações
A seção contém os blocos descritos abaixo:
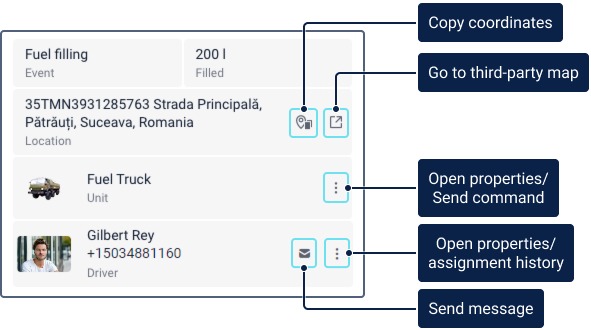
| Bloco | Descrição |
|---|---|
Evento | Este bloco mostra o tipo da atividade. Se uma atividade for criada com base em um alerta acionado com a ação Criar uma atividade, este bloco mostra o tipo de alerta. Para alguns tipos de eventos, outro bloco com informações adicionais pode ser mostrado ao lado. |
Localização | Este bloco mostra o endereço onde a unidade estava localizada no momento do evento. Ícones para copiar coordenadas () e navegar para um mapa de terceiros () podem estar disponíveis neste bloco. Para que os ícones sejam exibidos, a opção Localização deve estar habilitada nas configurações do usuário. Para copiar coordenadas, clique no ícone . As coordenadas são copiadas com graus como fração decimal, usando vírgula como separador de latitude e longitude. A navegação para um mapa de uma fonte de terceiros é descrita na página Informações adicionais da unidade. |
Unidade | Os seguintes direitos de acesso à unidade são necessários para trabalhar com este bloco:
Este bloco mostra o ícone e o nome da unidade. Aponte para o ícone para ver a dica de contexto da unidade. Você também pode abrir as propriedades da unidade ou enviar um comando para a unidade. Para isso, clique no ícone e selecione o item desejado. |
Motorista | O bloco está disponível se o serviço Motoristas estiver habilitado nas propriedades da sua conta ou plano de faturamento. Além disso, você deve ter os seguintes direitos de acesso ao recurso onde o motorista está localizado:
Este bloco mostra o ícone, nome e número de telefone do motorista vinculado à unidade no momento do evento. Você também pode usar o ícone que permite abrir a ferramenta SMS. Você pode usá-la para enviar mensagens SMS para o número de telefone especificado nas propriedades do motorista. O ícone fica inativo se os requisitos para enviar mensagens SMS do sistema de monitoramento não forem atendidos ou se o número de telefone não estiver especificado nas propriedades do motorista. Você também pode abrir as propriedades do motorista ou o histórico de vinculações. Para isso, clique no ícone e selecione o item desejado. |
Comentários
Na seção Comentários, você pode adicionar, editar e excluir comentários na atividade.
Adicionando um comentário
Para deixar um comentário na atividade, siga os passos abaixo.
-
Clique em Adicionar comentário.
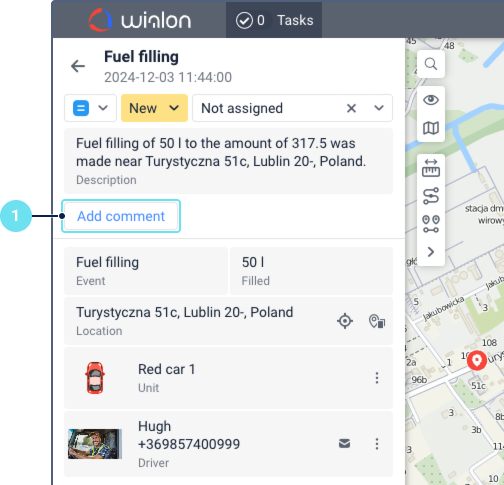
-
Digite o texto.
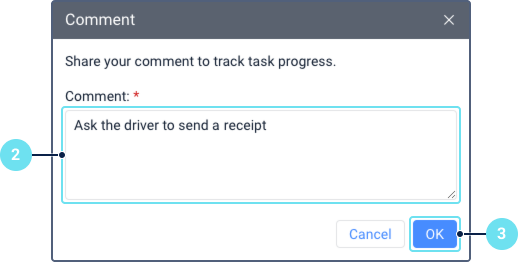
-
Clique em OK.
Após isso, o comentário é mostrado em um bloco separado. Além do texto do comentário, o bloco contém a data e hora em que foi adicionado, o nome do usuário que deixou este comentário e o menu () a partir do qual as opções Editar e Excluir estão disponíveis.
Editando um comentário
Para editar um comentário, siga os passos abaixo.
-
Clique no ícone .
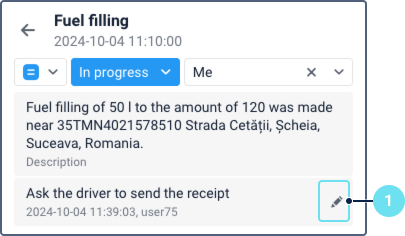
-
Selecione Editar.
-
Edite o texto do comentário.
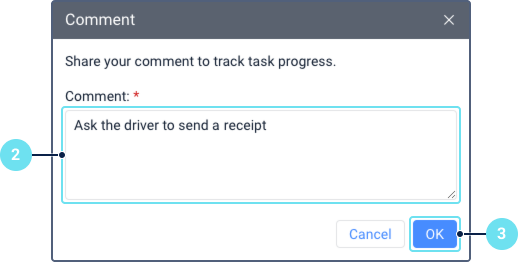
-
Clique em OK.
Após isso, o bloco de comentário mostra as seguintes informações:
- comentário editado
- data e hora em que o comentário inicial foi adicionado
- nome do usuário que adicionou o comentário inicial
- data e hora em que o comentário foi editado
- nome do usuário que fez as alterações
Excluindo um comentário
Para excluir um comentário, clique no ícone e selecione Excluir.