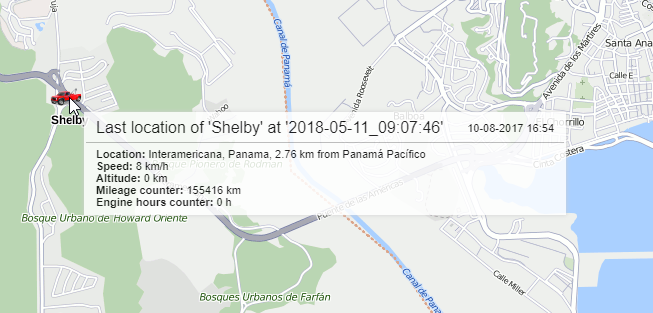Mapa
Esta tradução foi feita automaticamente. Para obter informações mais precisas, consulte a versão em inglês.
As linhas do relatório online, que contêm informações sobre a localização da unidade no momento de um evento, são destacadas em azul. Se você clicar na linha com o botão esquerdo do mouse, a mensagem é marcada no mapa com um marcador especial, e o mapa é centralizado em sua localização. Uma opção semelhante funciona para alguns gráficos Regulares (onde a escala X representa o tempo): ao usar a ferramenta de rastreamento, você se move para a mensagem no mapa.
Percursos de unidades e cercas eletrônicas podem ser desenhados no mapa como parte do relatório. Eles podem ser selecionados na seção Mapa na aba Configurações do diálogo do modelo de relatório.
Para alguns tipos de relatórios, você pode selecionar marcadores especiais na forma de pequenos ícones que podem ser colocados nos locais de eventos, abastecimentos, drenos, excessos de velocidade, etc.
Alguns dados também podem ser exibidos na forma de um mapa de calor. Sua cor varia de azul (mínimo) a vermelho (máximo) dependendo da quantidade de dados. Na lista suspensa do campo Heat map, selecione uma das opções:
- Estacionamentos
- Excessos de velocidade
- Paradas
- Todas as mensagens
- Viagens

Todos os elementos gráficos são mostrados para o relatório atual. Se gerar um novo relatório, todos os percursos e marcadores do relatório anterior são apagados e substituídos por novos. Ao mudar para outros painéis, todos os elementos gráficos do relatório online atual, bem como a posição do mapa e o zoom permanecem no mapa. Para removê-los, retorne ao painel Relatórios e clique no botão Limpar. Alternativamente, os gráficos de qualquer painel podem ser ocultados ou exibidos novamente. Para fazer isso, selecione as opções correspondentes no menu horizontal. Mais informações sobre o uso do mapa com diferentes painéis podem ser encontradas aqui.
Filtragem de elementos gráficos
A filtragem de intervalo é suportada para alguns elementos gráficos (por exemplo, percursos de viagem, marcadores de excessos de velocidade, eventos, abastecimentos, drenos, estacionamentos e paradas) ajustados ao trabalhar com um modelo de relatório. Definir a filtragem de intervalo significa indicar parâmetros considerados para exibir elementos gráficos no mapa. Os valores dos parâmetros de filtragem são indicados para cada elemento individualmente. Um conjunto de parâmetros de filtragem disponíveis para tal elemento corresponde a um conjunto usado para a filtragem de intervalo em uma tabela de tipo similar.
Para abrir os parâmetros de filtragem, é necessário clicar no ícone  à direita de um elemento gráfico.
à direita de um elemento gráfico.
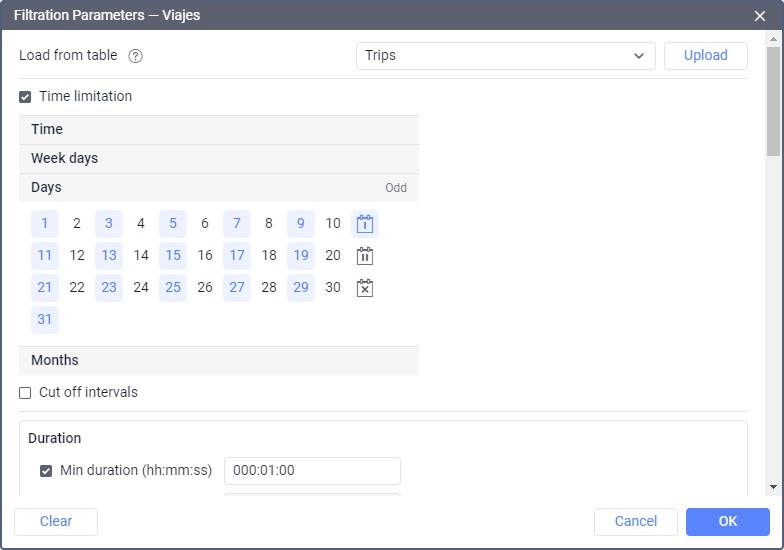
Se a filtragem de intervalo já tiver sido definida para uma tabela do tipo correspondente, e tal filtragem precisar ser definida para exibir elementos gráficos no mapa também, você pode facilitar o processo de indicação dos parâmetros de filtragem carregando aqueles aplicados à tabela. Para fazer isso, selecione uma tabela correspondente na lista suspensa (a primeira linha do diálogo) e clique em Carregar.
Para redefinir os parâmetros de filtragem indicados, clique em Limpar. Para sair do diálogo sem aplicar alterações, pressione Cancelar. Para aplicar as configurações selecionadas, clique em OK.
A filtragem definida para exibir elementos gráficos no mapa também afeta os marcadores e planos de fundo correspondentes escolhidos para gráficos.
Exibição de percursos nos relatórios
Os percursos percorridos por uma unidade em um período de tempo selecionado podem ser mostrados no mapa. Para isso, selecione uma das opções: Percursos de viagens ou Todas as mensagens no mapa no diálogo do modelo de relatório.
- Percursos de viagem: Exibe como percursos com cores diferentes apenas os intervalos considerados como viagens (de acordo com o detector de viagem).
- Todas as mensagens no mapa: Converte todas as mensagens com coordenadas válidas em um percurso, independentemente de viagens, estacionamentos, paradas, etc.
Tratamento de falhas de comunicação e dados
Se no histórico da unidade houver intervalos onde a conexão foi perdida (não houve mensagens por muito tempo) ou as coordenadas não foram determinadas nas mensagens, esses intervalos são exibidos com uma linha tracejada.
Configuração de cores
Você pode configurar a cor do percurso (por viagens, única, por velocidade ou por sensor) na seção Cor do percurso na aba Avançadas das propriedades da unidade. Quando a opção Todas as mensagens no mapa no modelo de relatório está ativada, a configuração de cor por viagens não funciona.
Informações sobre os pontos do percurso
Para obter informações sobre pontos do percurso, passe o cursor do mouse sobre e veja as informações em uma dica de contexto (tempo, velocidade, coordenadas, altitude, valores do sensor). As mensagens são pesquisadas num raio de 50 pixels do cursor. Ao clicar nas coordenadas, é possível ir para o mapa de uma fonte de terceiros. Veja mais.

Ir para o percurso no mapa
Se você ativar a opção Percursos de viagens ou Todas as mensagens no mapa em um relatório sobre unidades ou grupos de unidades, tabelas como Horas de motor, Viagens entre cercas eletrônicas, Excessos de velocidade, Viagens têm uma coluna adicional à esquerda com os ícones  . Após clicar no ícone, o mapa é centralizado no segmento correspondente do percurso, que é destacado com uma linha vermelha. Esta função também está disponível para a tabela Viagens em relatórios sobre motoristas.
. Após clicar no ícone, o mapa é centralizado no segmento correspondente do percurso, que é destacado com uma linha vermelha. Esta função também está disponível para a tabela Viagens em relatórios sobre motoristas.
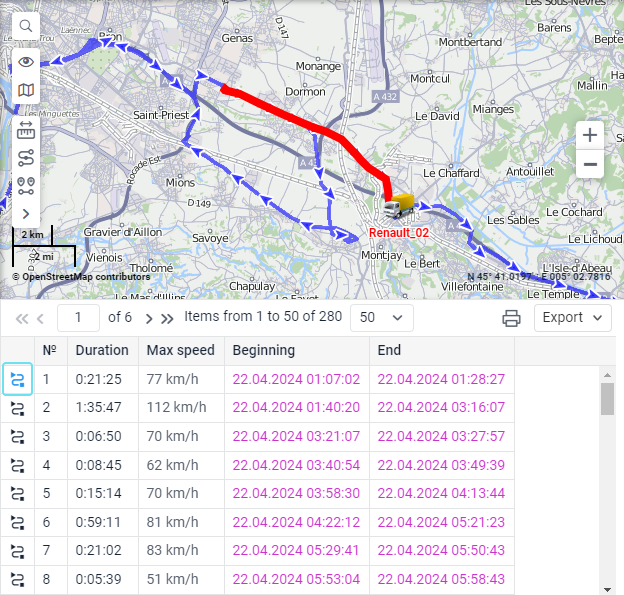
Percursos para grupos de unidades
Os percursos podem ser renderizados para grupos de unidades também (veja a seção Relatórios avançados). É razoável atribuir cores diferentes para unidades em um grupo para diferenciá-las no mapa.

O número de mensagens desenhadas simultaneamente pode ser limitado pelo seu provedor de serviços.
Perguntas e respostas
Exibição de cercas eletrônicas em relatórios
As cercas eletrônicas criadas podem fazer parte de um relatório. Para exibi-las no mapa, ative a opção Cercas eletrônicas na seção Mapa do modelo de relatório.
As cercas eletrônicas exibidas no relatório são obtidas apenas do mesmo recurso utilizado no modelo de relatório.
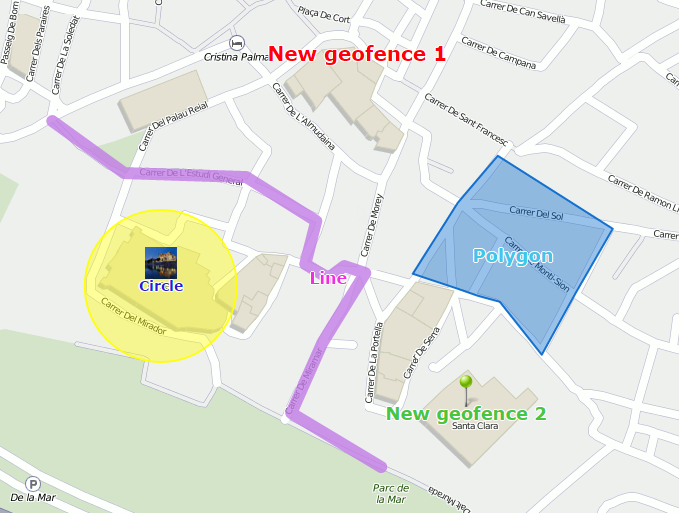
Formatação e conteúdo
As cercas eletrônicas são exibidas com suas legendas e imagens ou ícones (se você tiver selecionado algum). A cor e o tamanho da fonte da legenda são obtidos de suas propriedades.
Opções adicionais
Duas opções adicionais podem ser aplicadas às cercas eletrônicas:
- Agrupar ícones: Cercas eletrônicas sobrepostas podem ser substituídas por um item condicional, com informações detalhadas acessíveis através de sua dica de contexto. O mesmo pode ser aplicado a marcadores.
- Considerar escala de visibilidade da cerca eletrônica: Por padrão, todas as cercas eletrônicas são renderizadas no mapa. No entanto, você pode optar por exibi-las ou ocultá-las de acordo com o parâmetro de visibilidade definido em suas propriedades.
Exibição da última localização da unidade no mapa
Para ativar a exibição da última localização da unidade no mapa, marque a caixa de seleção Última posição da unidade nas configurações de mapa do modelo de relatório.
A última localização, independente do intervalo relatado, é obtida da última mensagem recebida da unidade. As unidades são exibidas no mapa por seus ícones ou por sinais de estado de movimento (dependendo das configurações do usuário), e por seus nomes, de acordo com a opção Cor do nome da unidade.
Ao passar o cursor sobre a unidade, uma dica de contexto pop-up exibe a hora em que a mensagem foi recebida, a velocidade naquele ponto, a altitude e os valores dos contadores de quilometragem e horas de motor.