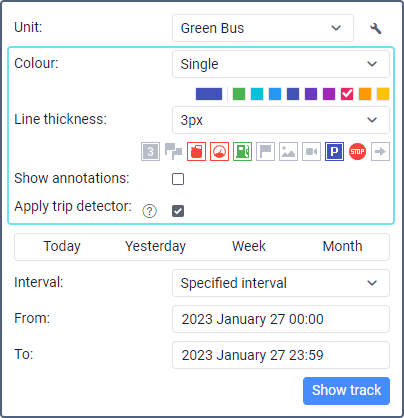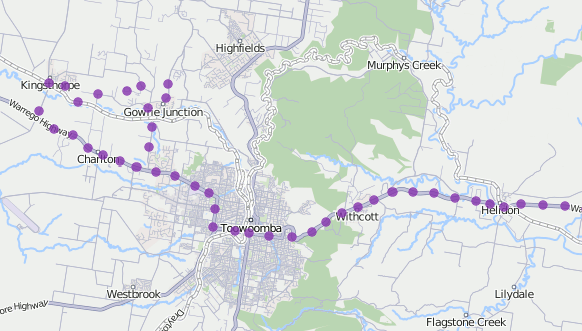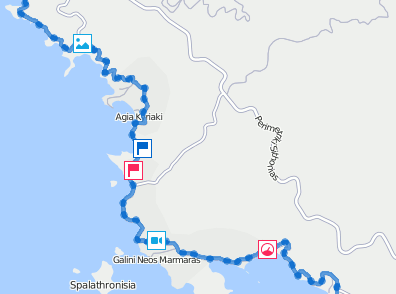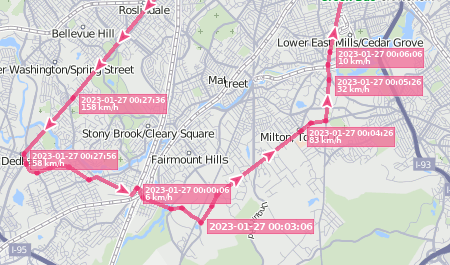Track parameters include color, line thickness, markers, the Show annotations and Apply trip detector options. You should specify the parameters before requesting the track. Once the track is mapped, you can't change the parameters.
Color
A track can be single-colored or be multicolored depending on criteria such as trips, unit speed and sensor readings. By trips is selected by default, unless another option is chosen on the Advanced tab in the unit properties.
Option | Description |
By trips | The track is divided into multicolored sections, each of which corresponds to one trip. Trips are determined by the trip detector. |
Single | The track is single-colored, and its color is selected in the palette. If you request several tracks in a row, then the next color from the palette is used for every new track. |
By speed | The track is multicolored depending on the unit speed. The colors and the corresponding ranges of speed values are configured on the Advanced tab of the unit properties. |
By sensor | The track is multicolored depending on the values of the sensor selected on the Advanced tab of the unit properties. The colors and value ranges are specified in the properties of this sensor. |
Line thickness
A track can be shown as a solid line or just as points from which the unit has sent messages to the server. For the first option, you should specify the line thickness in pixels from 1 to 15; for the second option, select Points only.
Markers
To work with markers, the user should have the View report templates access right to the resource.
Markers indicate those places on the map where stops, speedings, fuel fillings and drains, etc. have been detected.
The set of available markers is the same as in reports:
- fuel drains;
- speedings;
- fuel fillings;
- battery charges;
- events (violations are marked with );
- images from messages;
- video from messages;
- parking intervals;
- stops;
- start and end track point (the end point is marked with ). If the Apply trip detector option was enabled when requesting the track or the By trips color option was selected, this marker indicates the start and end point of each trip within the track.
To enable a marker, click on its icon before requesting the track so that it becomes colored. If at least one marker is enabled, additional options become available:
- numbering, works as the Marker numbering option in reports;
- grouping, works as the Group icons option for markers in reports.
See more about markers and how to work with them here.
Annotations
Annotations are hints to the track points from which unit messages have been received. These hints show the date and time of receiving the message and the unit speed at that moment. The same information is displayed in point tooltips, so enabling annotations is optional.
Annotations use the measurement system specified in the user settings.
Trip detector
If the Apply trip detector option is activated, then only one point instead of several is displayed at parking and stopping places, and the mileage includes only trip intervals. Stop, parking and trip intervals are detected according to the parameters specified on the Trip detector tab of the unit properties.
In addition, this option allows you to see the trips included in the track. Click on to the left of the track in the list to see the trips. Click on the required trip to centre the map on it.
When the By trips option is selected in the Color list, the Trip detector option is activated automatically and you can't disable it.