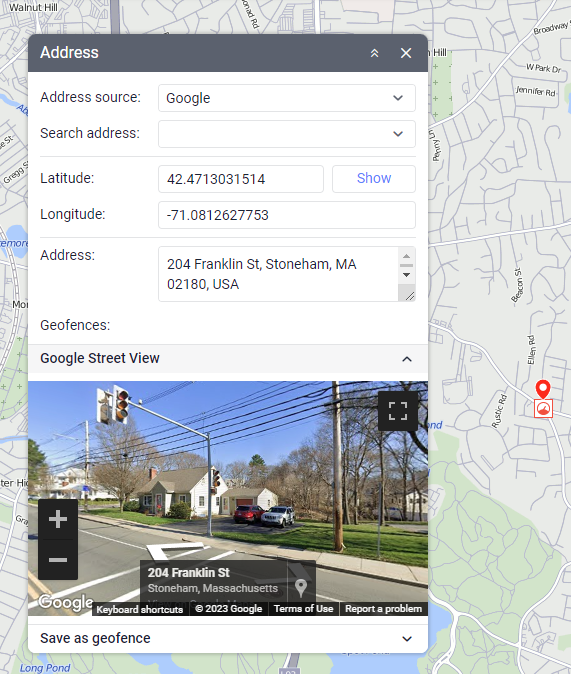Markers
In this section, you can select the markers that should be displayed on the map, enable their numbering, and configure filtering for the markers shown on the map and in charts.
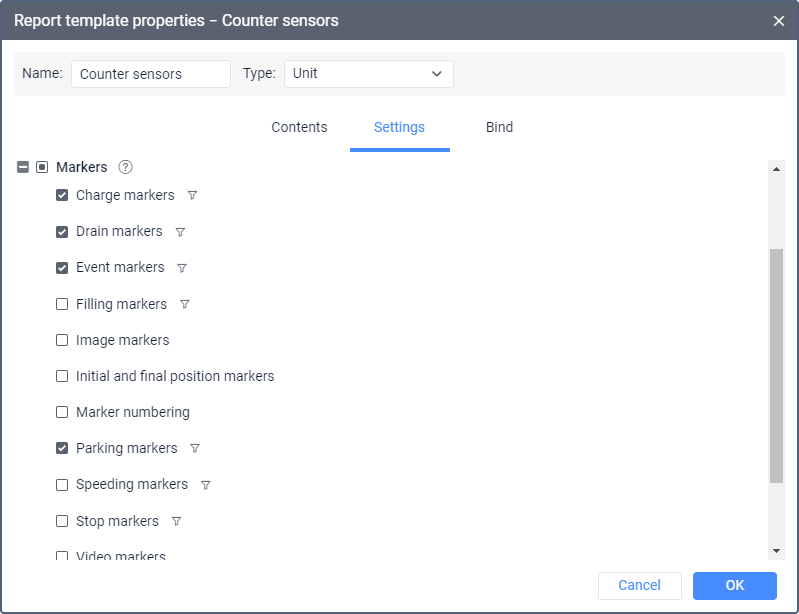
The table below shows all the available markers.
| Marker | Name | Description |
|---|---|---|
| Charge marker | Marks the locations where the unit battery was recharged according to the battery level sensor. | |
| Drain marker | ||
| Event marker | Marks locations where events were automatically registered by means of notifications. The events registered manually, including fuel fillings and battery charges, are also shown by such markers if a location (and preferably a description) is indicated during event registration. | |
| Filling marker | Marks a location where, according to the sensor data, a fuel filling took place. Fuel fillings marked as false in the table or on the chart are marked with a marker . To see markers of false fillings in reports and on the map, the Show false events option must be enabled in the report settings. | |
| Image marker | Marks a location where pictures were received from the unit. | |
| Initial position marker | Marks the track start. If the Trip tracks option is enabled, this marker indicates the start point of each trip within the track. | |
| Final position marker | Marks the track end. If the Trip tracks option is enabled, this marker indicates the end point of each trip within the track. | |
Parking marker | Marks a location where, according to the trip detector, a parking took place. | |
| Speeding marker | Marks a location where speed limits indicated in the unit properties were violated. | |
Stop marker | Marks a location where, according to the trip detector, a stop took place. | |
Video marker | Marks a location where videos were received from the unit or video files were saved. To open the video, click on the View button below the address. In brackets, you can see the number of grouped files, if there are several of them. When watching the video, you can perform the same standard actions as when watching videos on the Files tab of the video module. Working with the marker is only available if you have devices that support video. |
You can configure filtering (icon  ) for filling, drain, battery charge, stop, parking, speeding, and event markers. The filtering parameters configured in this section are applied to the markers on the map and in charts.
) for filling, drain, battery charge, stop, parking, speeding, and event markers. The filtering parameters configured in this section are applied to the markers on the map and in charts.
If necessary, you can enable marker numbering.
Markers on the map
The selected markers are displayed on the map after executing the report. To see all the available markers, zoom in.
If there are no GPS coordinates in the messages received during an interval, then the marker of this interval is not shown on the map. For example, the marker of a parking interval is not shown on the map if no messages with coordinates were received while the unit was parked.
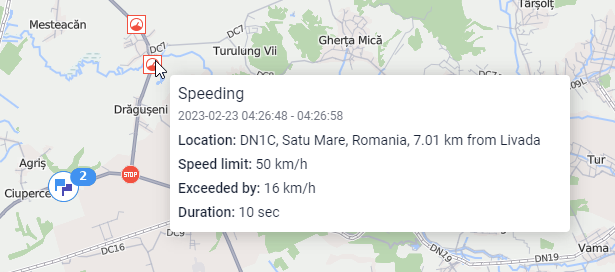
Tooltip
When you point to a marker, its tooltip displays additional information about what happened:
| Marker type | Information |
|---|---|
| Stop, parking | Start and end time, duration, location. |
| Event, violation | Time, event text, location. |
| Fuel filling, fuel drain, battery charge | Time, fuel volume or amount of energy, the name of the sensor according to which the fuel filling, battery charge or fuel drain was detected, location. The time of a filling or drain is the time of maximum fuel level difference. The time of a battery charge is the time of maximum battery level difference. This time is also shown in the Time column of the Fuel fillings and battery charges and Fuel drains report tables. If the message, based on which the maximum fuel or battery level difference was detected, contains no data on the unit location, the marker is displayed on the map at the location from which the nearest preceding message with coordinates was sent. The marker tooltip shows the address corresponding to these coordinates. If several fuel level sensors are configured for a unit, a separate filling or drain marker corresponds to each of them. Such a marker shows the sequence number of the sensor among the other fuel level sensors on the Sensors tab of the unit properties. |
| Speeding | Start time (the time of receiving the first message with a speed value exceeding the allowed one) and end time, duration, location, speed limitation as specified in the unit properties, the value by which the speed was exceeded. |
| Image, video, initial position, final position | Time, location. |
If markers are used in a report on a unit group, their tooltips also contain a unit name.
Marker grouping
Markers, as well as geofences, can be grouped in case they overlap each other. To enable grouping, activate the Group icons option in the report template. If there are 1000 or more markers, their grouping is enabled automatically. The group icon shows the number of grouped elements. In the icon tooltip, you can see detailed information about the events.
If more than 100 markers are grouped, the tooltip contains only their names without detailed information.
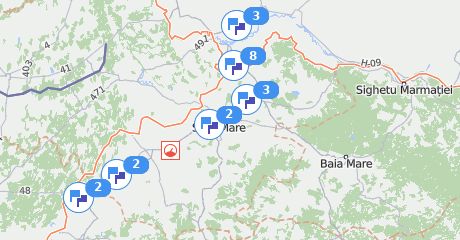
Marker numbering
You can enable the Marker numbering option in a report template. In this case, each marker has its sequence number which is indicated below the marker in red color. Numbers are assigned chronologically, and each marker type has its own enumeration.
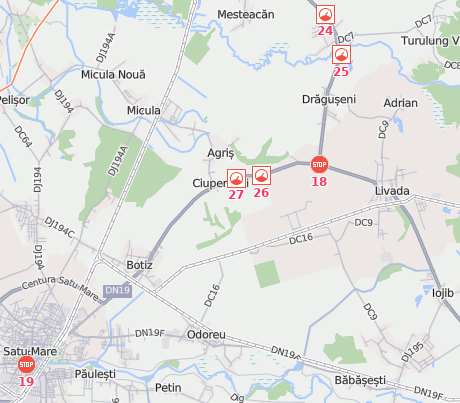
Panoramic images
The panoramic images of the territory can be displayed when clicking on the markers of parkings and stops. For this, maps with panoramas (for instance, Google Street View) should be selected in the user settings. If there are pictures of the territory with the coordinates of the marker, when pointed at it, the cursor changes from arrow to hand. Click on the marker to open a panorama snapshot in the window of the Address tool. Double-click on another such marker to update the information.