Event registration
The Event registration option on the Monitoring tab allows you to make records in the unit log and register events for the unit in order to see them later on the Messages tab and in reports.
This option allows you to register the following types of events:
Adding a log record and registering an event
To make a record in the unit log or register an event for the unit, follow the steps below.
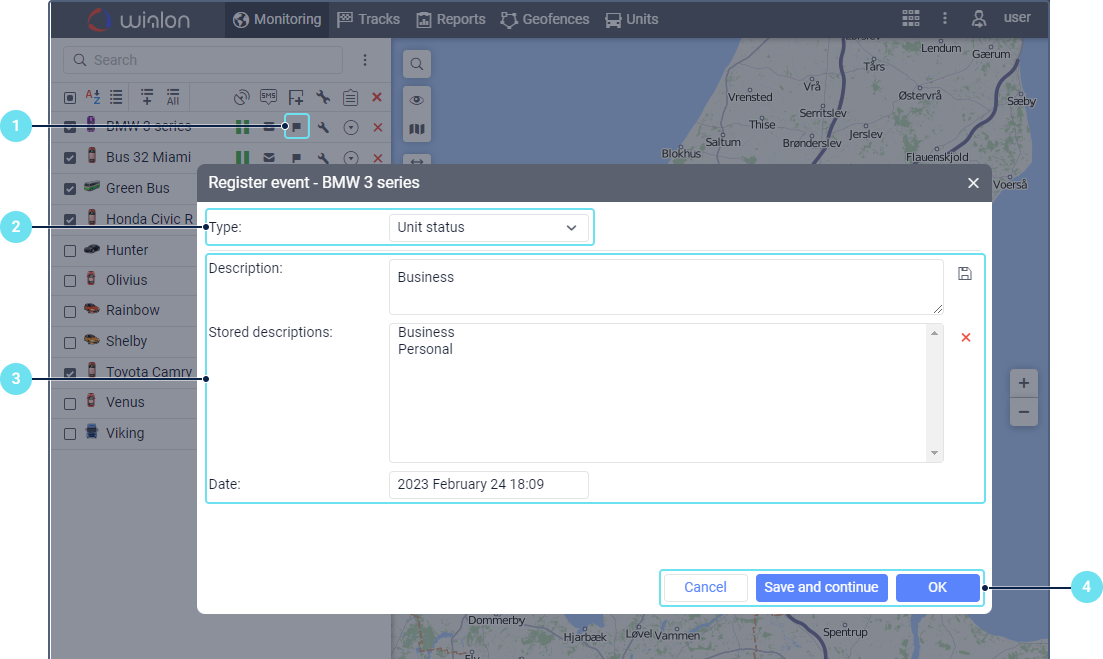
- Click on the icon
 opposite the required unit in the work list of the Monitoring tab. If there is no such icon, enable the Event registration option in the customizer of monitoring options.
opposite the required unit in the work list of the Monitoring tab. If there is no such icon, enable the Event registration option in the customizer of monitoring options. - Select the type: a record in the unit log or one of the available events.
- Fill in the rest of the fields. They depend on the selected type (see below).
- Click Save and continue to register a record or an event and proceed to adding the following one, or click OK to save the changes and close the window.
The units of measurement used in the event registration window depend on the system of measurement used for the unit.
You can’t edit the registered events and records. You can only delete them from the unit history on the Messages tab. This requires the Delete messages access right to the unit.
There are other types of events and methods of their registration in Wialon. See more about them here.
Record in the log
Select this type to make a record of any kind in the unit log. It is saved as a custom record with the indication of its creation time.
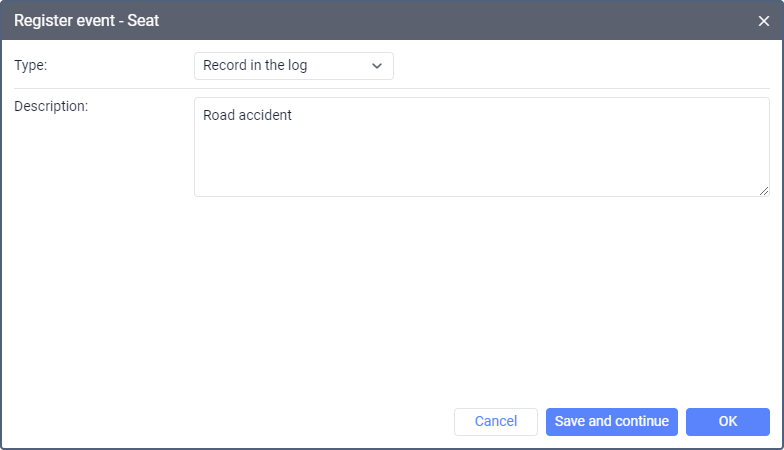
You can see the registered records in the messages of the Log type and in the report table of the same name.
Custom event
Select this type to register a custom event in the unit history.
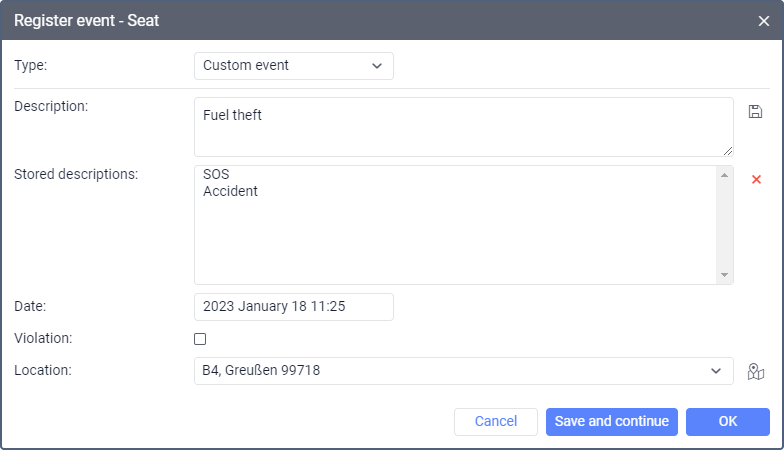
Next, specify the following parameters:
| Parameter | Description |
|---|---|
| Description | The description of the event. You can save the description in order to use it later when registering custom events for this and other units. To save the description, click on the icon  to the right of its field. to the right of its field.To use the saved description, click on it in the list. To delete the saved description, click on it and then on the icon  . . |
| Date | The date and time of the event. You can specify it using the calendar. The current date and time are shown by default. |
| Violation | The option which allows you to register the event as a violation. |
| Location | The place where the event occurred. You can specify it in two ways:
The address is determined by the maps selected as the geodata source in the user settings. |
You can view the registered custom events in the Events and Chronology report tables. The custom events registered as violations are also displayed in the Violations report table.
Unit status
Select this type to register any unit status, for example, personal or business use of the vehicle.
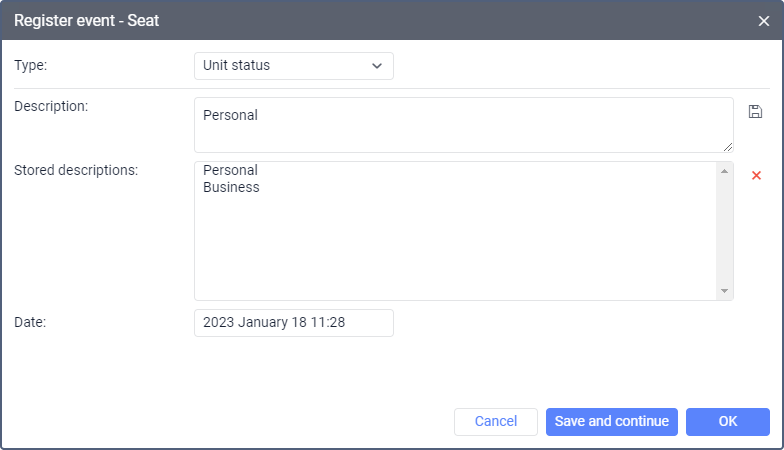
To register a status, specify the following parameters:
| Parameter | Description |
|---|---|
| Description | The name and/or description of the status. You can save the entered description to be able to use it later when registering statuses for this or other units. To save the description, click  to the right of its field. to the right of its field.To use the saved description, select it in the list. To delete the saved description, select it and click on the icon  . . |
| Date | The date and time of the event. You can specify it using the calendar. The current date and time are shown by default. |
The statuses can be registered automatically by means of notifications with the Register unit status notification action (for example, when entering a geofence).
You can see the registered statuses in the Events and Chronology report tables. Also, the Status column is available in the Trips, Unfinished trips, Trips between geofences, Engine hours, and Parkings report tables.
Fuel filling
Select this type to register a fuel filling for the unit, including data on its volume and cost. If a fuel level sensor is configured for the unit, you can compare the specified volume data with the sensor readings in the Fuel fillings and battery charges report.
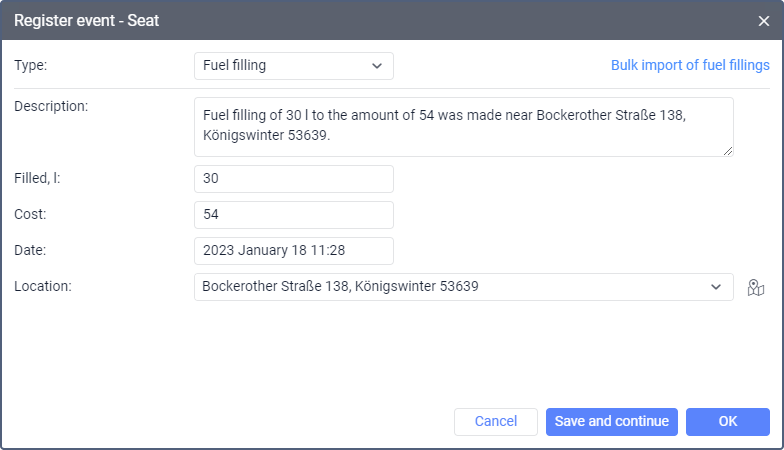
To register a fuel filling, specify the following parameters:
| Parameter | Description |
|---|---|
| Description | The information about the fuel filling. By default, this field shows a text to which the filling volume and cost values are automatically added when you specify the parameters below. You can edit the description if necessary. |
| Filled | The volume of the filled fuel. Fractional values (to the nearest hundredth) are allowed. Use a dot as a separator. |
| Cost | The cost of the filling. Fractional values (to the nearest hundredth) are allowed. Use a dot as a separator. For example, to register a cost of 77 dollars 88 cents, enter 77.88. |
| Date | The date and time of the filling. You can specify it using the calendar. The current date and time are shown by default. |
| Location | The place where the vehicle was refuelled. You can specify it in the same way as for a custom event. |
The registered fuel fillings are displayed in the following report tables:
If you have a CSV or XLSX file with information about several fuel fillings, you can import them into the system at the same time. To do this, click Bulk import of fuel fillings and follow the steps described in the Import from CSV/XLSX section.
Battery charge
Select this type to register a battery charge for the unit, including data on its volume and cost. If a battery level sensor is configured for the unit, you can compare the specified volume data with the sensor readings in the Fuel fillings and battery charges report.
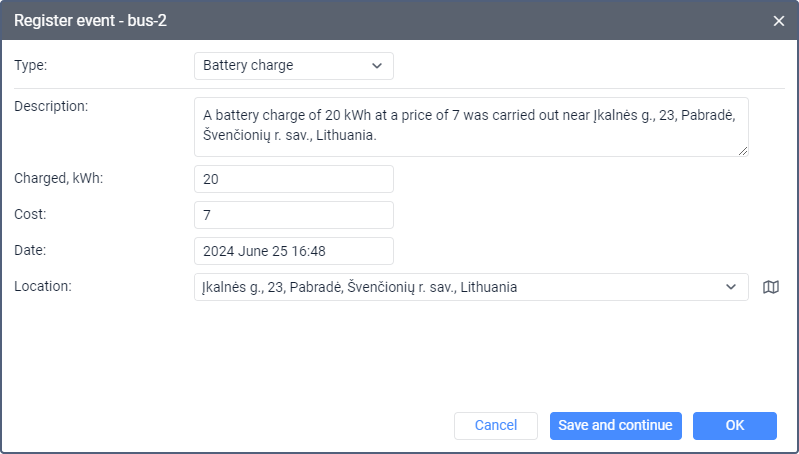
To register a battery charge, specify the following parameters:
| Parameter | Description |
|---|---|
| Description | The information about the battery charge. By default, this field shows text that automatically includes the amount of energy in kWh and cost when you specify the parameters below. You can edit the description if necessary. |
| Charged | The amount of energy in kWh to which the battery was charged. Fractional values (up to the hundredths) are allowed. Use a dot as a separator. |
| Cost | The cost of the battery charge. Fractional values (up to the hundredths) are allowed. Use a dot as a separator. For example, to register a cost of 10 dollars 88 cents, enter 10.88. |
| Date | The date and time of the battery charge. You can specify it using the calendar. The current date and time are shown by default. |
| Location | The place where the vehicle battery was charged. You can specify it in the same way as for a custom event. |
Manually registered charges are displayed in the following places in the interface:
- in the report tables: Events, Fuel fillings and battery charges, Chronology;
- in reports and on the Tracks tab when tracks are displayed, if markers of the Events type are selected;
- on the Messages tab in messages of the Registered events type.
Maintenance work
Select this type to register a maintenance service for the unit and specify its cost. This allows you to record maintenance costs and reset service intervals so that the system starts the countdown to the next service based on these intervals again.
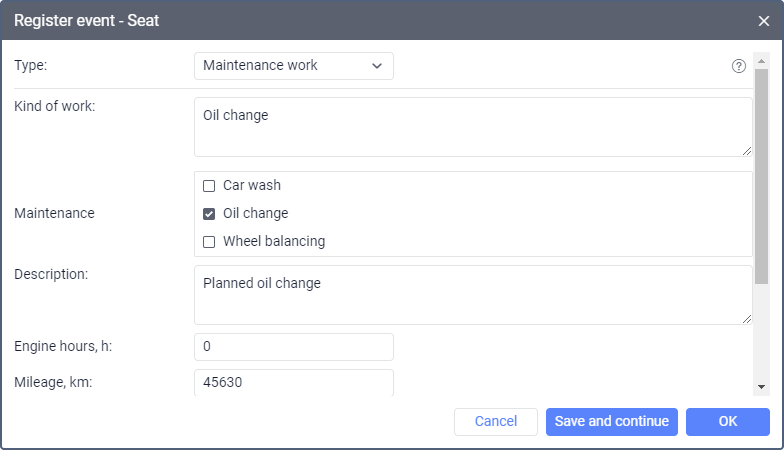
To register a maintenance service, specify the following parameters:
| Parameter | Description |
|---|---|
| Kind of work | The name of the service. You can enter it manually or select from the Maintenance list (if available). |
| Maintenance | A list of services generated based on the service intervals created in the unit properties. Select the services that have been carried out so that they are automatically inserted in the Kind of work field. The corresponding service intervals in the unit properties will be reset and the countdown of days, engine hours and/or kilometers to the next service will be restarted. |
| Description | The description of the service. |
| Engine hours | The value of the engine hours counter. The current value is shown by default, but you can edit it. |
| Mileage | The value of the mileage counter. The current value is shown by default, but you can edit it.You can’t specify a value which is greater than 2147483 km. |
| Cost | The cost of the service. |
| Duration | The duration of the service. You can select days, hours or minutes in the drop-down list. |
| Date | The date and time of the service. You can specify it using the calendar. The current date and time are shown by default. |
| Location | The place where the service was carried out. You can specify it in the same way as for a custom event. |
The registered services are displayed in the following report tables:
 , double-click on the required place on the map, and click ОК.
, double-click on the required place on the map, and click ОК.