Sensors
On this tab, you can create, copy, and delete sensors for the unit, configure their properties, visibility, and order. Also, the Math consumption wizard tool is available here.
Also, this tab can show a list of the most used sensors. Read more about this feature below.
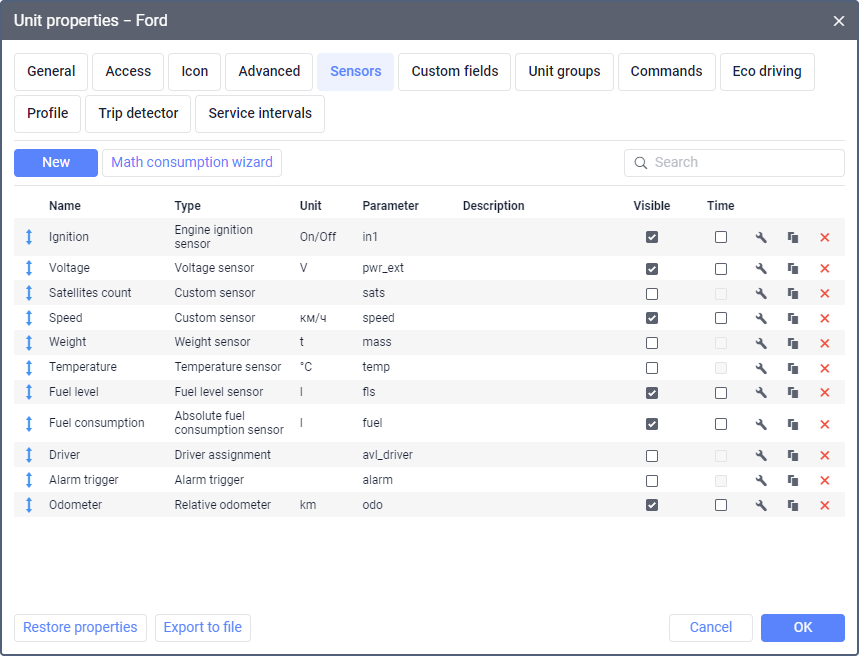
The maximum allowed number of sensors is specified on the Account tab of the user settings.
Creating sensors
You can create sensors in one of the following ways:
You can add sensors from the Most used sensors list when creating and editing units if this list is available for your device type.
Adding sensors from the “Most used sensors” list
The Sensors tab can show the Most used sensors list, where you can see the sensors that users most often create for this type of device. If such a list is available for your hardware, you will see a tooltip with the View sensors button after selecting the device type. Click on this button to go to the list. If you close the tooltip, it stops showing. In this case, open the Sensors tab to go to the list.
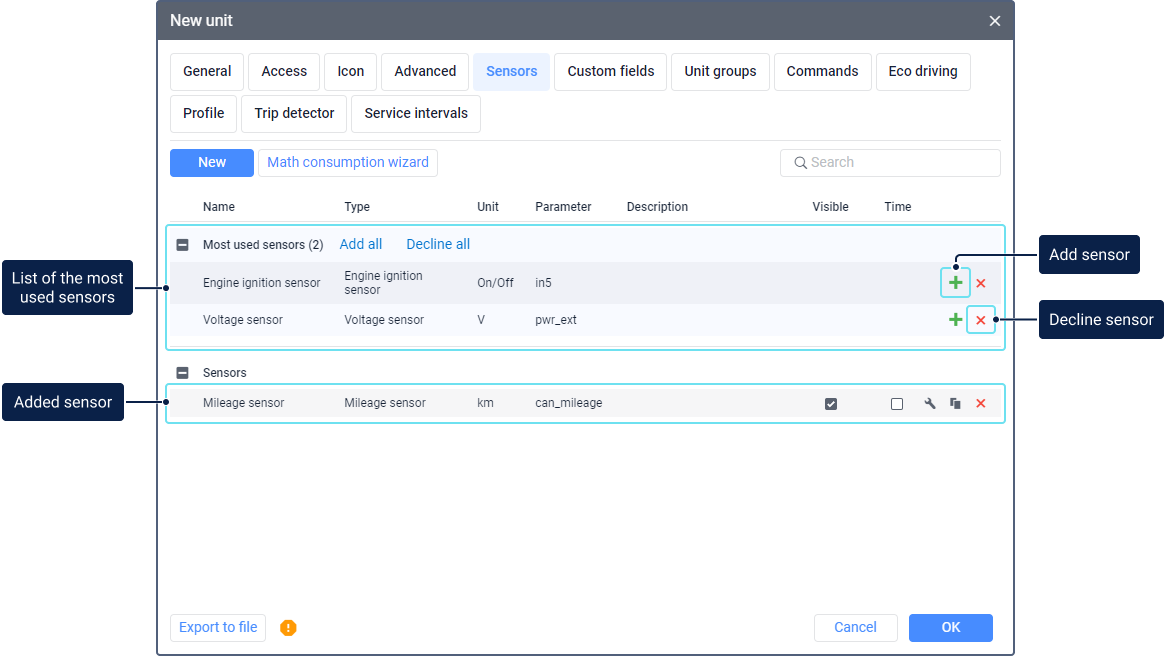
The list can show the following types of sensors:
- mileage sensor;
- engine ignition sensor;
- voltage sensor.
For each sensor name, you can see its name, type, unit of measurement and parameter.
If you want to add a sensor from the list for the unit you are creating, make sure that your device sends the required parameter. If you add a sensor with a parameter your device doesn’t send, this sensor won’t work.
If you add a sensor for a unit that has already sent messages, the list shows sensors that use the parameters that came in messages from the unit. The list doesn’t offer sensors based on parameters that are already used for the unit existing sensors.
To add a sensor, click on the icon  . To add all, click Add all. After that, the sensors are moved from the list to the sensor table. Later, you can specify their description, visibility, and other properties.
. To add all, click Add all. After that, the sensors are moved from the list to the sensor table. Later, you can specify their description, visibility, and other properties.
To decline a sensor, click on the icon . To decline all, click Decline all. The declined sensors are no longer shown on the tab.
. To decline all, click Decline all. The declined sensors are no longer shown on the tab.
To collapse the list of the most used sensors, click on the icon  next to the Most used sensors heading.
next to the Most used sensors heading.
Creating sensors manually
To add a new sensor, click New and specify the required properties. If you have already created similar sensors, you can export them from other units or a file using the import and export tool.
Sensor table
The created sensors are displayed in the table with the following columns:
| Column | Description |
|---|---|
Name, Type, Unit, Parameter, Description | The values of the same-name fields, which are specified in the sensor properties. |
Visible | The option which allows you to hide or show the sensor and its values in some places of the interface:
Also, when requesting messages with sensor values on the Messages tab, only visible sensors are displayed by default. For example, you can hide validation sensors which are used to get intermediate values or those sensors which are used to create charts (fuel consumption sensors, fuel level impulse sensors). |
| Time | The option which allows you to display the sensor value with the time since this value was received. For example, "Ignition: On (15 minutes 35 seconds ago)". After receiving a new value, the time is counted again. The option works if the following conditions are met:
|
| Open the sensor properties. | |
| Copy the sensor with its properties. When creating a sensor this way, you cannot select the source sensor as a validator. | |
| Delete the sensor. |
To find a specific sensor among the created ones, use the dynamic search above the table. It allows searching for sensors by name, type and parameter.
To move a line with a sensor up or down in the list, drag the line using the icon  . If the sensors are filtered using the dynamic search, this feature is unavailable. The order of sensors configured on the tab is also taken into account in those places of the interface where sensor values are shown (see the description of the Visible column above).
. If the sensors are filtered using the dynamic search, this feature is unavailable. The order of sensors configured on the tab is also taken into account in those places of the interface where sensor values are shown (see the description of the Visible column above).