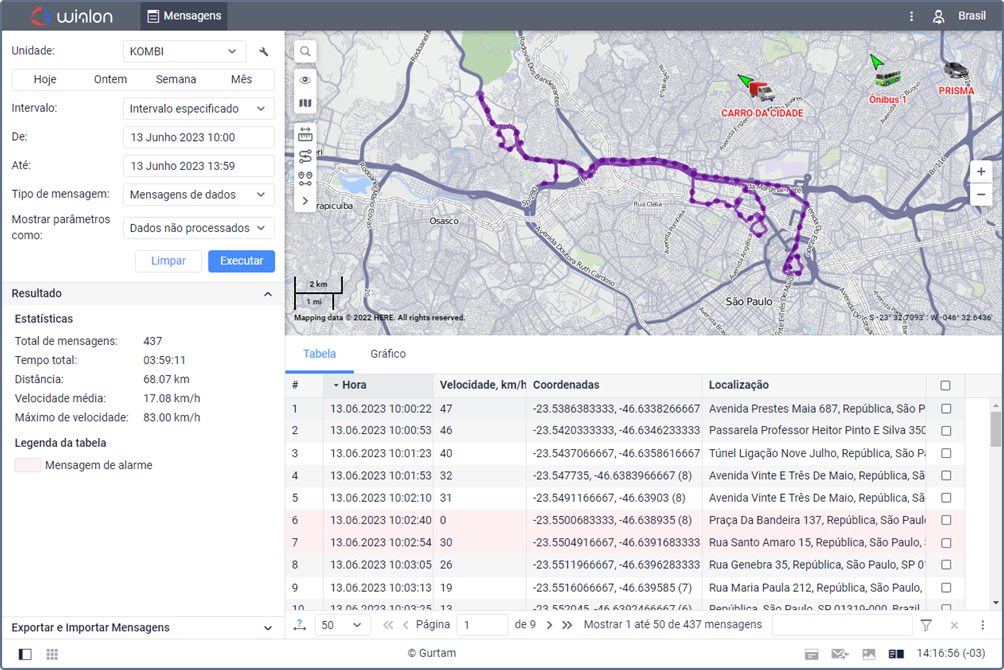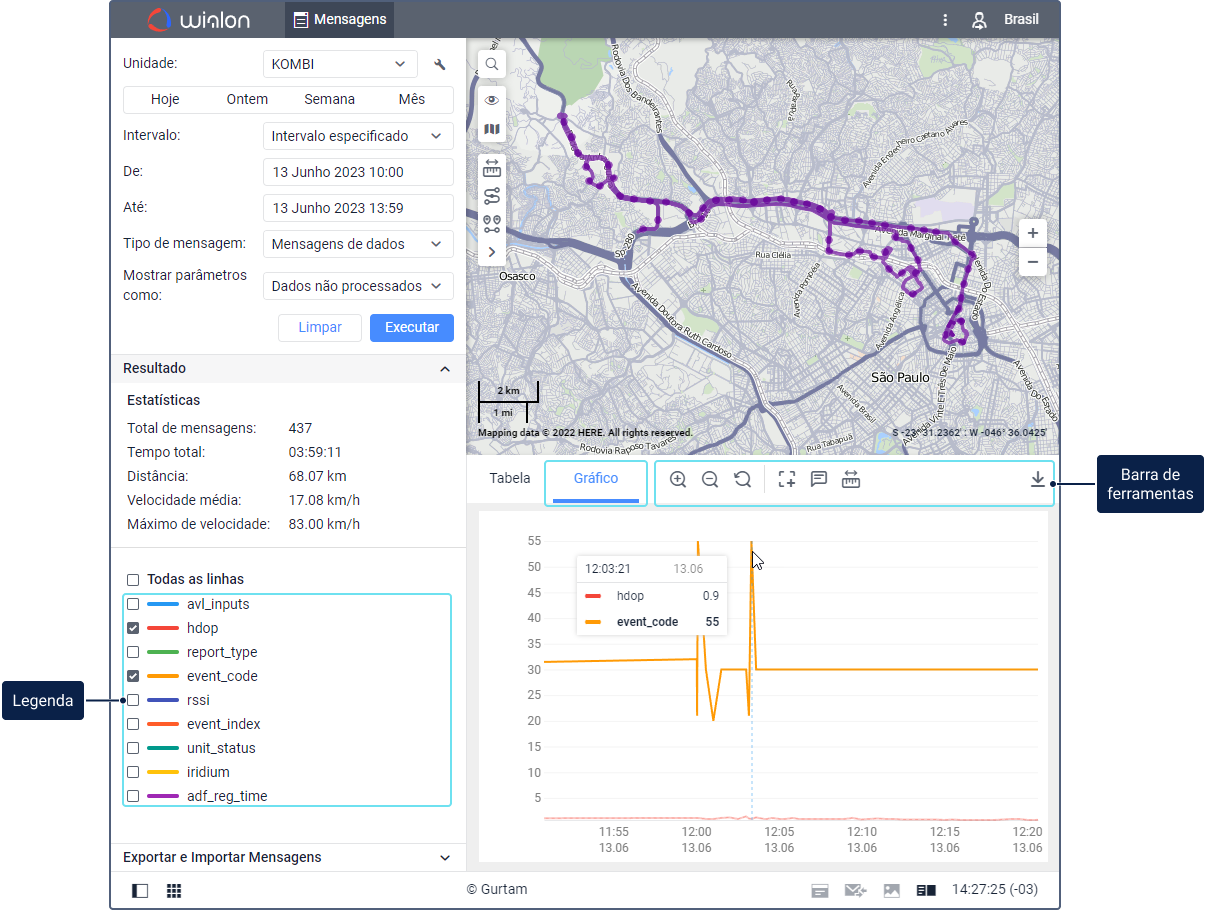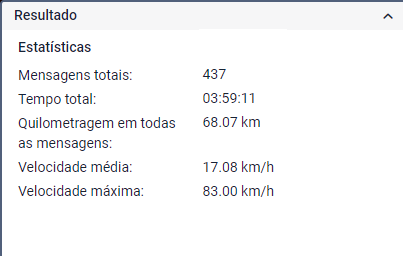As mensagens de dados são mensagens enviadas ao servidor pelo dispositivo da unidade. Em geral, elas contêm informações sobre a velocidade e a localização da unidade no momento do envio, o tempo de geração da mensagem e outros parâmetros, dependendo do tipo de dispositivo.
Ao solicitar mensagens de dados, você deve selecionar a forma de exibição dos parâmetros.
| Opção | Resultado |
|---|---|
Dados não processados | Todos os parâmetros são exibidos em uma linha em cada coluna da tabela. |
Valores dos sensores | O valor de cada sensor é exibido em uma coluna separada de acordo com a tabela de cálculo. Por padrão, apenas os valores dos sensores visíveis são exibidos. É possível adicionar colunas manualmente com os valores de outros sensores. |
Ao trabalhar com mensagens de dados, os seguintes recursos estão disponíveis:
- visualização de mensagens na tabela;
- análise de parâmetros no gráfico;
- usar o mapa;
- visualização das estatísticas.
Tabela de mensagens de dados
A tabela de mensagens de dados tem as seguintes colunas:
| Coluna | Descrição |
|---|---|
Hora | A data e hora da geração da mensagem pelo dispositivo. |
Hora de registro | A data e hora em que a mensagem foi recebida pelo servidor (desativada por padrão). |
Velocidade | A velocidade da unidade de acordo com a mensagem. |
Coordenadas | A latitude e longitude da posição da unidade. O número de satélites é indicado entre parênteses. |
Altitude | A altitude acima do nível do mar. Se o dispositivo não transmitir dados de altitude, um traço será exibido nesta coluna. |
Localização | O endereço da unidade ao enviar a mensagem. |
Parâmetros (se disponíveis) | Os valores dos parâmetros de todos os sensores disponíveis. As mensagens podem ser filtradas por parâmetros. Os parâmetros do sensor podem ser exibidos em colunas separadas da tabela. Para isso é necessário selecionar a opção Valores do sensor nos parâmetros de exibição. |
Mídia | Nesta coluna é possível abrir imagens ou vídeos enviados pela unidade. Para isso, clique no ícone . Para salvar uma imagem, abra-a e clique em Salvar como no canto inferior esquerdo da janela. |
VÍdeo | Nesta coluna é possível abrir arquivos salvos manual ou automaticamente. Para isso, clique no ícone (o número de arquivos agrupados é indicado à direita, caso haja mais de um). Se vários arquivos agrupados estiverem disponíveis, é possível selecionar o desejado na lista suspensa localizada no canto superior esquerdo. |
Excluir | A seleção de mensagens que se deseja excluir. |
As seguintes mensagens estão destacadas na tabela:
- : mensagens de alarme (mensagens SOS do dispositivo ou mensagens com valores diferentes de zero do sensor de disparo de alarme);
: mensagens "black box" , 2 a 10 min;
- : mensagens "black box", 10 a 30 min;
- : mensagens "black box", mais de 30 min;
- : mensagens com a localização determinada por Wi-Fi;
- : mensagens com a localização determinada por LBS;
- : mensagens importadas.
As informações sobre cada cor e a mensagem que correspondem a elas estão localizadas na seção Legenda da tabela.
Veja mais sobre como trabalhar com a tabela e excluir mensagens aqui.
Gráfico de parâmetros
Além da tabela é possível ver o resultado da solicitação das mensagens de dados em um gráfico. Para visualizar para o gráfico, selecione a aba Gráfico acima da tabela.
Ao usar gráfico, a legenda dele é exibida na área de trabalho e é possível selecionar as linhas que devem ser exibidas no gráfico. Cada linha corresponde a um parâmetro específico e tem sua própria cor. A cor é selecionada automaticamente cada vez que as mensagens são solicitadas. As linhas de todos os parâmetros são exibidas no gráfico por padrão. Para remover uma linha do gráfico, desative-a na legenda. Para desabilitar ou habilitar todas as linhas, use a caixa de seleção Todas as linhas. Para ver apenas uma linha e remover as outras, aponte o cursor do mouse para ela na legenda e clique em Somente esta.
Ao apontar o cursor para qualquer ponto do gráfico será exibida uma dica de contexto com informações básicas sobre aquele ponto: data, hora e os valores dos parâmetros recebidos naquele momento (ou em um momento próximo a aquele). A dica de contexto mostra os valores de todos os parâmetros selecionados na legenda. Se houver muitos deles e por isso não couberem na caixa da dica de contexto, desative as linhas desnecessárias na legenda.
Ao passar o cursor sobre uma determinada linha no gráfico, as outras linhas ficam mais claras enquanto o nome e o valor da linha desejada são mostrados em negrito na dica de contexto. Para analisar pontos no gráfico também é possível usar a ferramenta Mostrar informações detalhadas sobre pontos.
A barra de ferramentas acima do gráfico contém as seguintes ferramentas:
Ferramenta | Descrição |
Aumentar o zoom. É possível usar a roda de rolagem do mouse ao invés desta ferramenta. | |
Diminuir o zoom. É possível usar a roda de rolagem do mouse ao invés desta ferramenta. | |
Mostrar todo o intervalo. Esta ferramenta permite ampliar o gráfico para que ele exiba todas as linhas selecionadas. | |
Selecionar e ampliar uma área do gráfico. Para utilizar a ferramenta, clique no ícone e selecione a área que deseja ampliar. Para sair do modo de seleção, clique novamente no ícone. Esta ferramenta não está disponível ao usar a ferramenta Comparar dados. | |
| Mostrar informações detalhadas sobre pontos. Clique no ícone para ver dicas de contexto com informações das mensagens de unidade ao apontar para pontos do gráfico. Ver mais. Esta ferramenta não está disponível ao usar a ferramenta Comparar dados. |
Comparar dados. Leia aqui sobre esta ferramenta. | |
Salve como PNG. Clique neste ícone para baixar um arquivo PNG com a imagem do gráfico. O gráfico da imagem salva é igual ao da tela. |
Usando o mapa
Depois de consultar as mensagens, o percurso da unidade é exibido no mapa.
Selecione qualquer mensagem na lista clicando nela com o mouse. A mensagem ficará destacada em cinza na tabela e identificada pelo marcador no mapa.
A cor do percurso é azul por padrão. É possível configurar a cor do percurso pela velocidade ou pelo valor do sensor na aba Avançadas nas propriedades da unidade.
Ao passar o cursor em cima de um percurso, a mensagem mais próxima daquele ponto é pesquisada. Se tal mensagem for encontrada dentro de um raio de 50 pixels, o ponto de recebimento da mensagem é destacado por um círculo pulsante e informações detalhadas são exibidas em uma janela pop-up, entre las o horário em que a mensagem foi recebida, o endereço, a velocidade da unidade naquele ponto, a altitude, as coordenadas, o número de satélites e os valores do sensor. Ver mais.
Ao abrir outras abas, o layout do mapa e as linhas do percurso são salvos. Para limpar o mapa é possível desativar a camada Mensagens ou voltar para a aba Mensagens e pressionar Limpar.
Estatisticas
Esta seção fornece informações gerais sobre as mensagens para o intervalo selecionado.
As unidades de medida (métrica ou americana) para valores das estatísticas dependem das configurações especificadas nas propriedades da unidade.
| Linha | Descrição |
|---|---|
Total de mensagens | O número total de mensagens da unidade. |
Tempo total | O intervalo entre a primeira e a última mensagem com coordenadas da unidade. |
Quilometragem em todas as mensagens | A quilometragem percorrida pela unidade durante o intervalo especificado. Calculada da mesma forma que a coluna Quilometragem em todas as mensagens nos relatórios. |
Velocidade média | A velocidade média da unidade. Somente as mensagens com coordenadas são levadas em consideração. |
Máximo de velocidade | A velocidade máxima da unidade. |