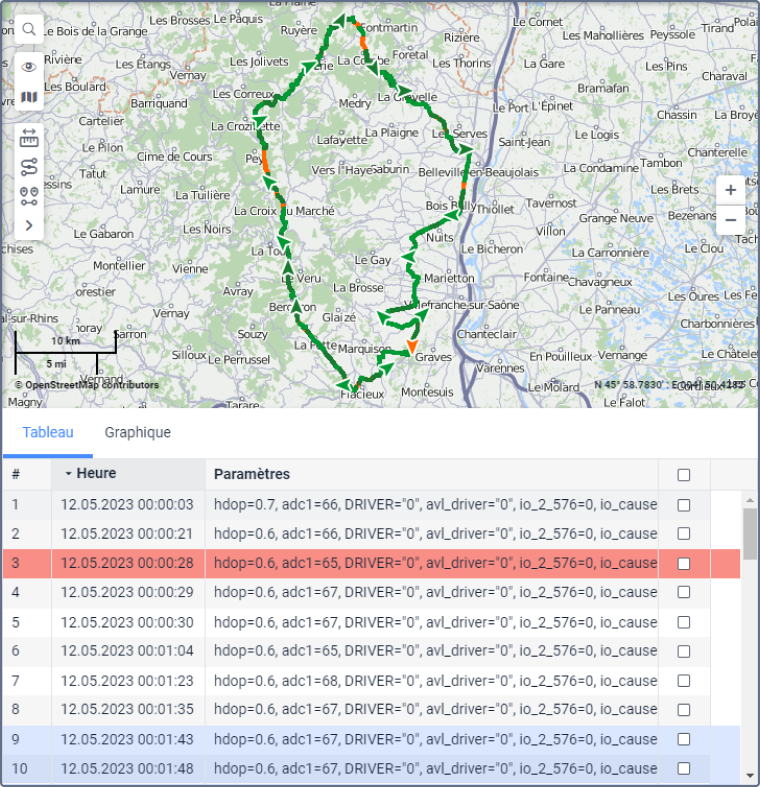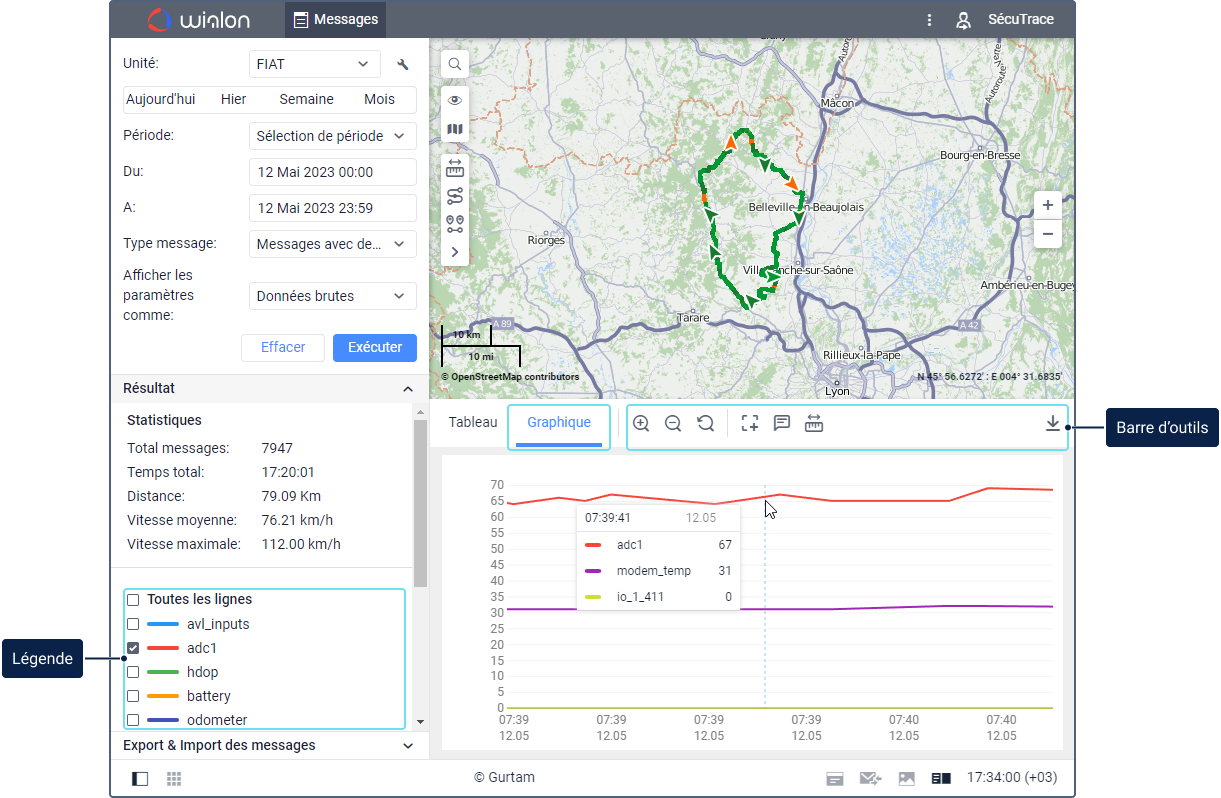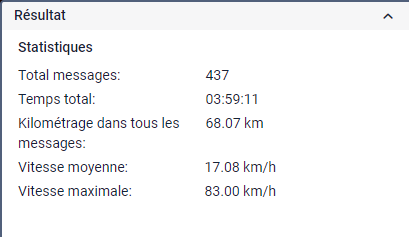Les messages avec des données sont les messages qui parviennent au serveur à partir du l'appareil de l'unité. En règle générale, ils contiennent des informations sur la vitesse et l'emplacement de l'unité au moment de l'envoi, l'heure à laquelle le message a été généré et d'autres paramètres en fonction du type d'appareil.
Lors de la demande de messages de données, vous devez sélectionner le mode d'affichage des paramètres :
| Option | Résultat |
|---|---|
Données brutes | Tous les paramètres sont affichés sur une ligne dans chaque colonne du tableau. |
Valeurs de capteurs | La valeur de chaque capteur est affichée dans une colonne séparée selon le tableau de calculation. Par défaut, seules les valeurs des capteurs visibles sont affichées. Vous pouvez ajouter manuellement des colonnes avec les valeurs d’autres capteurs. |
Les fonctions suivantes sont disponibles pour travailler avec les messages de ce type :
- voir les messages dans un tableau ;
- analyser les paramètres sur un graphique;
- utiliser la carte ;
- voir les statistiques.
Tableau des messages avec des données
| Colonne | Description |
|---|---|
Heure | La date et l’heure de génération du message par l'appareil. |
Heure d’enregistrement | La date et l’heure de réception du message sur le serveur (désactivée par défaut). |
Vitesse | La vitesse de déplacement de l’unité en fonction du message. |
Coordonnées | La latitude et la longitude de la position de l’unité. Le nombre de satellites verrouillés est indiqué entre parenthèses. |
Altitude | L’altitude au-dessus du niveau de la mer. Si l’appareil ne peut pas transmettre les données de l’altitude, un tiret s’affiche dans la colonne. |
Localisation | L’adresse d’emplacement de l’unité lors de l’envoi du message. |
Paramètres (si disponible) | Les valeurs des paramètres de tous les capteurs disponibles. Les messages peuvent être filtrés par paramètres. Les paramètres du capteur peuvent être affichés dans des colonnes séparées du tableau. Pour ce faire, vous devez sélectionner Valeurs des capteurs comme l’option d’affichage des paramètres. |
Média | Dans cette colonne, vous pouvez ouvrir des images ou des vidéos envoyées par l’unité. Pour cela, cliquez sur l’icône . Pour enregistrer une image, ouvrez-la et cliquez sur Enregistrer sous dans le coin inférieur gauche de la fenêtre. |
Vidéo | Dans cette colonne, vous pouvez ouvrir des fichiers enregistrés manuellement ou automatiquement. Pour cela, cliquez sur l’icône (le nombre de fichiers groupés est indiqué à sa droite, s’il y en a plusieurs). Si plusieurs fichiers groupés sont disponibles, vous pouvez sélectionner celui requis dans la liste déroulante dans le coin supérieur gauche. |
Suppression | Sélection d’un message à supprimer. |
Les messages suivants sont mis en évidence dans le tableau :
- : messages d’alerte (messages SOS de l’appareil ou messages avec des valeurs non nulles du capteur Bouton d’alerte) ;
: les messages de boîte noire (2 à 10 min) ;
- : les messages de boîte noire (10 à 30 min) ;
- : les messages de boîte noire (plus de 30 min) ;
- : messages avec l’emplacement déterminé par Wi-Fi ;
- : messages avec l’emplacement déterminé par LBS;
- : messages importés.
Graphique des paramètres
Outre le tableau, vous pouvez voir le résultat de la requête de messages de données dans le graphique. Pour accéder au graphique, sélectionnez l’onglet Graphique au-dessus du tableau.
Quand vous travaillez avec le graphique, sa légende s’affiche dans la zone de travail. Ici, vous pouvez sélectionner les lignes qui doivent être affichées dans le graphique. Chaque ligne correspond à un paramètre spécifique et a sa propre couleur. La couleur est sélectionnée automatiquement chaque fois que vous faites la requête des messages. Les lignes de tous les paramètres sont affichées dans le graphique par défaut. Pour supprimer une ligne du graphique, désactivez-la dans la légende. Pour désactiver ou activer toutes les lignes, utilisez la case à cocher Toutes les lignes. Pour voir une seule ligne et supprimer les autres, pointez dessus dans la légende et cliquez sur Seulement cette ligne.
Si vous pointez vers n’importe quel point du graphique, vous pouvez voir une infobulle contenant des informations de base sur ce point : la date, l’heure et les valeurs de paramètre reçues à ce moment (ou le moment proche de celui-ci). L’infobulle affiche les valeurs de tous les paramètres sélectionnés dans la légende. S’il y en a trop et s’ils ne rentrent pas dans l’infobulle, désactivez les lignes inutiles dans la légende.
Si vous pointez sur une certaine ligne du graphique, les autres lignes deviennent plus claires et le nom et la valeur de cette ligne sont affichés en gras dans l’infobulle. Pour analyser les points du graphique, vous pouvez également utiliser l’outil Afficher des informations détaillées sur les points.
La barre d’outils au-dessus du graphique contient les outils suivants :
| Outil | Description |
|---|---|
Zoomer. Vous pouvez utiliser la molette de la souris au lieu de cet outil. | |
Dézoomer. Vous pouvez utiliser la molette de la souris au lieu de cet outil. | |
Afficher tout l’intervalle. Cet outil vous permet de zoomer le graphique afin qu’il affiche toutes les lignes sélectionnées. | |
Sélectionnez et zoomez sur une zone de graphique. Pour utiliser l’outil, cliquez sur l’icône et sélectionnez la zone que vous souhaitez agrandir. Pour quitter le mode de sélection, cliquez à nouveau sur l’icône. Cet outil n’est pas disponible lors de l’utilisation de l’outil Comparaison des données. | |
| Afficher des informations détaillées sur les points. Cliquez sur l’icône pour afficher des infobulles contenant des informations sur les messages de l’unité lorsque vous pointez sur les points du graphique. Si l'infobulle contient des coordonnées, vous pouvez cliquer sur ces coordonnées pour aller à la carte d'une source tierce (en savoir plus ici). Cet outil n’est pas disponible lors de l’utilisation de l’outil Comparaison des données. |
Comparaison des données. Découvrez cet outil ici. | |
Enregistrer au format PNG. Cliquez sur cette icône pour télécharger un fichier PNG avec l’image du graphique. Le graphique dans l’image est le même que sur l’écran. |
Usage de la carte
Après la requête des messages, le tracé de l’unité s’affiche sur la carte.
Sélectionnez une ligne dans le tableau ou un point sur le graphique pour que l'emplacement d'où le message a été envoyé soit identifié par le marqueur sur la carte.
La couleur du tracé est bleue par défaut. Vous pouvez configurer la couleur du tracé en fonction de la vitesse ou de la valeur du capteur dans l’onglet Avancé des propriétés de l’unité.
Lorsque vous pointez sur le tracé, le message le plus proche est recherché. Si un tel message est trouvé dans un rayon de 50 pixels, le point de réception du message est mis en évidence par un cercle clignotant et des informations détaillées sont affichées dans la fenêtre contextuelle : l’heure à laquelle le message a été reçu, l’adresse, la vitesse de l’unité à ce point, l’altitude, les coordonnées, le nombre de satellites, les valeurs des capteurs.
Si vous ouvrez d’autres onglets, la disposition de la carte et les lignes de tracé sont enregistrées. Pour effacer la carte, vous pouvez désactiver la couche Messages ou revenir à l’onglet avec le même nom et appuyer sur Effacer.
Statistiques
Cette section fournit des informations générales sur les messages pour l’intervalle sélectionné.
Les unités de mesure (métrique ou américaine) des valeurs dans les statistiques dépendent des paramètres spécifiés dans les propriétés de l’unité.
| Ligne | Description |
|---|---|
Total des messages | Le nombre total de messages de l’unité. |
Temps total | L’intervalle entre le premier et le dernier message contenant les coordonnées de l’unité. |
Kilométrage dans tous les messages | Le kilométrage parcouru par l'unité pendant l'intervalle spécifié. Calculé de la même manière que la colonne Kilométrage dans tous les messages dans les rapports. |
Vitesse moyenne | La valeur de vitesse moyenne de l’unité. Seuls les messages avec des coordonnées sont pris en compte. |
Vitesse maximale | La valeur de vitesse maximale de l’unité. |