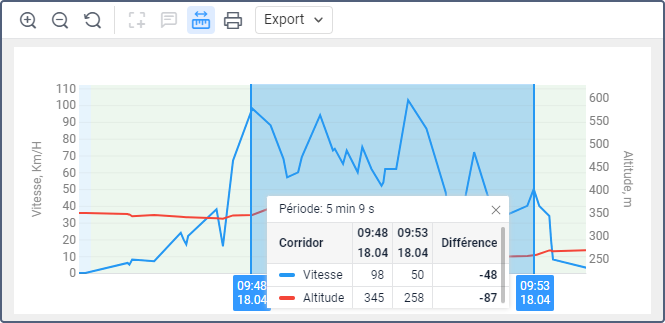Gestion des graphiques
Gestion des graphiques consiste à :
- interagir avec sa légende ;
- voir des informations sur les points et aller aux messages ;
- utiliser des outils.
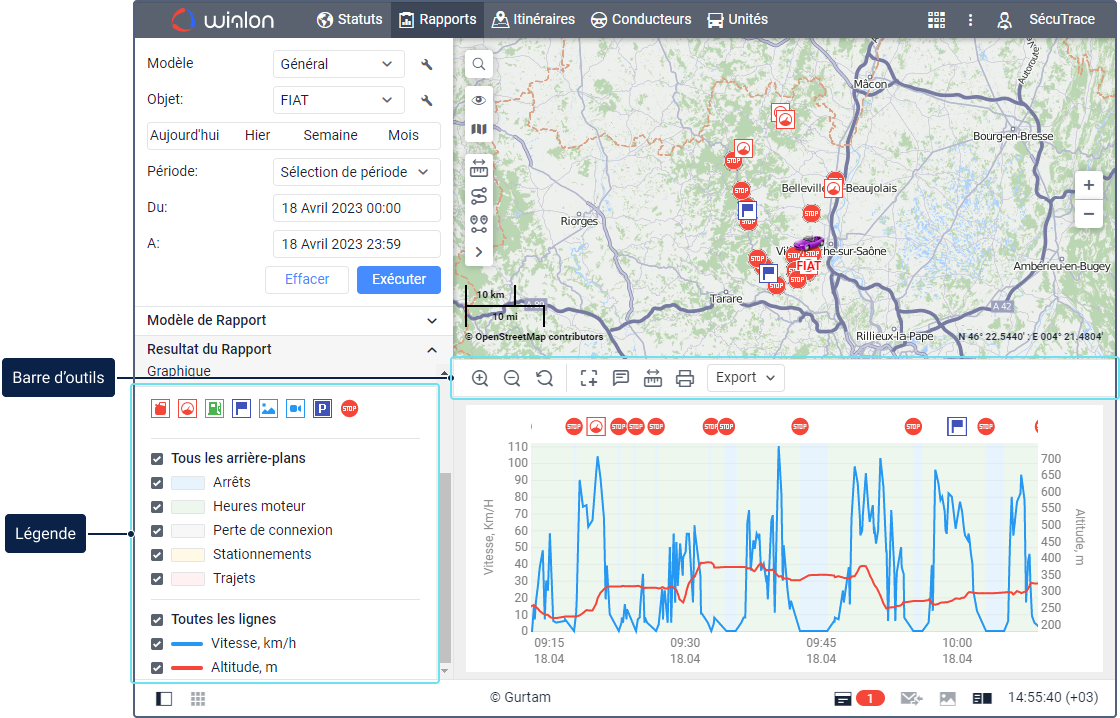
Légende du graphique
La légende du graphique s’affiche dans la zone de travail. Selon les paramètres du graphique, la légende peut contenir trois sections : marqueurs, arrière-plans, lignes.
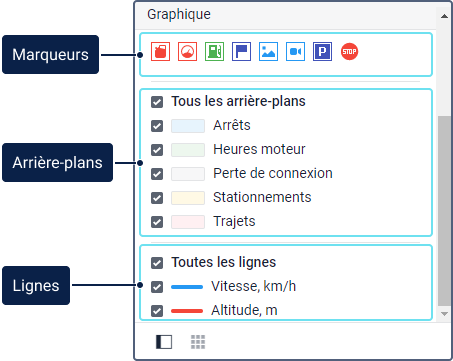
Marqueurs
Cette section affiche les marqueurs sélectionnés dans les paramètres du graphique. L’infobulle de chaque marqueur indique le type d’événements qu’il désigne. Si plusieurs capteurs de niveau de carburant sont configurés pour une unité, les marqueurs de remplissage et de baisse de carburant correspondant à chacun d’eux ont un indicateur numérique.
Cliquez sur un marqueur dans la légende pour le masquer ou l’afficher dans le graphique. Les infobulles des marqueurs dans le graphique affichent des informations sur les événements marqués.
Les marqueurs du graphique sont affichés en fonction des paramètres de filtrage des éléments graphiques.
Arrière-plans
Cette section contient les arrière-plans sélectionnés dans les paramètres du graphique. Tous les arrière-plans sélectionnés sont affichés sur le graphique par défaut. Pour supprimer un arrière-plan du graphique, désactivez-le dans la légende. Pour désactiver ou activer tous les arrière-plans, utilisez la case à cocher Tous les arrière-plans. Pour voir un seul arrière-plan et supprimer les autres, pointez dessus dans la légende et cliquez sur Seulement ceci.
Les arrière-plans du graphique sont affichés en fonction des paramètres de filtrage des éléments graphiques.
Lignes
Cette section contient les lignes des données sélectionnées dans les propriétés du graphique. Si aucun capteur n’est spécifié dans les paramètres du graphique afin d’appliquer leurs intervalles de couleur aux lignes, les couleurs des lignes sont sélectionnées de manière aléatoire à chaque fois que vous exécutez le rapport.
Les lignes de toutes les données sélectionnées sont affichées dans le graphique par défaut. Pour supprimer une ligne du graphique, désactivez-la dans la légende. Pour désactiver ou activer toutes les lignes, utilisez la case à cocher Toutes les lignes. Pour afficher une seule ligne et supprimer les autres, pointez dessus dans la légende et cliquez sur Seulement ceci.
Les lignes du graphique peuvent être en pointillés sur les segments où l’intervalle entre les messages est supérieur à la valeur spécifiée dans le paramètre Période maximum entre les messages.
Informations sur les points et passage aux messages
Lorsque vous pointez vers n’importe quel endroit du graphique, vous pouvez voir une infobulle contenant des informations de base sur ce point : la date, l’heure et les valeurs de paramètre reçues à ce moment (ou le moment proche de celui-ci). L’infobulle affiche les valeurs de toutes les lignes sélectionnées dans la légende.
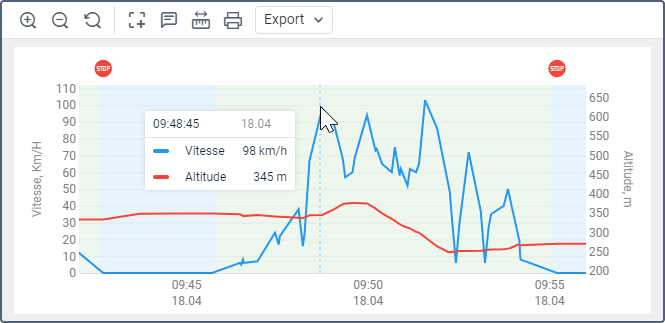
Lorsque vous pointez sur une certaine ligne du graphique, les autres lignes deviennent plus claires et le nom et la valeur de cette ligne sont affichés en gras dans l’infobulle.
En cliquant sur un point du graphique, vous pouvez voir l’icône  qui vous permet d’accéder au tableau des messages de données. Dans ce tableau, le message correspondant au point est affiché dans une ligne grise. Pour masquer l’icône
qui vous permet d’accéder au tableau des messages de données. Dans ce tableau, le message correspondant au point est affiché dans une ligne grise. Pour masquer l’icône  , cliquez dessus avec le bouton droit de la souris ou appuyez sur Echap.
, cliquez dessus avec le bouton droit de la souris ou appuyez sur Echap.
Si le service Messages : Accès à l’onglet est activé pour le compte, lorsque vous cliquez sur un point du graphique, le lieu qui lui correspond est indiqué par un marqueur sur la carte.
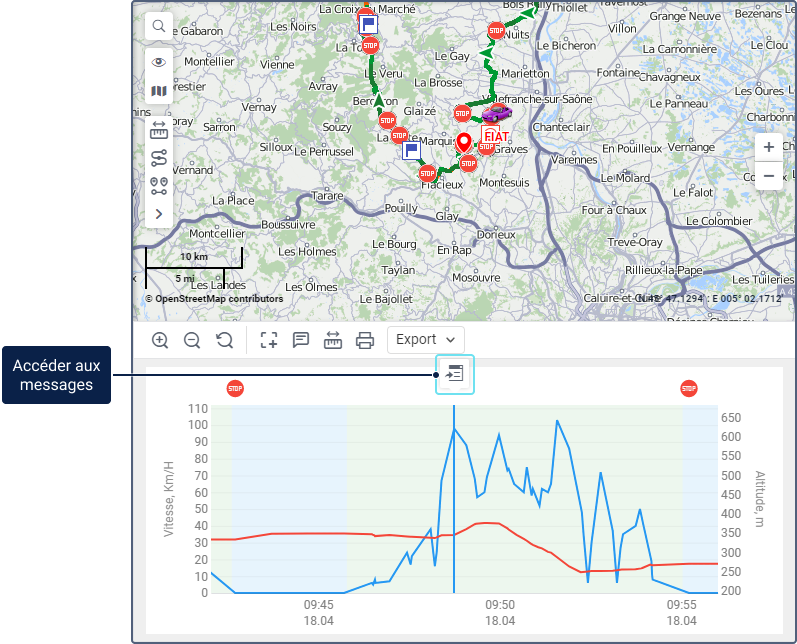
Pour analyser les points du graphique, vous pouvez également utiliser l’outil Afficher les informations détaillées sur les points.
Barre d’outils
La barre d’outils au-dessus du graphique contient les outils suivants :
| Outil | Description |
|---|---|
Zoomer. Vous pouvez utiliser la molette de la souris au lieu de cet outil. | |
Dézoomer. Vous pouvez utiliser la molette de la souris au lieu de cet outil. | |
Afficher tout l’intervalle. Cet outil vous permet de zoomer le graphique afin qu’il affiche toutes les lignes sélectionnées. | |
Sélectionnez et zoomez sur une zone de graphique. Pour utiliser l’outil, cliquez sur l’icône et sélectionnez la zone que vous souhaitez agrandir. Pour quitter le mode de sélection, cliquez à nouveau sur l’icône. Cet outil n’est pas disponible lors de l’utilisation de l’outil Comparaison des données. | |
Afficher des informations détaillées sur les points. Cliquez sur l’icône pour voir les infobulles avec les informations des messages de l’unité lorsque vous pointez sur les points du graphique. Si la bulle d'aide contient des coordonnées, vous pouvez cliquer sur ces coordonnées pour aller sur la carte d'une source tierce. En savoir plus. Les valeurs de capteurs dans l’infobulle sont calculées d’après un seul message. Si un capteur ou un validateur utilise les données des messages précédents, la valeur erronée sera affichée dans l’infobulle pour ce capteur. Cet outil n’est pas disponible lors de l’utilisation de l’outil Comparaison des données. | |
Comparaison des données. Pour utiliser l’outil, cliquez sur l’icône puis sur les points du graphique dont vous souhaitez comparer les valeurs. L’intervalle entre les points sélectionnés est surligné en bleu. L’infobulle de l’intervalle affiche sa durée et un tableau avec les colonnes suivantes :
Pour fermer l’infobulle, cliquez sur l’icône en forme de croix. Vous pouvez modifier l’intervalle sélectionné en déplaçant ses limites. Lorsque vous utilisez cet outil, vous pouvez zoomer ou dézoomer sur le graphique. Pour effacer l’intervalle sélectionné, appuyez sur Échap. Pour quitter le mode de comparaison des données, cliquez sur l’icône de l’outil. Cet outil n’est pas disponible si vous zoomez sur deux graphiques simultanément. | |
Redimensionner les graphiques simultanément. Disponible si deux graphiques sont ouverts en même temps. Cette fonctionnalité permet d’afficher des informations de base sur les points et d’utiliser les quatre premiers outils (, , , ) sur deux graphiques simultanément. Si vous effectuez l’une de ces actions dans un graphique, elle est également appliquée au second. | |
Marquer les événements comme faux. Disponible uniquement pour les graphiques de type Régulier. L'utilisateur doit avoir le droit d'accès Créer, modifier et supprimer des modèles de rapport à la ressource où le rapport est stocké. Pour voir dans le rapport les remplissages et les baisses marquées comme faux, l'option Afficher événements faux doit être activée dans les paramètres du rapport. Si l'option Rendre les graphiques sur le serveur est activée dans les paramètres d'utilisateur, vous ne pouvez pas marquer les remplissages et les baisses comme faux. Pour exclure les faux remplissages et les baisses des calculs, suivez les étapes ci-dessous :
| |
Imprimer le rapport. En savoir plus sur cette fonctionnalité ici. | |
Exporter le rapport. Pour télécharger le rapport, développez la liste déroulante et sélectionnez le format requis. Les formats suivants sont disponibles pour un export rapide : XLSX (export des tableaux et des statistiques), PDF (export de tout le contenu), PNG (export des graphiques). Si vous exportez le rapport au format PDF, le graphique est téléchargé dans sa forme initiale, même si vous l’avez agrandi ou dézoomé. Si vous l’exportez au format PNG, le graphique est téléchargé sous la même forme qu’il est affiché à l’écran. La liste déroulante contient également l’option Exporter vers un fichier Exporter vers un fichier () qui vous permet de sélectionner un format différent et/ou de configurer des paramètres supplémentaires. | |
Fermer le graphique. Cette icône s’affiche lorsque vous travaillez avec deux graphiques, un graphique et un tableau, ou un graphique et des statistiques en même temps. |