Exportation des rapports vers fichiers
Vous pouvez enregistrer les rapports exécutés sous forme de fichiers HTML, PDF, Excel, XML et CSV. L’exportation des graphiques n’est disponible qu’aux formats PDF et PNG. L’exportation du tableau Vidéo n’est pas disponible.
Les remplissages et les baisses de carburant marqués comme faux dans les tableaux et les graphiques ne sont affichés que lorsqu’ils sont exportés aux formats PDF, XLSX et HTML.
Il existe deux méthodes pour exporter un rapport : l’exportation instantanée et l’exportation avec paramètres. L’exportation instantanée n’est disponible que pour les formats XLSX et PDF.
Exportation instantanée
Vous pouvez enregistrer un rapport au format XLSX ou PDF en suivant les étapes suivantes :
- Cliquez sur Exporter dans la barre d’outils du rapport généré.
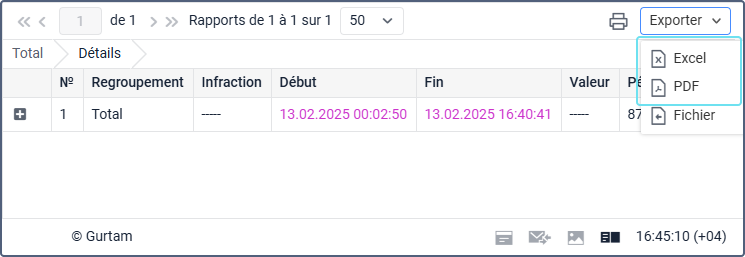
- Sélectionnez le format XLSX ou PDF dans la liste déroulante.
- Ouvrez le fichier ou enregistrez-le sur le disque en fonction des paramètres de votre navigateur.
Exportation avec paramètres
Vous pouvez obtenir le même rapport dans plusieurs fichiers des formats disponibles. Pour ce faire, suivez les étapes suivantes :
- Cliquez sur Exporter dans la barre d’outils du rapport généré.
- Sélectionnez l’option Fichier.
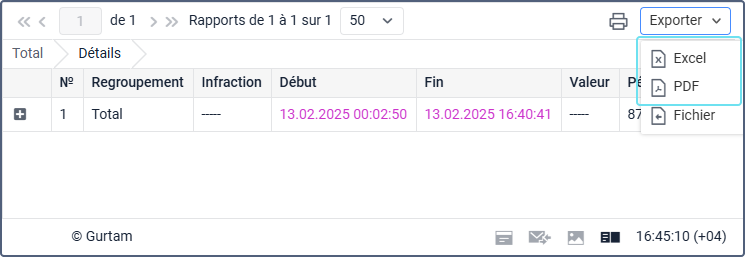
- Si nécessaire, modifiez le nom du fichier généré automatiquement.
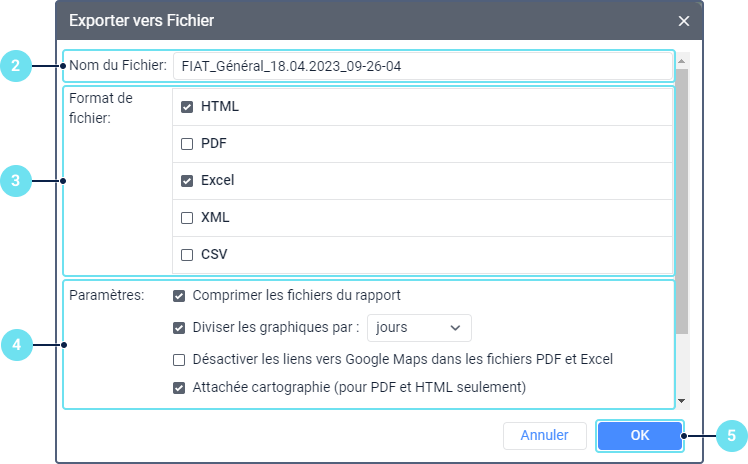
- Sélectionnez les formats nécessaires. Pour les formats PDF et CSV, des paramètres supplémentaires sont disponibles dans le menu.
- Spécifiez les paramètres requis.
- Cliquez sur OK.
- Selon les paramètres de votre navigateur, ouvrez le fichier ou enregistrez-le sur le disque.
Vous pouvez également configurer l’envoi automatique de rapports au moyen de tâches et de notifications.
Paramètres d’exportation
Dans la section Paramètres de la fenêtre d’exportation, les options suivantes sont disponibles :
| Option | Description |
|---|---|
Comprimer les fichiers du rapport | L’option permet de compresser des fichiers dans une archive. Les fichiers sont compressés automatiquement si le format HTML ou CSV est sélectionné ou si leur taille dépasse 20 Mo. |
Diviser les graphiques par | L’option permet d’obtenir un graphique distinct pour chaque jour ou semaine de l’intervalle de rapport, en fonction de l’élément sélectionné dans la liste déroulante. |
Désactiver les liens vers Google Maps dans les fichiers PDF et Excel | Par défaut, les fichiers PDF et Excel prennent en charge la possibilité de suivre les liens du rapport afin d’afficher l’emplacement sur la carte (si les coordonnées sont disponibles). Pour utiliser cette fonctionnalité, procédez comme suit :
En conséquence, le service cartographique Google Maps s’ouvre et le marqueur indique l’emplacement du point à partir du rapport. Pour désactiver la fonctionnalité décrite ci-dessus, activez l’option Désactiver les liens vers Google Maps dans les fichiers PDF et Excel. |
Attachée cartographie (pour PDF et HTML seulement) | L’option vous permet de joindre une carte au rapport. À cette fin, les options liées à l’affichage des marqueurs, des tracés et/ou de la dernière position de l’unité doivent être activées dans les paramètres du modèle. S’il n’y a pas de tels éléments, la carte n’est pas jointe. Vous pouvez joindre seulement Gurtam Maps au rapport. |
Compresser dans tous les graphiques | Par défaut, la carte est agrandie pour s’adapter aux tracés, aux marqueurs et/ou à l’emplacement de la dernière unité. Si cette option est activée, la carte affiche les zones en plus de ces éléments. |
Cacher la base cartographique | L’option permet de masquer la couche de la carte. Si cette option est activée, les tracés, marqueurs et autres éléments graphiques sont affichés sur fond blanc. |
Générer rapport | Cette option vous permet d’exécuter le rapport avant de l’enregistrer si vous avez modifié les valeurs dans les champs Objet ou Intervalle des paramètres du rapport, mais n’avez pas cliqué sur Exécuter. |
Format de fichiers
Cette section décrit les formats de fichiers vers lesquels vous pouvez exporter des rapports, ainsi que les particularités de ces formats.
Lors de l’exportation d’un rapport vers des fichiers PDF, HTML et Excel, l’alignement automatique des colonnes est appliqué. Les colonnes contenant du texte (noms des capteurs, commandes, zones, conducteurs et utilisateurs, texte de l’événement, SMS, emplacement de l’unité, etc.) sont alignées à gauche. Les colonnes contenant des données numériques (temps, durée, vitesse, kilométrage, carburant, paiements, quantité, etc.) sont alignées à droite. Les noms des tableaux et des colonnes sont centrés.
HTML
Si vous sélectionnez le format HTML, le rapport est enregistré en tant que page web. Vous pouvez l’ouvrir dans n’importe quel navigateur Internet installé sur l’ordinateur.
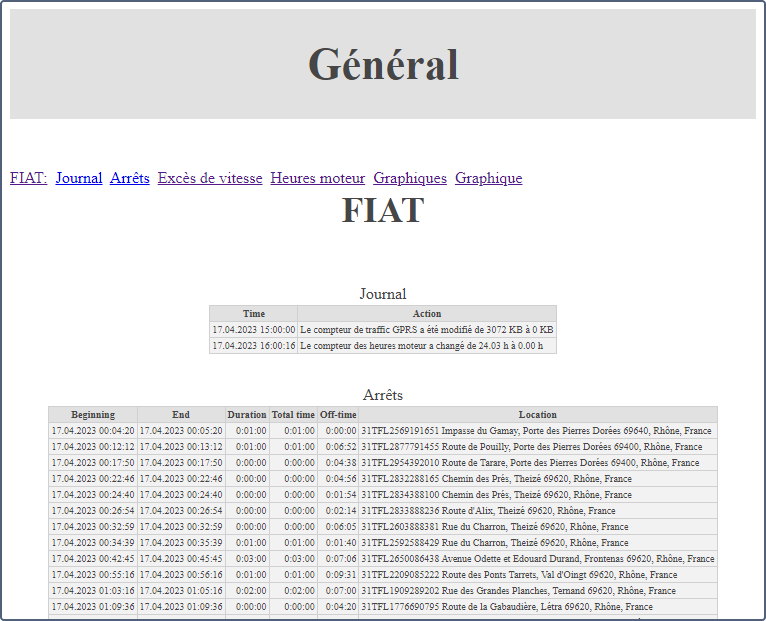
Les rapports PDF sont bien adaptés à l’impression.
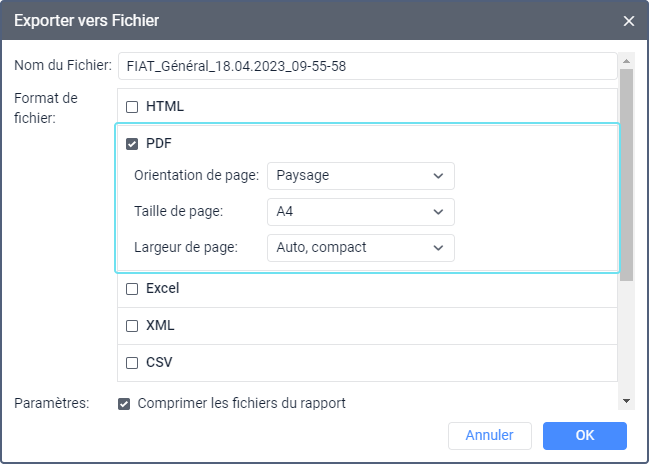
Lors de l’exportation du rapport vers un fichier PDF, les options supplémentaires suivantes sont disponibles :
Option | Description |
|---|---|
Orientation de page | Sélectionnez l’orientation de la page : portrait ou paysage. |
Taille de page | Sélectionnez la taille de la page : A4 ou A3. |
Largeur de page | Cette option est utile pour les rapports à plusieurs colonnes. Vous pouvez sélectionner l’une des options suivantes :
Lorsque vous sélectionnez Auto, compact ou Ajustement automatique à la largeur de la page, la taille et l’orientation de la page sélectionnée influencent la hauteur de la page, mais pas sa largeur. |
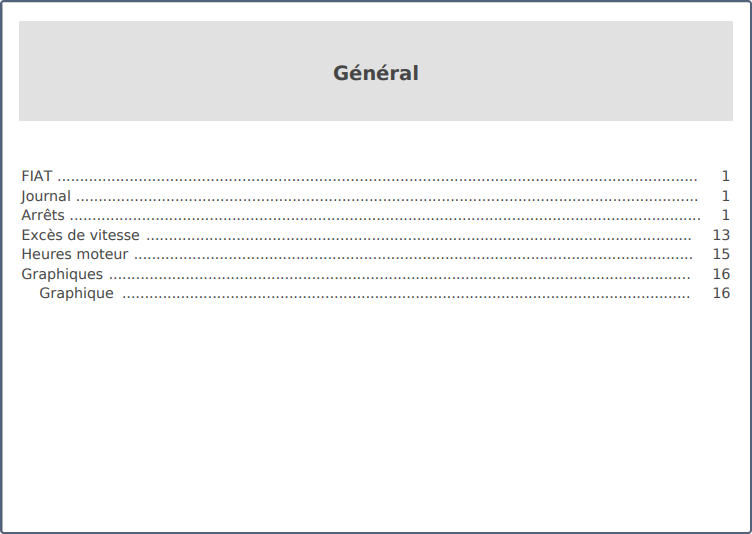
Еxcel
Les rapports exportés vers un fichier Excel (XLSX) sont affichés sur plusieurs onglets. Vous pouvez modifier les données du rapport à l’aide des outils de ce programme.
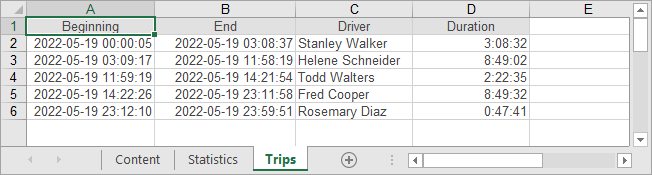
XML
Si vous sélectionnez le format XML, le rapport est enregistré sous forme de fichier de texte avec des données structurées. Un fichier de ce format peut être utilisé pour des systèmes tiers.
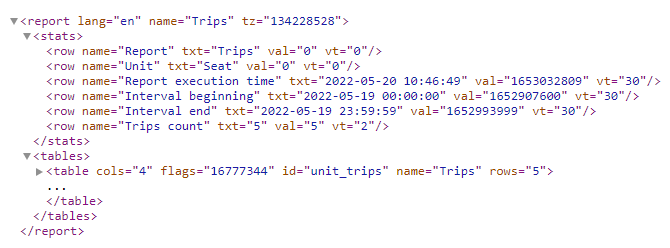
CSV
Si vous sélectionnez le format CSV, chaque tableau du rapport est enregistré dans un fichier séparé. Dans ce fichier, chaque ligne correspond à une ligne du tableau, et les colonnes sont séparées les unes des autres par un séparateur : une virgule (,) ou un point-virgule (;).
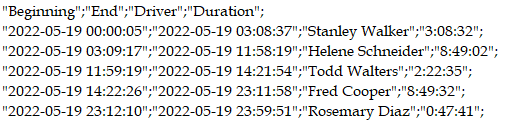
Lors de l’exportation du rapport vers un fichier de ce format, les options suivantes sont disponibles :
| Option | Description |
|---|---|
Codage | Sélectionnez le codage à utiliser dans le fichier : utf8 ou cp1251. |
Délimiteur | Sélectionnez le délimiteur des colonnes du tableau : une virgule ou un point-virgule. |
Afficher les en-têtes | Si cette option est désactivée, la ligne d’en-têtes n’est pas enregistrée dans le fichier. |