Travailler avec des messages
Pour travailler avec des messages, vous devez disposer des droits d’accès suivants pour l’unité :
- Requête de messages ou rapports pour requérir des messages ;
- Suppression des messages pour supprimer des messages.
Requête de messages
Pour requérir des messages de l’appareil, suivez les étapes ci-dessous.
- Ouvrez l’onglet Messages et sélectionnez une unité dans la liste déroulante (un clic sur l’icône
 ouvre les propriétés de l’unité).
ouvre les propriétés de l’unité).
La liste affiche uniquement les unités qui se trouvent dans le panneau de statuts de l’onglet Statuts. Si le panneau de statuts est vide (par exemple, dans le cas de l’utilisation du filtre selon la mise à jour de données), la liste affiche les unités auxquelles vous avez le droit d’accès requis.
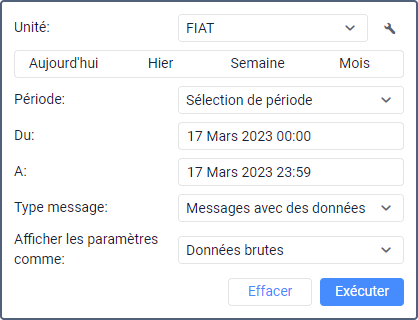
- Spécifiez l’intervalle de temps, c’est-à-dire la période pour laquelle vous souhaitez afficher les messages. Le principe de sélection de l’intervalle de temps est le même que dans les rapports.
- Sélectionnez le type de message dans la liste déroulante. Les types suivants sont disponibles :
- Cliquez sur Exécuter.
Vous pouvez sauter la deuxième et la quatrième étape en utilisant les « intervalles rapides » (les boutons Aujourd’hui, Hier, Semaine, Mois).
Le tableau des messages est formé dans la partie droite de la fenêtre.
Il existe d’autres moyens de requête de messages :
- depuis l’onglet Statuts ;
- depuis un tableau ou un graphique du rapport en ligne.
Pour afficher le tracé de l’unité sur la carte, vous devez activer la couche Tracé.
Affichage de messages
Les messages de n’importe quel type sont affichés sous forme de tableau.
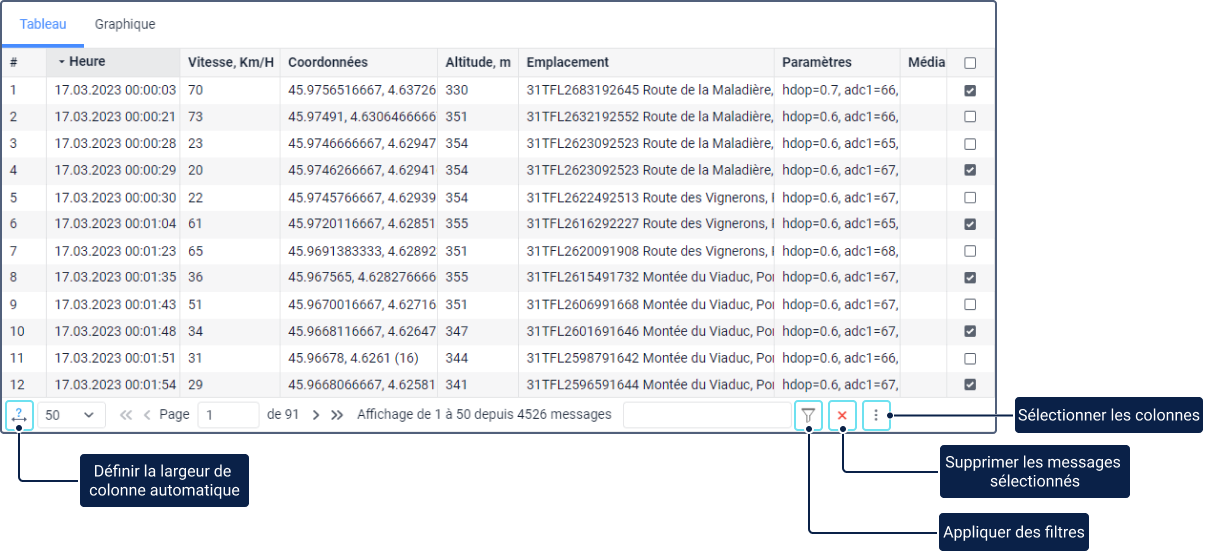
Pour modifier l’ordre chronologique des messages, cliquez sur l’en-tête de la colonne Heure. Le sens de tri sélectionné est indiqué par les flèches :  (ordre direct) et
(ordre direct) et  (ordre inverse). Ce paramètre est mémorisé par le système et utilisé jusqu’à ce que vous le changiez.
(ordre inverse). Ce paramètre est mémorisé par le système et utilisé jusqu’à ce que vous le changiez.
Vous pouvez ajuster manuellement la largeur des colonnes du tableau. Pour ce faire, pointez sur le bord de la colonne et faites-le glisser dans la direction souhaitée en maintenant le bouton gauche de la souris enfoncé.
Dans la barre de navigation sous le tableau, les actions suivantes sont disponibles :
 (
( ) : définir la largeur automatique des colonnes ;
) : définir la largeur automatique des colonnes ; : sélectionner le nombre de messages sur une page (25, 50, 100, 500, 1000) ;
: sélectionner le nombre de messages sur une page (25, 50, 100, 500, 1000) ; /
/ : aller à la page suivante/dernière du tableau ;
: aller à la page suivante/dernière du tableau ; /
/ : aller à la page précédente/première du tableau ;
: aller à la page précédente/première du tableau ; : appliquer le filtrage des messages ;
: appliquer le filtrage des messages ; : supprimer des messages sélectionnés ;
: supprimer des messages sélectionnés ; : sélection des colonnes du tableau.
: sélection des colonnes du tableau.
Dans le champ Page, vous pouvez indiquer manuellement le numéro de page et appuyer sur Entrée pour l’ouvrir.
Si vous souhaitez afficher 500 ou 1000 messages sur une page, il est déconseillé d’ajuster automatiquement la largeur des colonnes car cela peut ralentir le chargement des messages, surtout si le nombre de paramètres dans les messages est différent.
Pour effacer le tableau et la carte, cliquez sur Effacer.
Filtre de messages
Pour trouver rapidement un message requis, vous pouvez utiliser le filtrage. Pour ce faire, saisissez le texte requis dans le champ de saisie et cliquez sur l’icône ![]() ou appuyez sur Entrée.
ou appuyez sur Entrée.

Le nombre de messages trouvés sur la page sélectionnée est affiché à gauche du champ de saisie.
Pour afficher tous les messages disponibles, effacez le filtre et appuyez sur Entrée.
Les types de filtrage suivants sont disponibles :
- par nom ou valeur de paramètre : pour les messages de données et les messages importés avec des paramètres affichés sous forme de données brutes ;
- par message ou texte d’événement : pour les messages SMS et les événements enregistrés ;
- par valeurs de paramètres supplémentaires : pour les commandes envoyées ;
- par la description de l’action : pour le journal.
Le filtrage n’est pas disponible lors de la requête de messages avec des paramètres affichés en tant que valeurs de capteur.
Les règles d’utilisation du filtrage sont décrites ici.
Les paramètres disponibles dans les messages dépendent du type d’équipement utilisé.
Vous pouvez utiliser les signes suivants : =, >, <, >=, <=, <>. Par exemple, un filtre peut ressembler à ceci :
- param = 3.1415 (equal);
- param > 3.14 (greater);
- param < 3.14 (less);
- param >= 3.14 (greater or equal);
- param <= 3.14 (less or equal);
- param <> 3.1415926535 (not equal);
- 2.71 < param < 3.15 (greater …, but less …).
Pour rechercher les valeurs (par exemple, adc? = 0,5*) ou les noms des paramètres (par exemple, adc? > 0,5), vous pouvez utiliser des caractères spéciaux (* et ?). Pour comparer des valeurs de chaîne, vous pouvez utiliser uniquement les signes = (égal) et <> (pas égal).
Vous pouvez entrer un filtre sans caractères spéciaux. Par exemple, pour voir tous les messages avec image, saisissez image et appuyez sur Entrée.
Pour rechercher plusieurs paramètres à la fois, entrez leurs masques séparés par des virgules. Les résultats sont mis en évidence dans différentes couleurs et affichés au début de la ligne. Leur ordre correspond à l’ordre des masques saisis.
La recherche des valeurs d’entrée ou de sortie s’effectue selon le principe « si l’une des valeurs des paramètres est égale, supérieure ou inférieure à la valeur indiquée ». Par exemple, lorsque vous saisissez le filtre I/O < 2, toutes les valeurs de paramètre inférieures à 2 sont affichées.
Le filtre est appliqué automatiquement à tous les messages quand vous ouvrez d’autres pages avec ces messages.
Suppression des messages
Pour supprimer des messages de la base de données, suivez les étapes ci-dessous :
- Dans la dernière colonne du tableau, sélectionnez les messages requis ou cliquez sur Tout sélectionner dans l’en-tête du tableau.
- Dans la barre de navigation sous le tableau, cliquez sur Supprimer (
 ).
). - Dans la fenêtre qui s’ouvre, cliquez sur OK.
Les messages sont complètement supprimés de la base de données lors de la prochaine requête. Avant cela, les messages restent dans le tableau mais deviennent inactifs.
Vous ne pouvez pas supprimer le dernier message de l’unité et le dernier message avec des coordonnées d’emplacement valides.