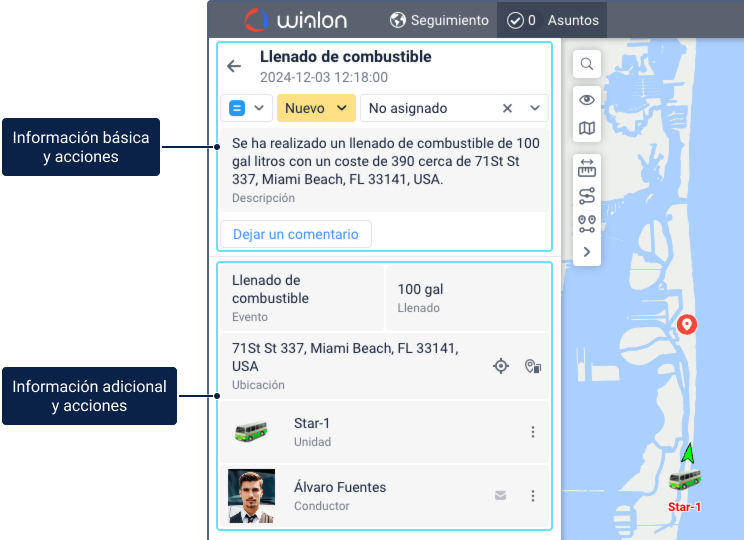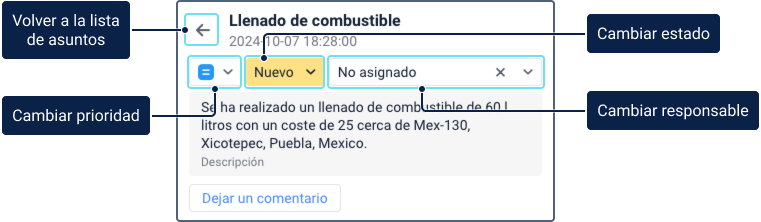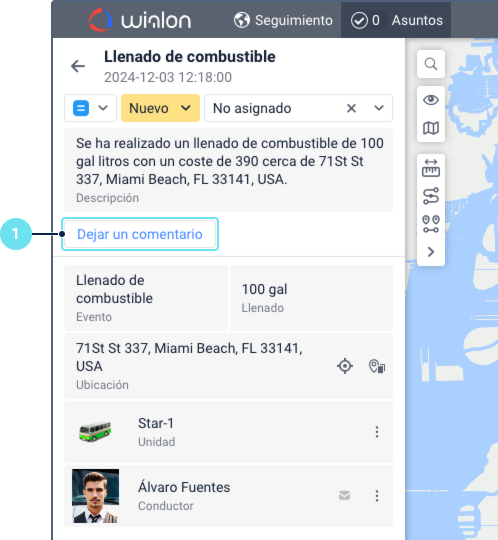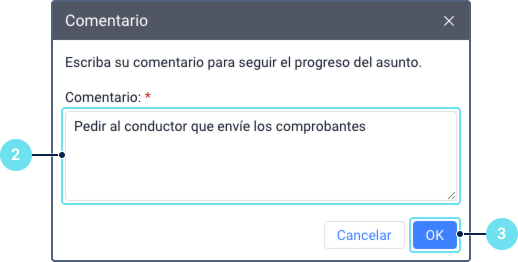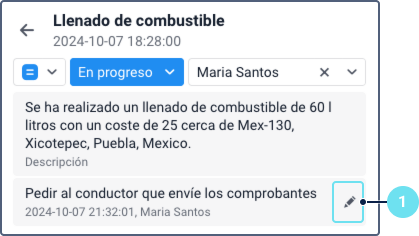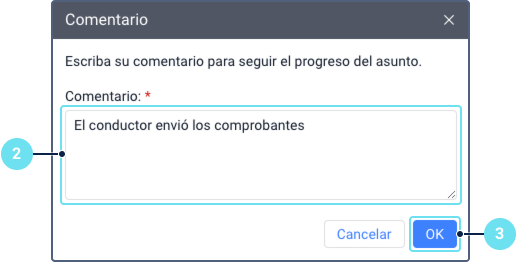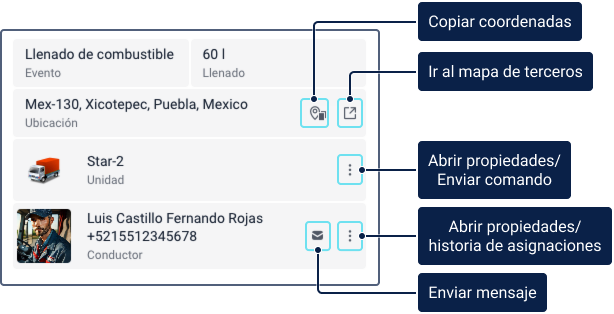Desde la lista, puede acceder a la información de un asunto. Para ello, haga clic en el icono ubicado al final de la fila con el asunto deseado.
La información del asunto se presenta en dos secciones:
- información básica y acciones;
- información y acciones adicionales.
La ubicación del evento relacionado con el asunto se muestra en el mapa si las coordenadas están disponibles.
Información básica y acciones
La sección de información básica y acciones incluye los siguientes elementos:
- ícono para volver a la lista de asuntos ();
- nombre del asunto;
- prioridad del asunto;
- estado del asunto;
- empleado responsable;
- descripción del asunto;
- función para agregar y editar el comentario.
Todos estos elementos, excepto la función para agregar y editar el comentario, también están disponibles en la lista de asuntos. Consulte más información al respecto aquí.
Agregar un comentario
Para agregar un comentario sobre un asunto, siga estos pasos.
- Haga clic en Dejar un comentario.
- Ingrese el texto.
- Haga clic en OK.
El comentario se muestra en un bloque separado debajo de la descripción del asunto. Además del texto, el bloque contiene la fecha y hora en que se agregó, el nombre del usuario que dejó el comentario y el ícono de edición ( ).
Editar un comentario
Para editar un comentario, siga estos pasos.
- Haga clic en el ícono .
- Modifique el texto del comentario.
- Haga clic en OK.
El bloque del comentario muestra el texto modificado, fecha y hora en que se editó y el nombre del usuario que realizó los cambios.
Información adicional y acciones
Esta sección contiene los bloques que se describen a continuación.
| Sección | Descripción |
|---|---|
Evento | Si el asunto se creó a partir de un evento registrado manualmente desde la ventana de una notificación en línea o mediante la opción Registro de eventos, este bloque muestra el tipo de evento (evento personalizado, llenado de combustible, recarga de batería o trabajo de mantenimiento). Si el asunto se creó a partir de una notificación activada con el modo de acción Registrar evento para la unidad, esta sección muestra el tipo de notificación. Para algunos tipos de eventos, puede mostrarse otra sección con información adicional al lado. |
Ubicación | Este bloque muestra la dirección donde se encontraba la unidad en el momento del evento. Los íconos para copiar coordenadas ( ) y navegar a un mapa de terceros ( ) pueden estar disponibles en esta sección. Para que se muestren estos íconos, la opción Ubicación debe estar activada en los parámetros de usuario. Para copiar las coordenadas, haga clic en el icono . Las coordenadas se copian con grados como fracción decimal, utilizando una coma como separador de latitud y longitud. El acceso a mapa de terceros se describe en la página Información adicional sobre la unidad. |
Unidad | Para trabajar con esta sección, se requieren los siguientes derechos de acceso a la unidad:
Esta sección muestra el ícono y el nombre de la unidad. Para ver más información de la unidad, coloque el cursor sobre su ícono. También puede abrir propiedades de la unidad o enviar un comando a la unidad. Para ello, haga clic en el ícono y seleccione la opción deseada. |
Conductor | La sección está disponible si el servicio Conductores está activado en las propiedades de su cuenta o plan de facturación. Además, debe tener los siguientes derechos de acceso al recurso donde se encuentra el conductor:
Esta sección muestra el ícono, nombre y número de teléfono del conductor asignado a la unidad en el momento del evento. También puede usar el ícono para abrir la herramienta SMS y enviar mensajes SMS al número de teléfono especificado en las propiedades del conductor. El ícono está inactivo si no se cumplen los requisitos para enviar mensajes SMS desde el sistema de rastreo o si el número de teléfono no está especificado en las propiedades del conductor. También puede acceder a las propiedades del conductor o la historia de sus asignaciones. Para ello, haga clic en el icono y seleccione la opción deseada. |