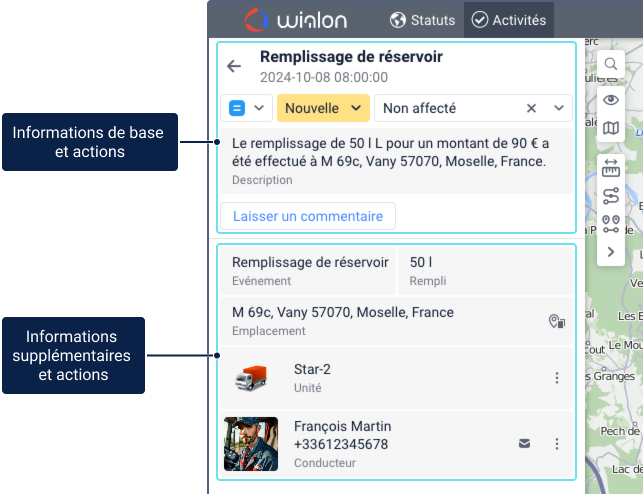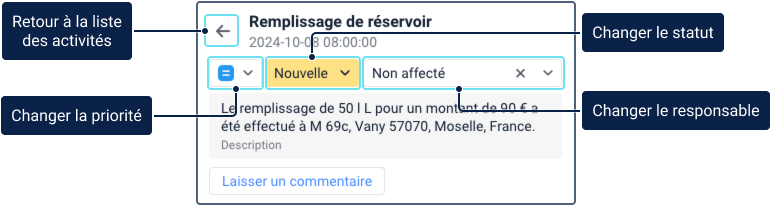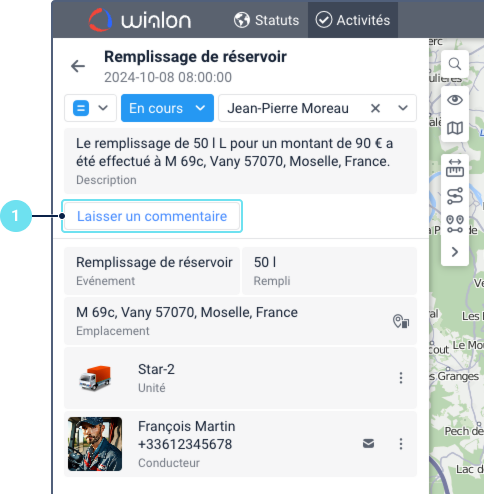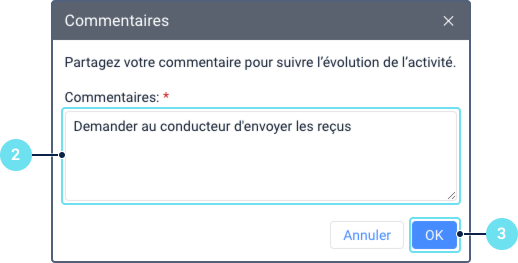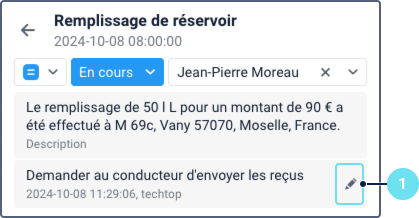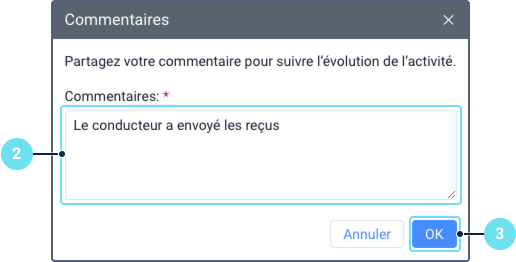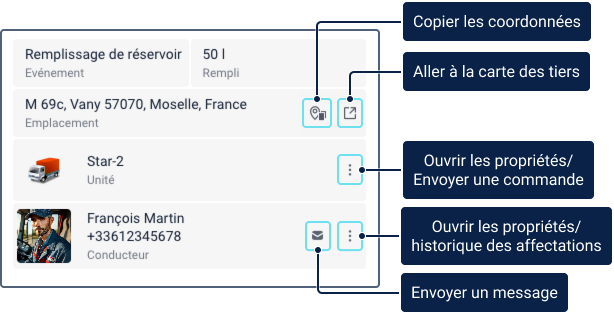À partir de la liste, vous pouvez accéder aux informations de l'activité. Pour ce faire, cliquez sur l'icône au bout de la ligne contenant l'activité souhaitée.
Les informations relatives à l'activité sont présentées dans deux sections :
- informations de base et actions ;
- informations supplémentaires et actions.
Une carte est également disponible sur la page.
Informations de base et actions
La section des informations et actions de base contient les éléments suivants :
- icône pour accéder à la liste des activités ();
- nom de l'activité et l'heure d'enregistrement de l'événement ;
- priorité de l'activité ;
- statut de l'activité ;
- employé affecté ;
- description de l'activité ;
- fonction d'ajout et de modification d'un commentaire.
Tous les éléments, à l'exception de la fonction permettant d'ajouter et de modifier un commentaire, sont également disponibles dans la liste des activivtés. Pour en savoir plus, cliquez ici.
Laisser un commentaire
Pour laisser un commentaire sur une activité, suivez les étapes ci-dessous.
- Cliquez sur Laisser un commentaire.
- Saisissez le texte.
- Cliquez sur OK.
Ensuite, le commentaire est affiché dans un bloc séparé sous la description de l'activité. En plus du texte du commentaire, le bloc contient la date et l'heure auxquelles il a été ajouté, le nom de l'utilisateur qui a laissé ce commentaire et l'icône de modification ( ).
Modifier un commentaire
Pour modifier un commentaire, suivez les étapes ci-dessous.
- Cliquez sur l'icône .
- Modifiez le texte du commentaire.
- Cliquez sur OK.
Ensuite, le bloc de commentaires affiche le texte modifié, la date et l'heure auxquelles il a été modifié, ainsi que le nom de l'utilisateur qui a apporté les modifications.
Informations supplémentaires et actions
La section contient les blocs décrits ci-dessous.
Bloc | Description |
Événement | Si l'activité est créée sur la base d'un événement enregistré manuellement à partir de la fenêtre de notifications en ligne ou à l'aide de l'option de surveillance de Registre d'événements, ce bloc indique le type d'événement (événement personnalisé, remplissage de réservoir, recharge de la batterie ou travaux de maintenance). Si une activité est créée sur la base d'une notification déclenchée avec l'action Enregistrer l'événement pour l'unité, ce bloc indique le type de notification. Pour certains types d'événements, un autre bloc contenant des informations supplémentaires peut être affiché à côté. |
Emplacement | Ce bloc indique l'adresse où se trouvait l'unité au moment de l'événement. Des icônes permettant de copier des coordonnées ( ) et de naviguer vers une carte tierce ( ) peuvent être disponibles dans ce bloc. Pour que les icônes soient affichées, l'option Emplacement doit être activée dans les paramètres de l'utilisateur. Pour copier des coordonnées, cliquez sur l'icône . Les coordonnées sont copiées avec les degrés comme fraction décimale, en utilisant une virgule comme séparateur de latitude et de longitude. La navigation vers la carte d'une source tierce est décrite à la page Informations détaillées sur l'unité. |
Unité | Les droits d'accès suivants à l'unité sont nécessaires pour travailler avec ce bloc :
Ce bloc affiche l'icône et le nom de l'unité. Pointez sur l'icône pour afficher l'infobulle de l'unité. Vous pouvez également ouvrir les propriétés d'unité ou envoyer une commande à l'unité. Pour ce faire, cliquez sur l'icône et sélectionnez l'élément souhaité. |
Conducteur | Le bloc est disponible si le service Conducteur est activé dans les propriétés de votre compte ou de votre plan de facturation. En outre, vous devez disposer des droits d'accès suivants à la ressource où se trouve le conducteur :
Ce bloc indique l'icône, le nom et le numéro de téléphone du conducteur affecté à l'unité au moment de l'événement. Vous pouvez également utiliser l'icône qui vous permet d'ouvrir l'outil SMS. Vous pouvez l'utiliser pour envoyer des messages SMS au numéro de téléphone spécifié dans les propriétés du conducteur. L'icône est inactive si les conditions requises pour l'envoi de messages SMS à partir du système de surveillance ne sont pas remplies ou si le numéro de téléphone n'est pas spécifié dans les propriétés du conducteur. Vous pouvez également ouvrir les propriétés du conducteur ou l'historique des affectations. Pour ce faire, cliquez sur l'icône et sélectionnez l'élément souhaité. |