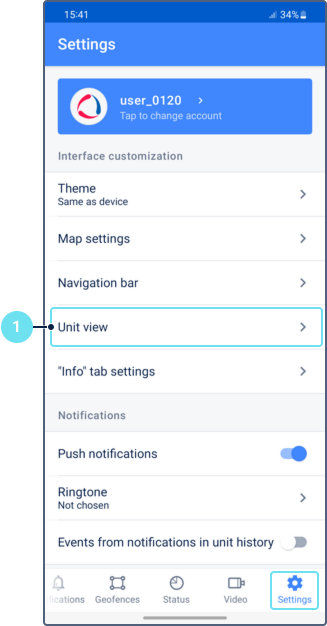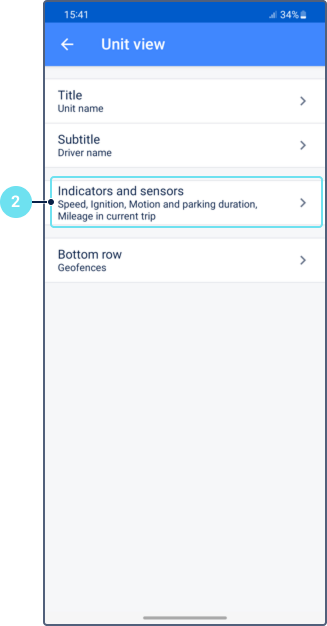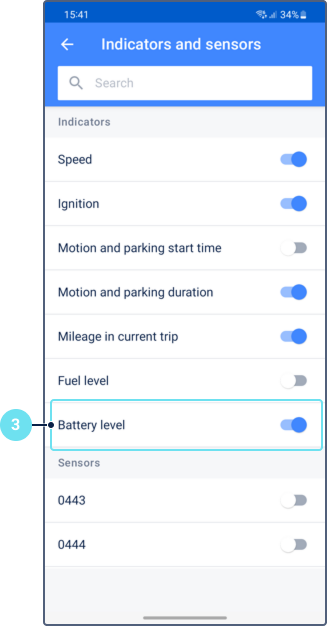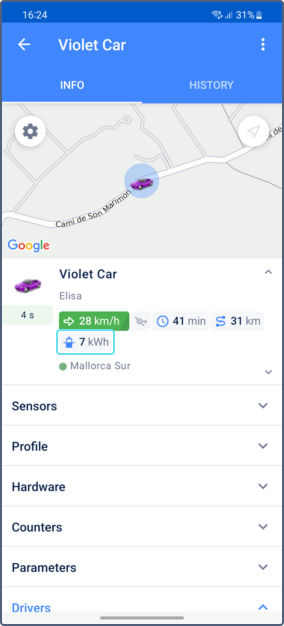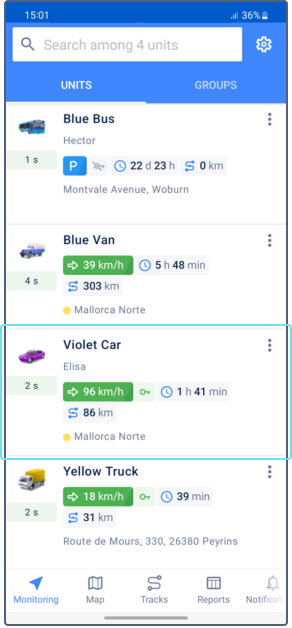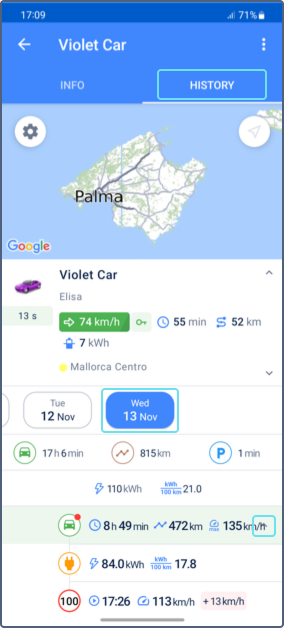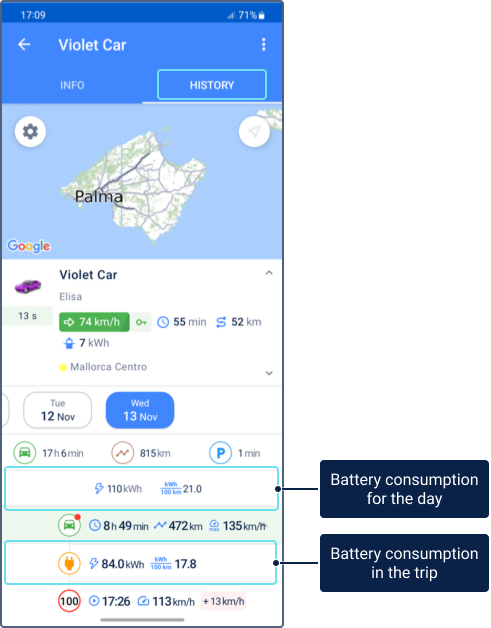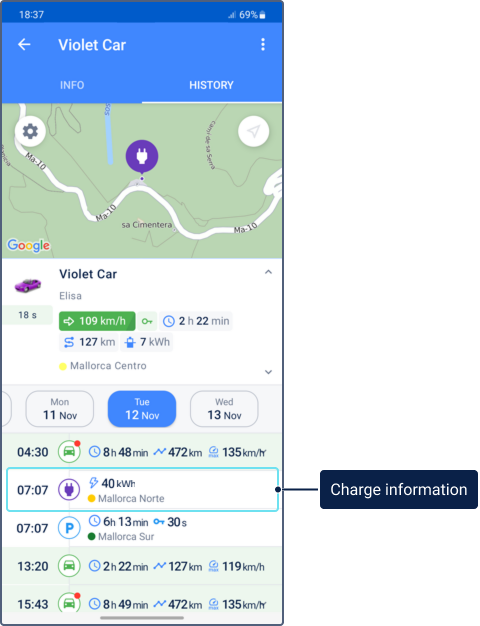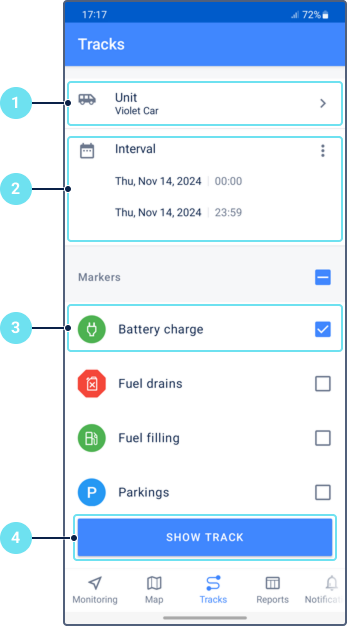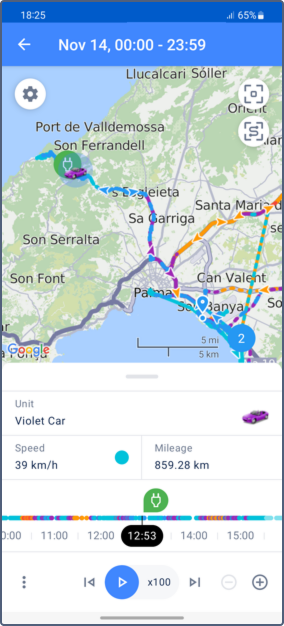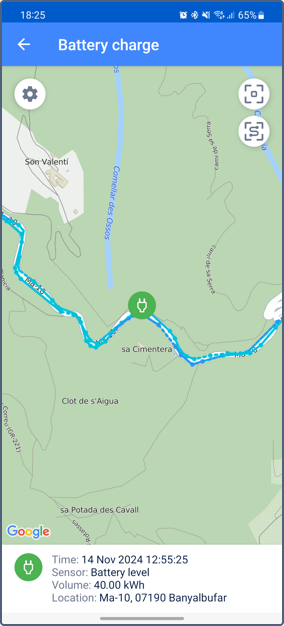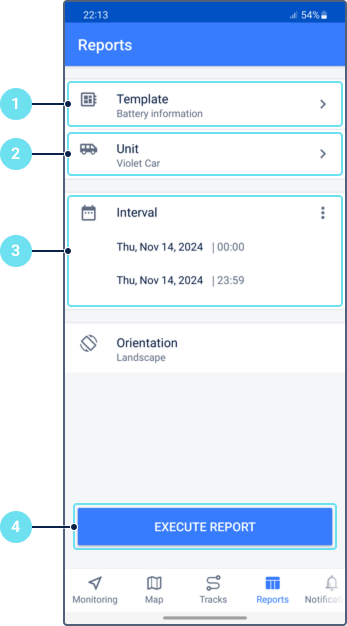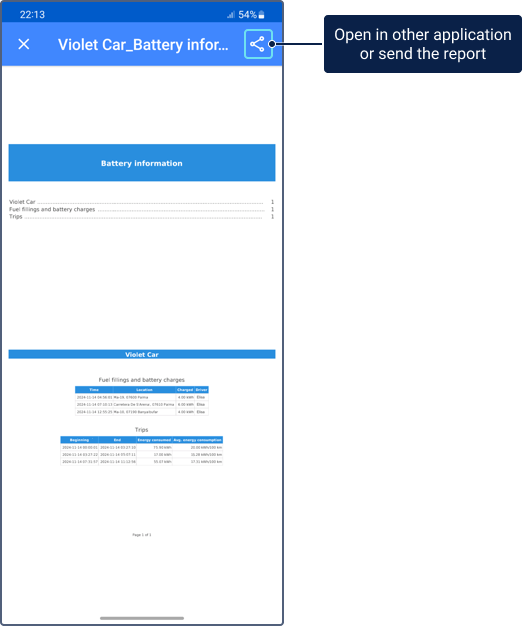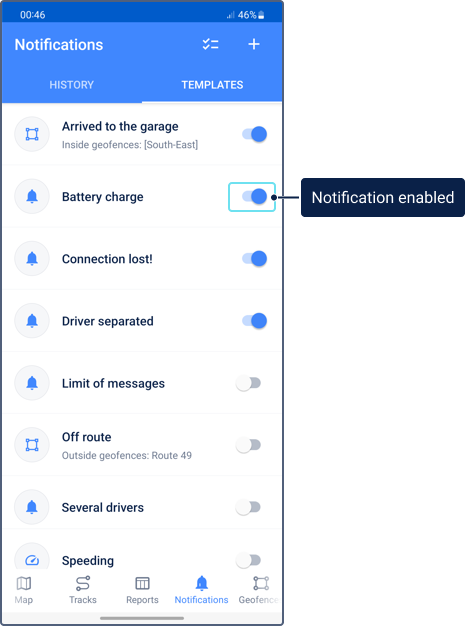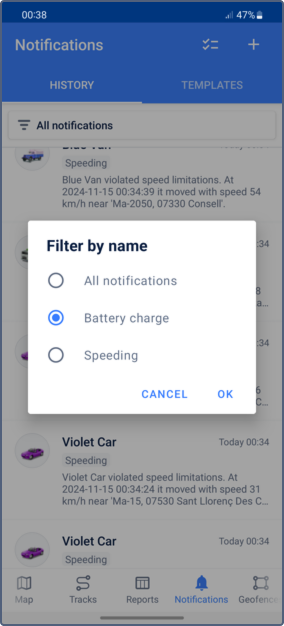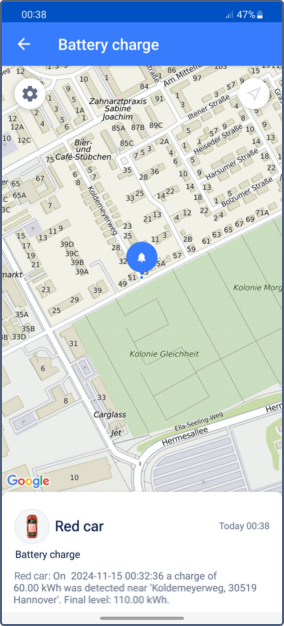This guide describes how to configure and start monitoring the data related to your electrical vehicle battery: current battery level, energy consumption, battery charges. This requires actions both in the web and mobile versions.
Below you can find instructions on the following tasks:
- Creating a battery level sensor
- Displaying the current battery level in the unit section
- Viewing battery consumption in the unit history
- Viewing charges in the unit history
- Viewing charges on a unit track
- Generating reports on energy consumption and battery level
- Configuring notifications about charges
Creating a battery level sensor
A battery level sensor is required to collect data on the battery level and charges, create notifications and run reports. You can create and configure it only in the web version. For details, see Creating a battery level sensor in the Wialon Hosting documentation.
In the mobile application, unlike the web version, the values of the battery level sensor can’t be displayed as percentages.
Displaying the current battery level in the unit section
Before starting, you need to have a battery level sensor configured in the unit properties in the web version.
Unit sections contain the latest data about the unit, its sensors, parameters, and other data. You can view them in the unit list and unit information on the Monitoring tab. Unit sections are customizable.
To show the battery data in the unit section, follow the steps below.
- On the Settings tab, tap Unit view. You can also access the Unit view settings from the Monitoring tab using the icon in the upper-right corner.
- Select Indicators and Sensors.
- Activate the Battery level option.
Result: The battery level in kWh is displayed in the sections of all units with battery level sensors. If a unit has several sensors with the Calculate data by sensor option activated, their values are summed up.
Viewing battery consumption in the unit history
Before starting, you need to have a battery level sensor configured in the unit properties in the web version.
In the unit history, you can view data on the total and average battery consumption for a day and for a trip. To view them, follow the steps below.
- On the Monitoring tab, tap on the required unit section.
- On the History tab, scroll the date bar to find the required day and tap it.
- If you need data for a trip, find the trip row (it is marked with the icon ) and tap the icon to expand the row.
Result: The battery consumption for a day is shown in the gray row below the date.
The battery consumption for a trip is shown on the right of the icon inside the trip row .
The icon indicates the total energy consumed during the day or during a trip.
The icon indicates the average consumption per 100 km or miles for the day or for a trip.
Viewing charges in the unit history
Before starting, you need to have a battery level sensor configured in the unit properties in the web version.
In the unit history, you can view the time, address and volume of a charge. To access this data, follow the steps below.
- On the Monitoring tab, tap the required unit section.
- On the History tab, scroll the date bar to find the required day and tap it.
- Scroll the list for the selected day to find the charge.
Result: The charge row is indicated by the icon . Tap on this row to see where the vehicle was charged.
Viewing charges on a unit track
- On the Tracks tab, select the unit for which you want to generate the track.
- Specify the time interval for which you want to see the unit track.
- Select Battery charge markers.
- Tap Show track.
Result: The battery charges are marked on the map and timeline with the markers .
To see information about a charge, tap the charge marker on the timeline or on the map. This information contains:
- date and time of the battery charge
- name of the sensor used for detecting the charge
- charge volume
- charge location
Generating reports on energy consumption and battery level
In our example, we created a report template with the Fuel filling and battery charges and Trips tables. See the How to monitor electrical vehicles in Wialon guide for information on the battery-related data that can be displayed in a report.
To generate a report with battery-related data, follow the steps below.
- On the Reports tab, select the report template.
- Select a unit or unit group.
- Specify the time interval.
- Tap Execute report.
Result: The generated report is a PDF file. It contains the unit name, a table of contents, and the report tables. You can share this file or open it in another application by tapping the icon .
Configuring notifications about charges
You can create and edit notifications about battery charges only in the Wialon web version. See How to start monitoring electrical vehicles in Wialon for detailed instructions. To receive messages about notification triggering in the mobile application, the Send mobile notification action must be enabled for the notification.
To view triggered notifications in the mobile application, check whether the notification is enabled in the template list of the Notification tab.
After the notification triggers, you can find the triggered notification on the History tab. You can filter notifications by their name.
To see information about the charge, tap the notification in the list on the History tab. You can view the location, date, time, amount and address of the charge, as well as the battery level after charging.