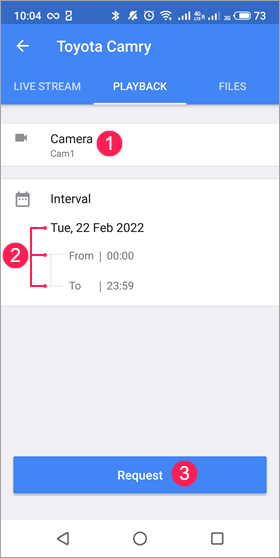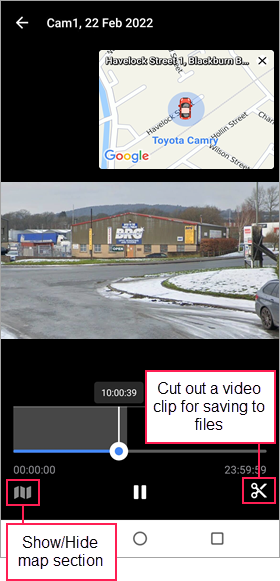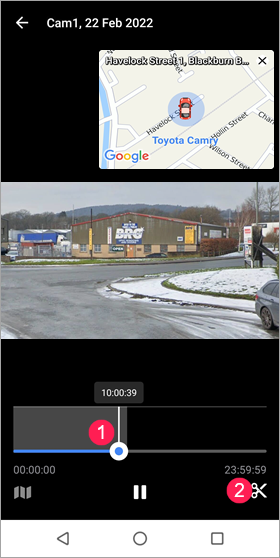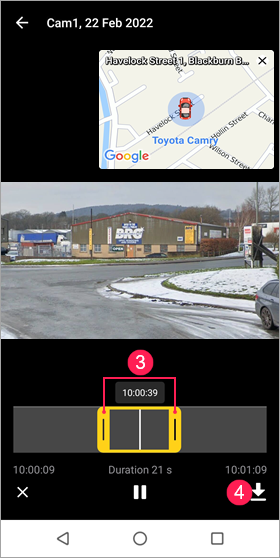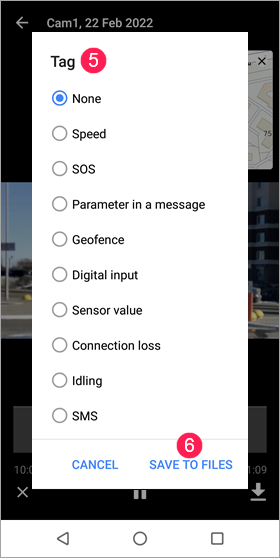Pour travailler avec l’onglet Lecture, le type d’appareil de l’unité sélectionnée doit prendre en charge la fonction de requête et de visionnage des lectures.
Sur cet onglet, vous pouvez demander et regarder des vidéos de la période écoulée (lectures) à partir des caméras de l’unité et enregistrer les fragments requis sous forme de fichiers.
Requête de lecture
Pour requérir une lecture, procédez comme suit :
- Dans la ligne Caméra, sélectionnez l’une des caméras configurées dont vous souhaitez recevoir la lecture.
- Spécifiez l’intervalle pour lequel vous souhaitez demander la lecture. Pour ce faire, sélectionnez la date, appuyez sur le début et la fin de l’intervalle et spécifiez l’heure requise. Lorsque vous spécifiez l’intervalle, tenez compte des points suivants :
- La durée de l’intervalle ne peut pas dépasser 24 heures.
- Vous pouvez spécifier une date actuelle ou passée. Par défaut, l’intervalle de 24 heures de la date précédente est sélectionné.
- L’heure de fin ne doit pas être antérieure à l’heure de début.
- Si une date actuelle est spécifiée et si l’heure de fin n’est pas encore arrivée, la lecture est demandée jusqu’à maintenant.
- Appuyez sur Requérir.
Lecture d’une vidéo
La lecture demandée s’affiche en mode plein écran. Pour regarder la vidéo, appuyez sur l’icône .
La chronologie peut être constituée de segments noirs et gris. Un segment noir signifie qu’il n’y a pas de données pour cette période, et un segment gris signifie que la lecture de la caméra sélectionnée est disponible.
Les icônes suivantes sont disponibles lors de lecture de la vidéo :
| Icône | Action |
|---|---|
Lire la vidéo. | |
Mettre la lecture en pause. | |
Afficher/Masquer la section de la carte. Au lieu de cette icône, vous pouvez appuyer sur la croix dans le coin supérieur droit de la section. | |
Découper un fragment vidéo pour l’enregistrer dans des fichiers. | |
Fermer la vidéo. |
Enregistrement de la lecture dans les fichiers
Vous pouvez enregistrer le fragment de lecture requis sous forme de fichier qui sera ensuite disponible dans l’onglet Fichiers. Les fichiers enregistrés sont également disponibles dans la version web de Wialon sur l’onglet du même nom, dans les messages et dans les rapports.
Pour enregistrer un fragment de lecture, demandez la lecture et suivez les étapes ci-dessous.
- Déplacez le curseur à l’endroit requis sur la chronologie.
- Appuyez sur l’icône .
- À l’aide des curseurs à gauche et à droite, définissez la durée avant et après l’événement en secondes. La durée minimale autorisée est de 2 secondes et la durée maximale est de 60 secondes. La durée du fragment enregistré est égale à la somme des secondes avant et après l’événement (la position du curseur blanc) et s’affiche sous la ligne de chronologie.
- Appuyez sur l’icône.
- Sélectionnez la balise correspondant à l’événement dans le fragment ou appuyez sur Aucun.
- Appuyez sur Sauvegarder les fichiers.
Si vous souhaitez enregistrer un ou plusieurs fragments de la même lecture, appuyez sur l’icône et suivez les étapes 1 à 6. Pour quitter le mode d’enregistrement de fichier, appuyez sur l’icône dans le coin supérieur gauche de l’écran.
Si vous enregistrez des fragments de différentes caméras du même appareil et s’ils ont la même date et heure de l’événement (position du curseur), la même durée avant et après ainsi que la même balise, ces fragments sont regroupés dans un seul fichier.
Si le fragment que vous enregistrez contient des intervalles sans données, le nombre et la durée des fichiers enregistrés sont égaux au nombre et à la durée des intervalles avec des données disponibles.
En plus de l’enregistrement manuel, vous pouvez configurer l’enregistrement automatique des fichiers dans Wialon. Pour ce faire, créez une notification avec l’action Enregistrer la vidéo en tant que fichier dans la version web de Wialon.