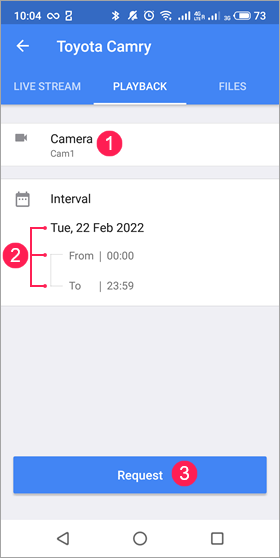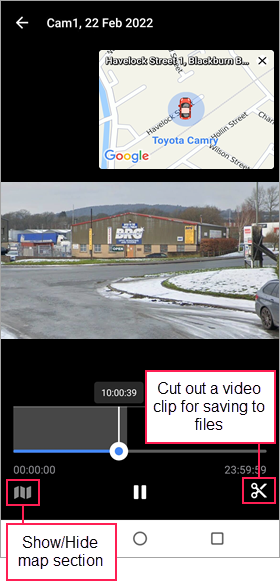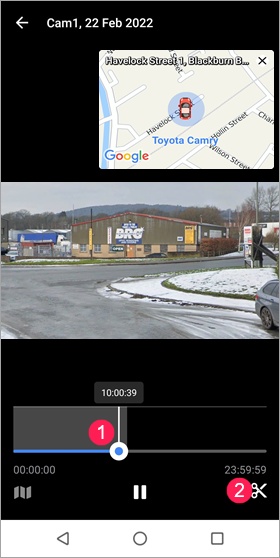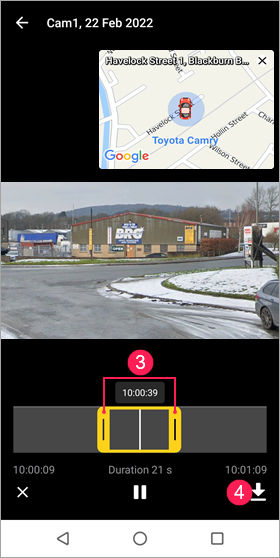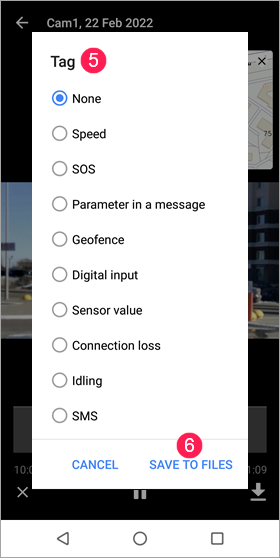Para trabalhar com a aba Gravações é necessário que o tipo de dispositivo da unidade selecionada superte a função de solicitar e reproduzir a gravações.
Nesta aba é possível e assistir gravações de um período passado das câmeras da unidade e salvar trechos desejados em arquivos.
Solicitar uma gravação
Siga os passos abaixo para solicitar uma gravação:
- Na linha Câmera, selecione a câmera da qual deseja receber a gravação.
- Especifique o intervalo da reprodução. Para isso, selecione a data, toque no início e no fim do intervalo e especifique o horário desejado. Ao especificar o intervalo, considere o seguinte:
- A duração do intervalo não pode ultrapassar 24 horas.
- É possível especificar uma data atual ou passada. Por padrão, o intervalo de 24 horas da data anterior será selecionado.
- O horário de término não deve ser anterior ao horário de início.
- Se uma data atual for especificada e a hora de término ainda não tiver chegado, a reprodução será solicitada o momento atual.
- Toque em Solicitar.
Assistir uma gravação
A gravação solicitada é exibida no modo de tela cheia. Para assistir, toque no ícone .
A linha do tempo pode consistir em segmentos pretos e cinzas. Um segmento preto significa que não há dados para aquele período, já o segmento cinza significa que a gravação da câmera selecionada está disponível.
Os seguintes ícones ficam disponíveis ao reproduzir uma gravação:
| Ícone | Ação |
|---|---|
Reproduzir o vídeo. | |
Pausar o vídeo. | |
Exibir/Ocultar a janela do mapa. Também é possível tocar no X no canto superior direito da janela para ocultar o mapa. | |
Recortar um clipe para salvar como um arquivos. | |
Fechar a reprodução. |
Salvar uma gravação em arquivo
É possível salvar um trecho de gravação como um arquivo que ficará disponível posteriormente na aba Arquivos. Os arquivos salvos também estão disponíveis na aba com o mesmo nome na versão web do Wialon, nas mensagens e nos relatórios.
Para salvar um trecho da gravação, solicite a gravação e siga as etapas abaixo.
- Mova o controle deslizante para o local desejado na linha do tempo.
- Toque no ícone .
- Usando os controles deslizantes à esquerda e à direita, defina a duração em segundos antes e depois do ponto selecionado. A duração mínima permitida é de 2 segundos e a máxima é de 60 segundos. A duração do trecho salvo será igual à soma dos segundos antes e depois do ponto selecionado (marcado pelo controle deslizante branco) e é exibida abaixo da linha do tempo.
- Toque no ícone .
- Selecione uma etiqueta que corresponda ao evento do trecho ou toque em Nenhum.
- Toque em Salvar em Arquivos.
Se desejar salvar um ou mais trechos da mesma gravação, toque no ícone e repita os passos 1–6. Para sair do modo de salvamento de arquivo, toque no ícone no canto superior esquerdo da tela.
Ao salvar trechos de câmeras diferentes de uma mesma unidade com a mesma data e hora do evento (posição do slider), duração antes e depois e a mesma tag, esses trechos serão agrupados em um único arquivo.
Se o trecho que está sendo salvo possuir intervalos sem dados, o número e a duração dos arquivos salvos serão iguais ao número e duração dos intervalos com dados disponíveis.
Além de salvar manualmente, é possível configurar o salvamento automático de arquivos no Wialon. Para isso, crie uma notificação com a ação Salvar vídeo como arquivo na versão web do Wialon.