Ajustes
En los ajustes de la aplicación hay tres pestañas: Usuario, Recurso y Mapas. En estas pestañas puede elegir el idioma de la aplicación, recurso, formato de fecha y de hora, sistema de unidades, configurar la búsqueda de cultivaciones, indicar los turnos de trabajo y prioridad de sensores de combustible, agregar mapas, etc.
Los cambios de ajustes deben guardarse separadamente para cada pestaña (botón Guardar en la parte inferior de la pantalla).
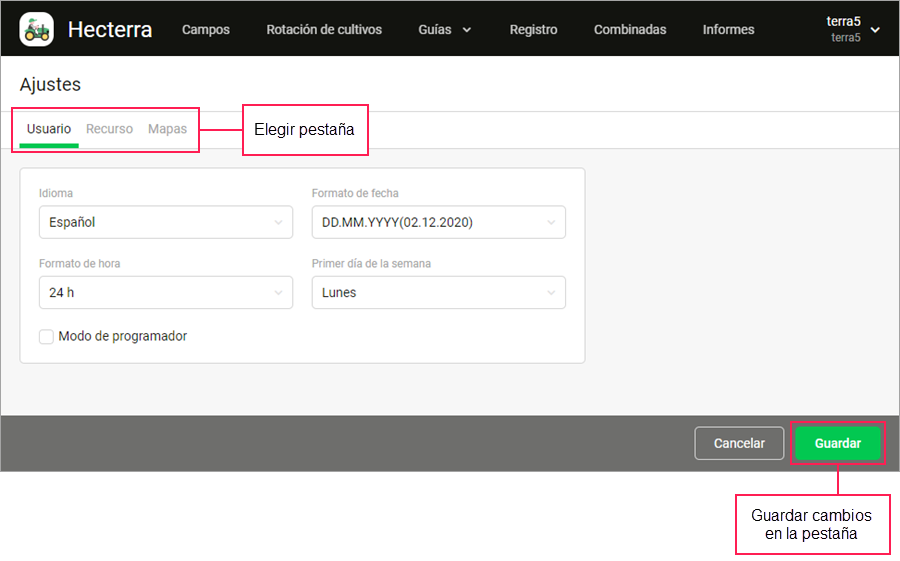
Usuario
En esta pestaña puede cambiar los ajustes de usuario: elegir el idioma, formato de fecha y de hora, primer día de la semana en el calendario y activar el modo de programador.
| Parámetro | Descripción |
|---|---|
| Idioma | La elección del idioma de la aplicación. |
| Formato de fecha | La elección del formato en que se muestra la fecha. |
| Formato de hora | La elección entre sistemas horarios de 24 y 12 horas. Independientemente de lo elegido, en los ajustes de turnos de trabajo se utiliza el sistema de 24 horas. |
| Primer día de la semana | La elección del primer día de la semana (lunes o domingo) lo que cambia el aspecto del calendario. |
Modo de programador | El modo que permite ver los ID de todos los elementos de la aplicación en el sistema. El modo de programador facilita el trabajo del programador responsable de la integración de Hecterra con los sistemas de terceros. |
Recurso
En esta pestaña se encuentran los ajustes que se aplican al recurso. Aquí se puede elegir el recurso y sistema de unidades, ajustar la búsqueda de cultivaciones, indicar los turnos de trabajo y prioridad de sensores de combustible de diferentes tipos.
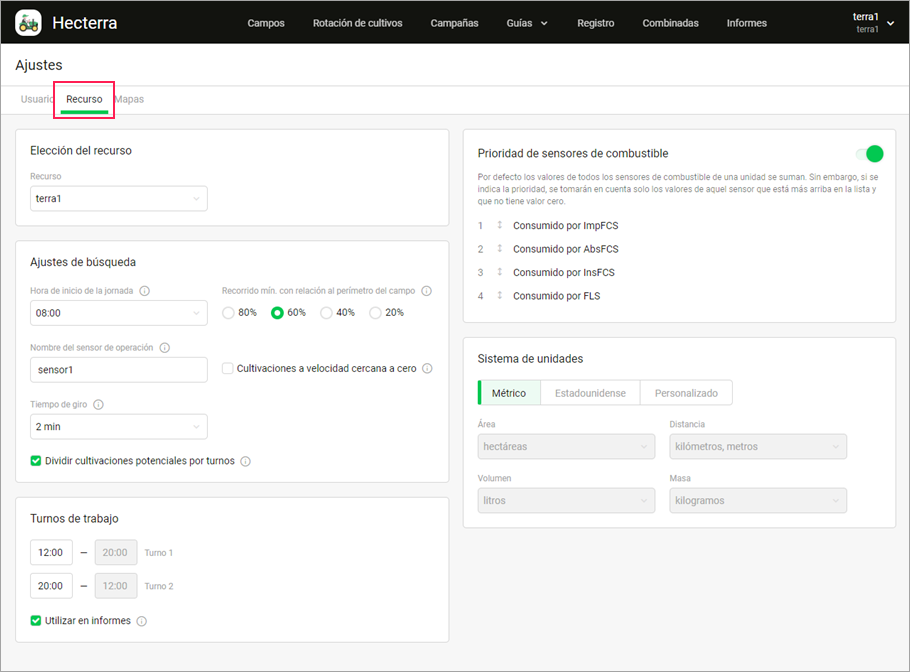
Elección del recurso
Esta sección contiene un parámetro.
| Parámetro | Descripción |
|---|---|
| Recurso | La selección del recurso si están disponibles varios. Precisamente este recurso debe contener conductores, remolques y geocercas que desea utilizar en Hecterra. |
Ajustes de búsqueda
A continuación se describen los parámetros disponibles en esta sección.
| Parámetro | Descripción |
|---|---|
Hora de inicio de la jornada | La hora a partir de la cual se buscan cultivaciones potenciales. En los resultados de la búsqueda aparecen todas las cultivaciones realizadas en 24 horas a partir de la hora indicada. Por ejemplo, si la hora de inicio de la jornada es 07:00, se muestran todas las cultivaciones realizadas hasta 06:59 del día siguiente. |
Recorrido min. con relación al perímetro del campo | La relación de porcentaje mínima entre el recorrido de la unidad y el perímetro del campo que permite al sistema encontrar cultivaciones potenciales. Se puede elegir entre 80%, 60%, 40% y 20%. |
Nombre del sensor de operación | El nombre del sensor que se usa para buscar cultivaciones potenciales. |
Cultivaciones a velocidad cercana a cero | Una vez activada esta opción, el sistema puede encontrar cultivaciones incluso cuando la unidad se ha movido dentro del campo durante menos que 5 minutos. En este caso al calcular la duración de una cultivación se toman en cuenta los intervalos con la velocidad cero, es decir se incluye todo el tiempo de la cultivación desde su inicio hasta su final. |
Tiempo de giro | El tiempo necesario para que la unidad realice un giro fuera del campo. El giro se considera la parte de la cultivación, se incluye en el kilometraje y se toma en cuenta al calcular el combustible consumido. Si la unidad ha abandonado el campo por un tiempo superior al indicado, este intervalo se excluye de la cultivación. |
Dividir cultivaciones potenciales por turnos | La opción permite dividir por turnos cultivaciones potenciales encontradas en la página Registro. Los intervalos de turnos se indican en la sección más abajo. Si la opción está activada, no se toman en cuenta el parámetro Hora de inicio de la jornada y asignación de conductores en el sistema de rastreo. |
Turnos de trabajo
En esta sección se puede indicar el inicio y fin de turnos de trabajo y activar el uso de los mismos en los informes.
| Opción | Descripción |
|---|---|
Turno 1, Turno 2 | En estos campos se indican el inicio y fin de turnos de trabajo. Puede crear dos turnos con una duración total de 24 horas. El primer turno no puede empezar más tarde que el segundo turno. Los turnos indicados pueden usarse para buscar cultivaciones potenciales (vea la opción Dividir cultivaciones potenciales por turnos) y para filtrar datos en informes (vea la opción que sigue). |
| Utilizar en informes | Al ser activada esta opción se hace disponible la filtración por turnos en informes. |
Prioridad de sensores de combustible
En esta sección se puede ajustar cómo se calcula el volumen de combustible consumido para las unidades que tienen instalados varios sensores de combustible de diferentes tipos. El volumen de combustible se muestra en las propiedades de una cultivación (campo Combustible consumido) y en los informes (columna Combustible consumido).
Si una unidad tiene ajustados varios sensores de combustible, por defecto sus valores se suman. Para utilizar los valores solo de un tipo de sensores, active el interruptor. A continuación, arrastre las líneas con tipos de sensores a las posiciones deseadas para determinar su prioridad. Los sensores del tipo que se encuentra más arriba se utilizan en primer lugar. Si los sensores de este tipo no tienen datos, se utilizan los sensores del tipo que le sigue en la lista, etc. Asimismo, el tipo de sensor de prioridad más baja puede emplearse cuando en el recorrido predominan los segmentos en los que se recibieron los datos del sensor de este tipo.
Los valores de sensores se toman de la tabla Estadísticas en Wialon (las líneas Consumido por AbsFCS, Consumido por FLS, Consumido por ImpFCS, Consumido por InsFCS).
Sistema de unidades
Aquí se puede determinar qué sistema de unidades debe utilizarse para el área, distancia volumen y masa en la aplicación. Tres opciones son posibles:
- métrico (hectáreas, kilómetros, metros, litros, kilogramos);
- estadounidense (acres, millas, pies, galones, libras);
- personalizado.
En el sistema de unidades personalizado se puede elegir unidades que son disponibles en los sistemas métrico y estadounidense.
Mapas
La pestaña Mapas sirve para agregar, eliminar sus propios mapas y sus configuraciones. Aquí puede:
- agregar un mapa,
- importar configuraciones de mapas de JSON,
- exportar configuraciones de mapas a JSON.
Agregación de mapas
Puede agregar capas de dos tipos a la aplicación: capa de mosaico y WMS.
Para agregar un mapa, realice los pasos descritos a continuación.
-
Encuentre el mapa necesario. Por ejemplo, como este. Obtenga la dirección del servidor (URL) del mapa y sus parámetros.
Para el mapa usado en el ejemplo, la dirección del servidor es la siguiente:
https://server.arcgisonline.com/ArcGIS/rest/services/World_Imagery/MapServer/tile/{z}/{y}/{x }
Parámetros:{ "attribution": "Tiles © Esri — Source: Esri, i-cubed, USDA, USGS, AEX, GeoEye, Getmapping, Aerogrid, IGN, IGP, UPR-EGP, and the GIS User Community" } -
Apriete el botón Agregar en la aplicación.
-
Rellene el formulario con los siguientes datos:
- Título. El texto que aparece en el menú de selección de la capa.
- URL. La dirección del servidor. Si el tipo de capa seleccionado a continuación es la capa de mosaico, hay que sustituir las coordenadas en la URL por las variables {x}, {y}, {z} en el orden correspondiente (véase el ejemplo del paso 1).
- Capa de mosaico/WMS. La selección del tipo de capa que depende del servidor. Si no está seguro de qué tipo se trata, elija mediante pruebas.
- Superposición. Una vez activada esta opción, la capa se muestra por encima de las demás. Se aplica, por ejemplo, a la capa de embotellamientos o catastro.
- Capas de tiempo. Esta opción permite ver diferentes versiones del mapa dependiendo de la fecha seleccionada. Es disponible solo para los mapas de tipo WMS. Se puede usar los mapas que soportan capas de tiempo para seguir el estado de los campos, cambio de condiciones meteorológicas, etc.
- Parámetros. JSON que se utiliza como opción mientras crear una capa (véase Leaflet TileLayer Options). En nuestro ejemplo, en los parámetros se transfiere attribution.
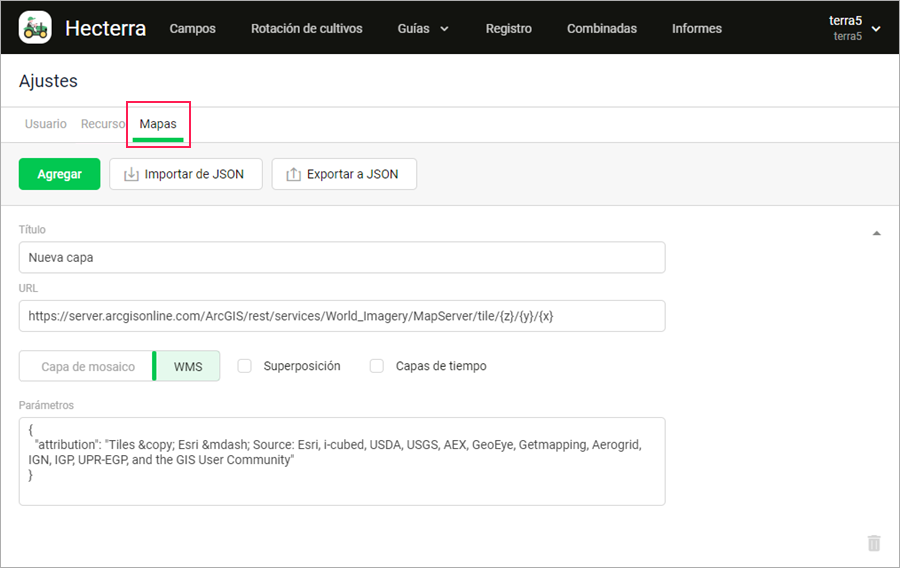
-
Guarde los ajustes.
Como resultado, debe aparecer una capa nueva en el menú de selección del mapa.
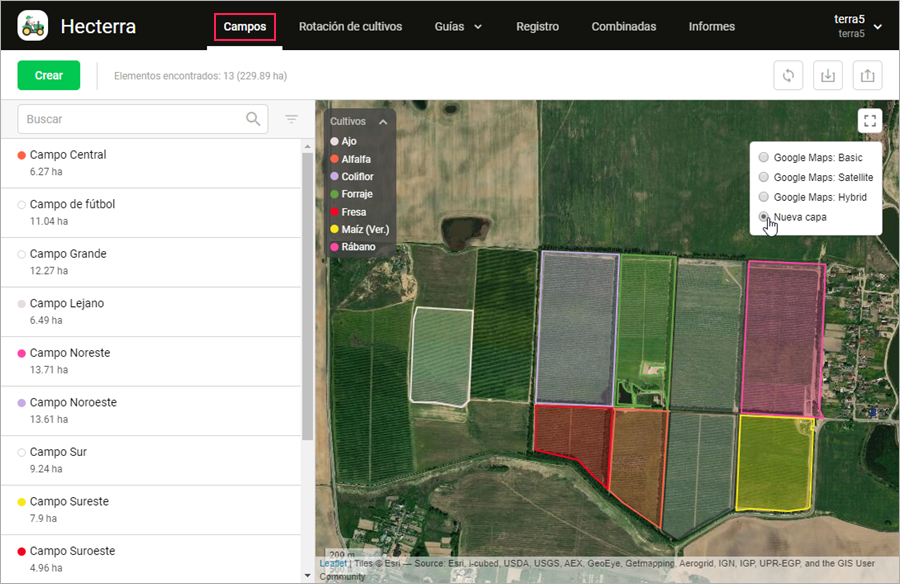
Este ajuste se aplica al recurso.
Importación y exportación de configuraciones de mapas
Las configuraciones de mapas se importan y se exportan para facilitar su traslado entre recursos.
La opción Exportar a JSON permite copiar las configuraciones de todos los mapas que el usuario ha agregado al recurso. Las configuraciones copiadas pueden ser trasladadas a otros recursos utilizando el botón Importar de JSON.
Ejemplo de ajustes para importar Expand source
[
{
"title": "Nueva capa",
"url": "https://server.arcgisonline.com/ArcGIS/rest/services/World_Imagery/MapServer/tile/{z}/{y}/{x}",
"params": {
"attribution": "Tiles © Esri — Source: Esri, i-cubed, USDA, USGS, AEX, GeoEye, Getmapping, Aerogrid, IGN, IGP, UPR-EGP, and the GIS User Community"
}
}
]