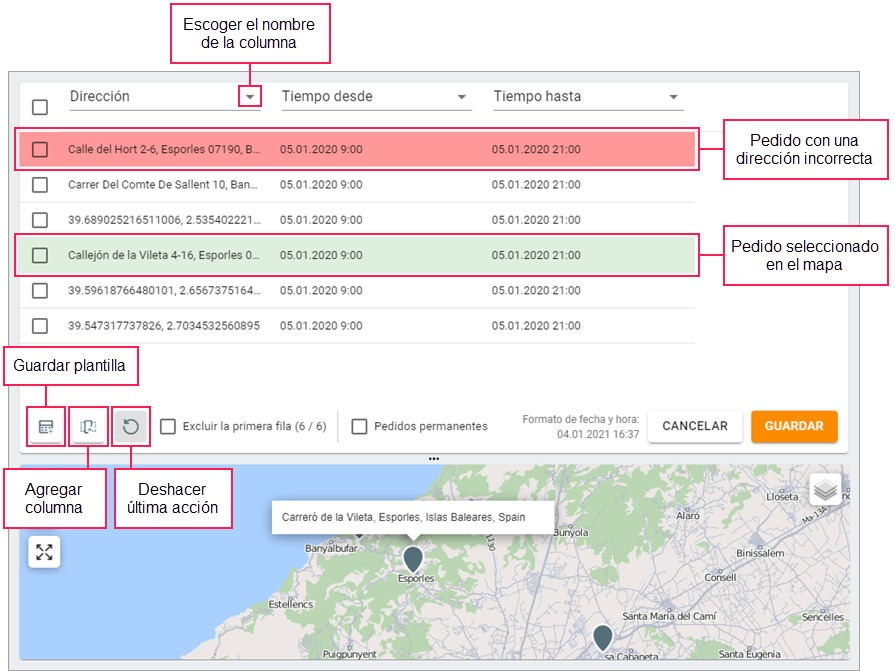Importación de pedidos
Además de crear pedidos manualmente, puede importarlos de archivos que contienen tablas con datos de pedidos. Se soportan los archivos de formatos CSV (codificado en UTF-8) y XLSF.
Para una importación correcta, es necesario que en el archivo que se importa, en los ajustes de la aplicación y en los parámetros del usuario en el sistema de rastreo coincida el formato de fecha y hora. Además, al importar de un archivo de formato CSV, debe coincidir el separador de columnas en el archivo y en los ajustes de la aplicación. Para separar varios requerimientos de entrega o varias etiquetas en el archivo, utilice el carácter de barra vertical |.
Para realizar la importación, siga los pasos a continuación.
-
En la barra de navegación en el punto Planificación escoja Importar pedidos.
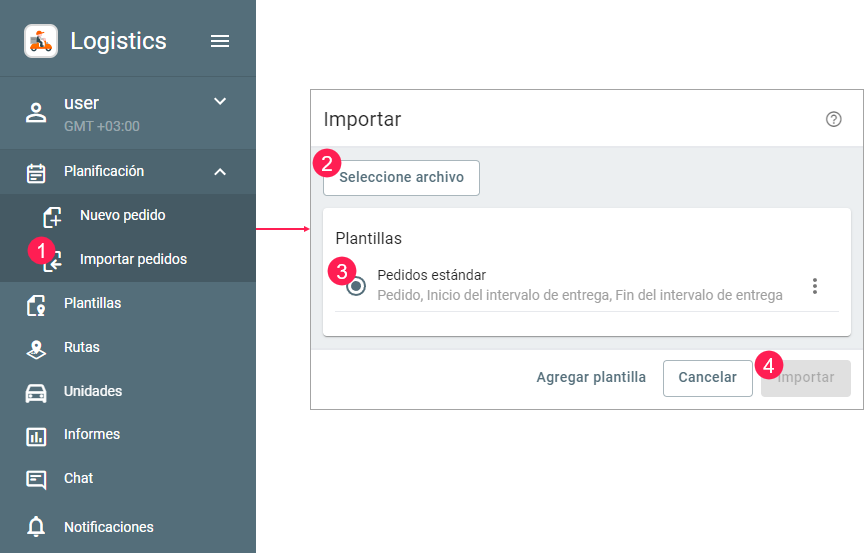
-
Haga clic en el botón Seleccione archivo y escoja el archivo del que se importan los datos. El tamaño máximo es de 8.3 Mb.
-
Si es necesario, escoja la plantilla hecha o cree una nueva (botón Agregar plantilla).
-
Haga clic en Importar.
-
En la tabla de pedidos active la opción Excluir la primera fila si en el archivo hay propios encabezados de columnas.
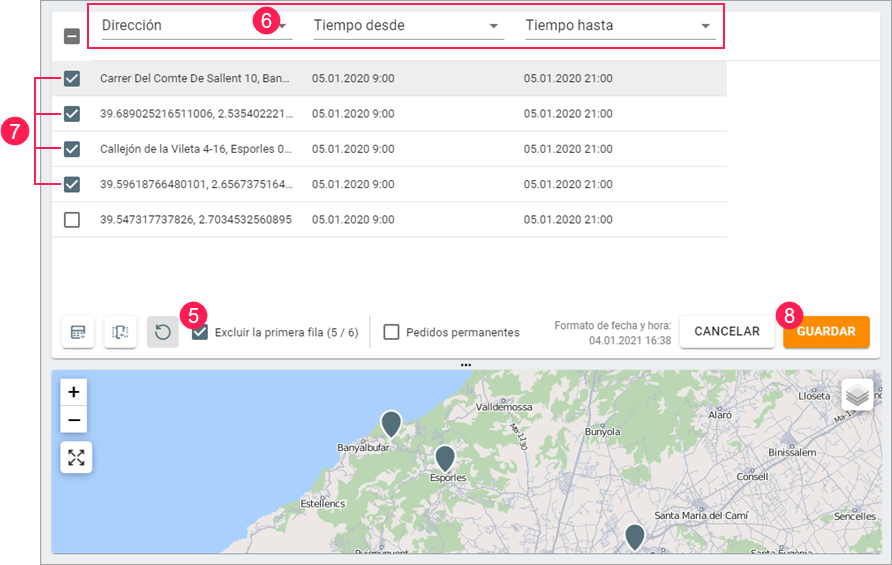
-
Escoja los encabezados de columnas en las listas desplegables. Las columnas Dirección (o Latitud y Longitud), Tiempo desde y Tiempo hasta son obligatorias. Puede cargar una tabla sin coordenadas ni dirección si una de las columnas contiene nombres de geoсercas. Las geocercas se deben encontrar en el mismo recurso en el que se crean los pedidos. Para la columna con una geocerca, se debe seleccionar el nombre Dirección.
Si ha creado campos personalizados en los ajustes, puede utilizar sus nombres también como encabezados de columnas y guardarlos en una plantilla.
- Seleccione los pedidos que desea importar. Para modificar el contenido de una celda, haga clic en la misma, modifíquela y apriete Guardar. Active la opción Pedidos permanentes si estos pedidos deben ejecutarse varias veces.
Para modificar varios pedidos a la vez, márquelas en la lista, haga clic en la celda que desea modificar e introduzca los cambios. Después de guardar, los cambios se aplicarán en todos los pedidos marcados.
- Apriete Guardar.
Plantillas de importación
Las plantillas de importación son encabezados de columnas que fueron guardados en una secuencia determinada. Son necesarias para no escoger manualmente los encabezados de columnas en la tabla durante la importación. Puede crear las plantillas en la ventana de elegir archivos para importar (botón Agregar plantilla) o en la siguiente etapa de importación en la tabla (icono  en el rincón inferior derecho). En la ventana de crear la plantilla debe indicar el nombre de la plantilla, cambiar el conjunto de columnas y guardar los cambios. енения.
en el rincón inferior derecho). En la ventana de crear la plantilla debe indicar el nombre de la plantilla, cambiar el conjunto de columnas y guardar los cambios. енения.
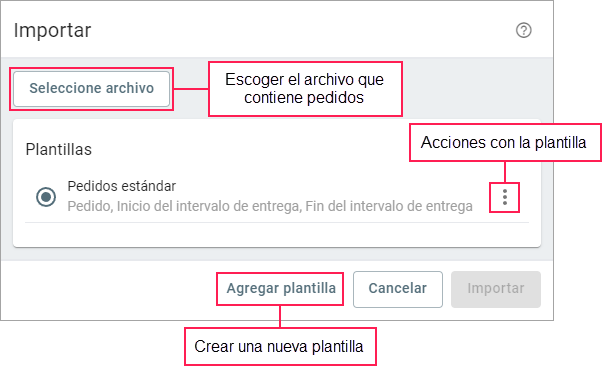
La lista de plantillas creadas se muestra en la ventana de elegir archivos para importar. También, aquí puede copiar, modificar y eliminar plantillas (icono  al lado del nombre de la plantilla).
al lado del nombre de la plantilla).
Tabla de importación
Una vez importados los datos del archivo aparecen en una tabla. En esta tabla puede seleccionar los pedidos y modificar sus datos. Los encabezados de columnas y su contenido corresponden a los campos en la ventana de creación/modificación del pedido, es decir, después de guardar, estos campos serán rellenados. Si algunos celdas en la tabla son vacías, los campos de pedidos serán rellenados automáticamente con los valores de los ajustes en la pestaña Básicos (sección Parámetros del pedido). En las columnas vacías Tiempo desde y Tiempo hasta después de la importación para pedidos permanentes se indica automáticamente la hora; para los pedidos únicos, fecha del día siguiente y la hora.
Si en los ajustes en la pestaña Básicos en la sección Parámetros del pedido está activada la opción No confirmar pedidos fuera del radio, se aplica también a todos los pedidos importados.
La opción Excluir la primera fila es necesaria para ocultar la primera línea del archivo si tiene sus propios encabezados de columnas.
Si en el texto de la columna Nota se emplean las comillas, tal texto no puede ser importado a los pedidos.
Si en la tabla hay pedidos con información de dirección incorrecta, después de escoger la columna Dirección las líneas con estos pedidos tienen el fondo rojo y se trasladan al inicio de la tabla.