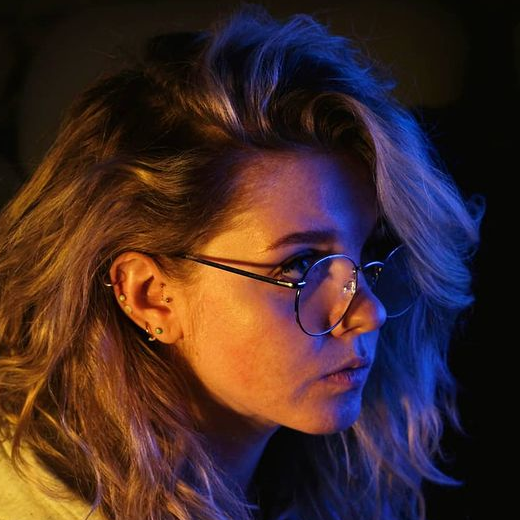Expert articles
Differences in fuel algorithms
This page only highlights the key differences between fuel algorithms. I don’t intend to list all possible combinations of settings from the fuel level sensor properties, although they all affect data processing to a certain ...
Fuel drain is not detected
Fuel drains are displayed in reports when the data received from the tracker meets all the drain detecting criteria. However, in some cases, the Fuel drains table doesn’t show the results, although you know for sure ...
Fuel filling is not detected
Fuel fillings are displayed in reports when the data received from the tracker meets all the criteria for detecting fillings. However, in some cases, the Fuel fillings and battery charges table doesn’t display the results, ...
Fuel Traffic
Fuel control is one of the strengths of Wialon. The system has long been able to calculate the actual and expected fuel consumption for groups and individual units, as well as track fuel fillings and ...
How to get rid of false fuel drains
If data received from the tracker meets all the drain detecting criteria, the Fuel Drains table will contain records about it, even if there was no actual drain. Such fuel drains are called false. To ...
Math consumption
Some trackers don't send information about fuel, or a unit is not equipped with fuel sensors, but users still want to see fuel consumption data in the report. As an alternative to fuel sensors, you ...
Command does not work
Wialon not only receives data from trackers, but can also send commands to them. In this article, you will find conditions for executing commands, the description of peculiar properties of different channels for sending commands, ...
Controlling non-standard conditions with dynamic groups
Wialon provides a wide range of features within its standard functionality, but some tasks can only be solved with non-obvious methods. For example, using dynamic groups, which we are going to discuss in this article. ...
How to choose a way to control routes
Wialon allows you to meet customer needs in various ways. For example, the system offers at least four route control options, each of which has its advantages and disadvantages. This article will help you to ...
How to get an SSL certificate
You may need an SSL certificate if you log into Wialon using a site with an address other than hosting.wialon.com/eu/us/org (i.e., you use an extra-site). SSL certificate allows the use of HTTPS connection to secure ...