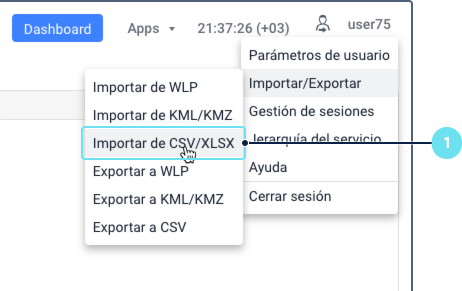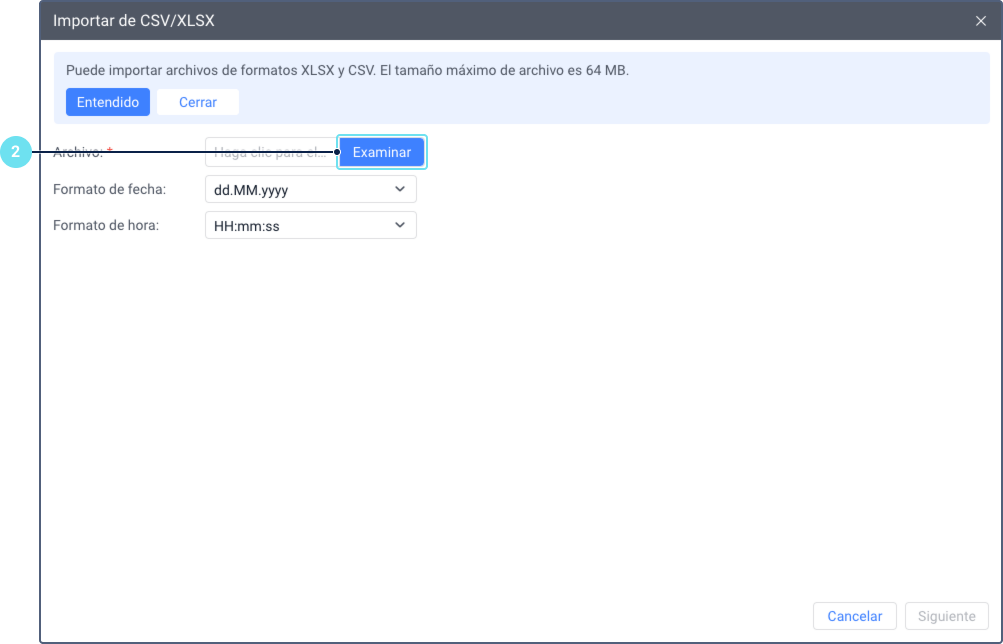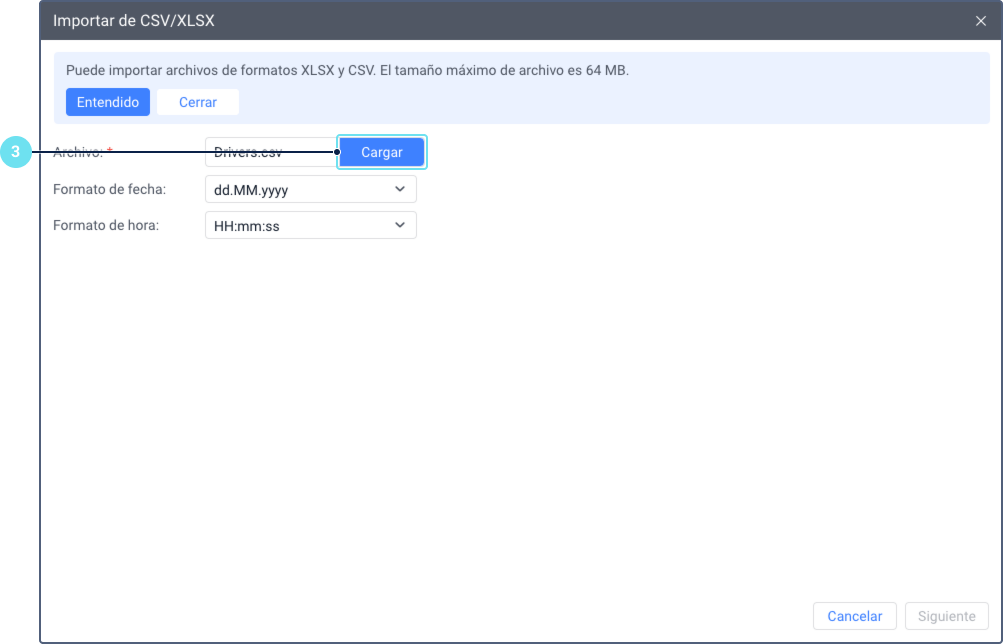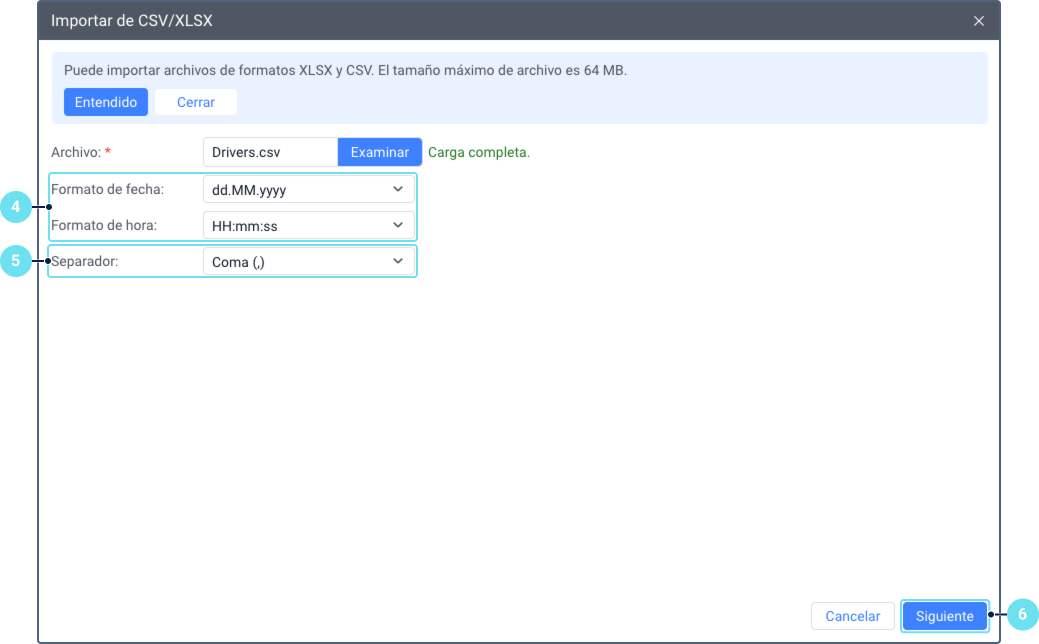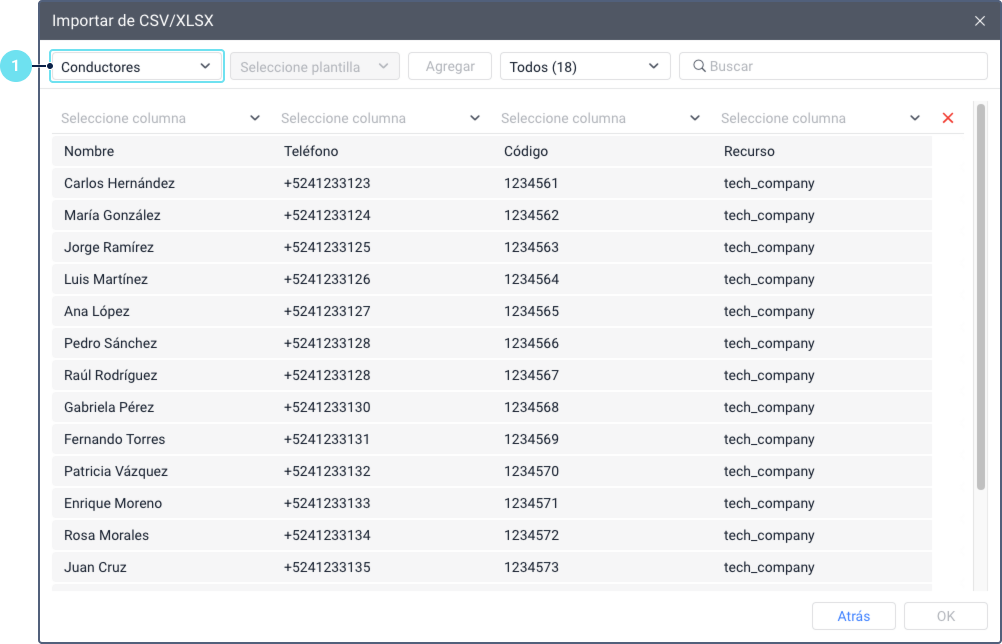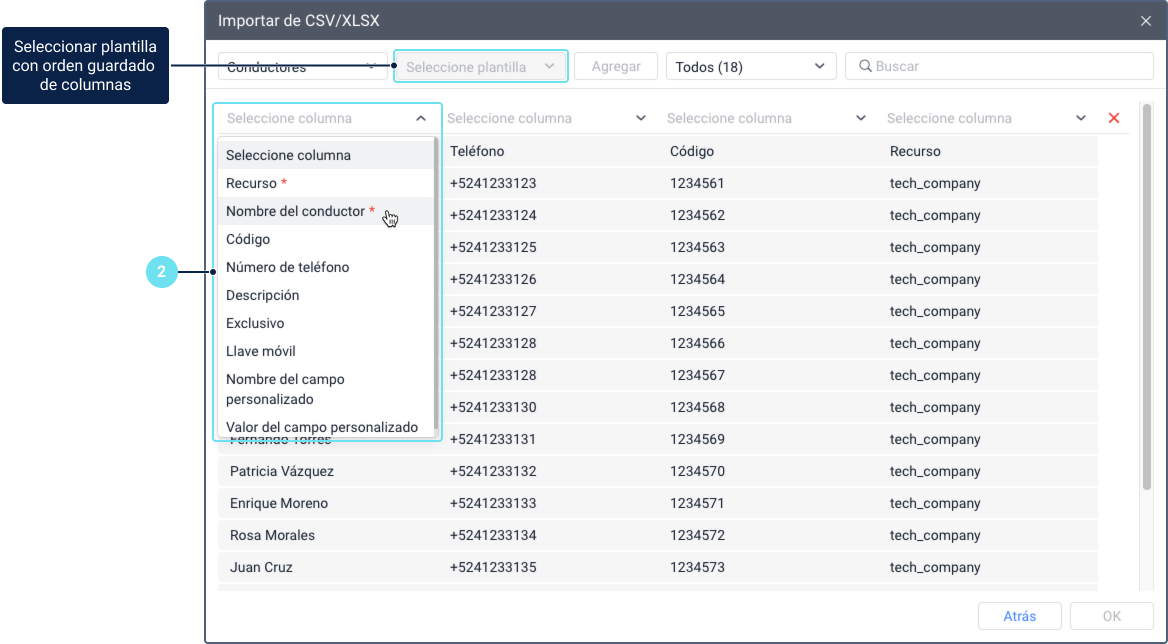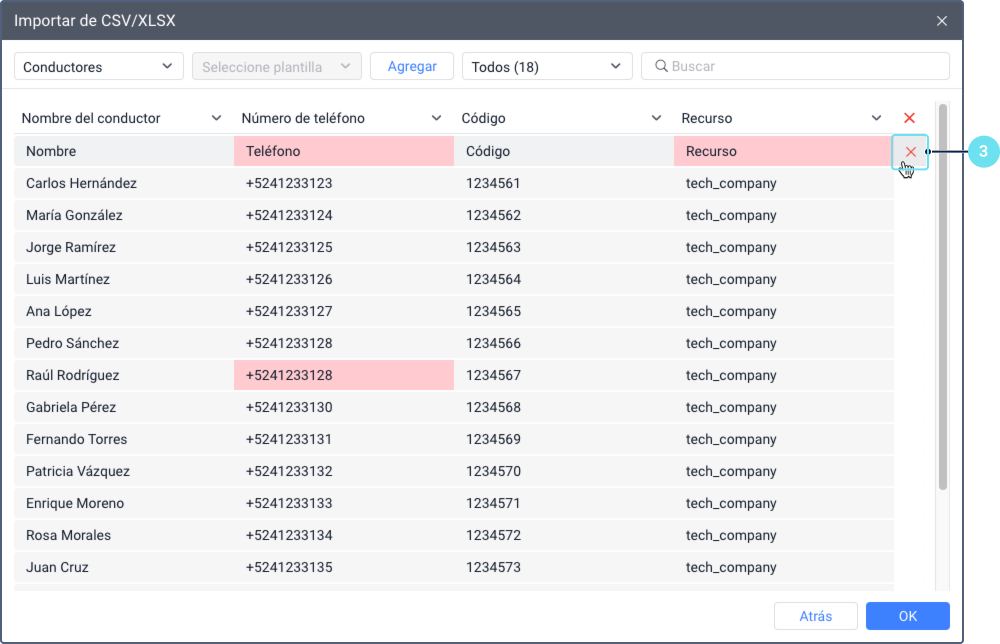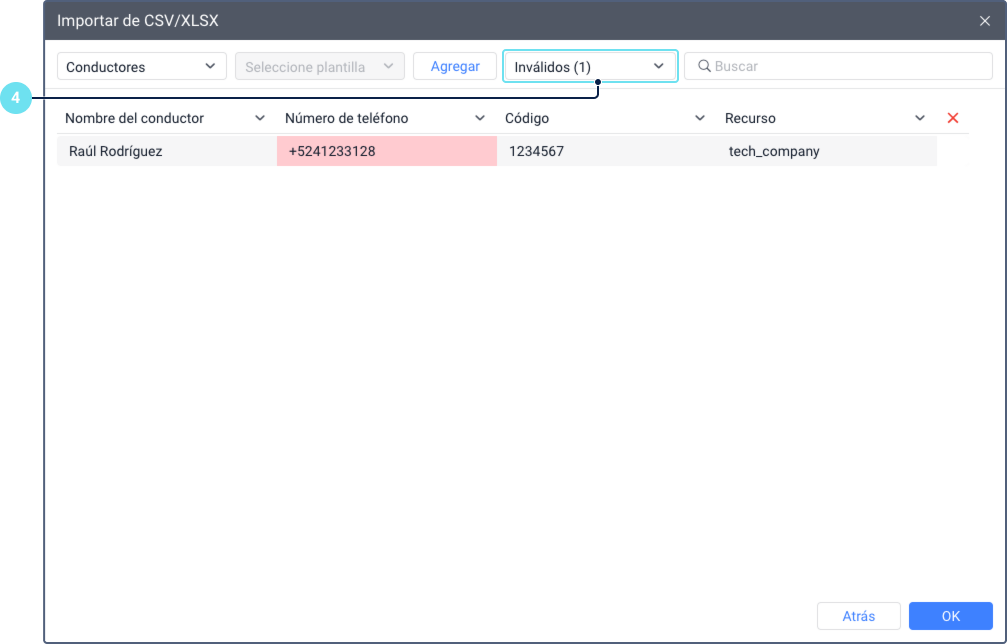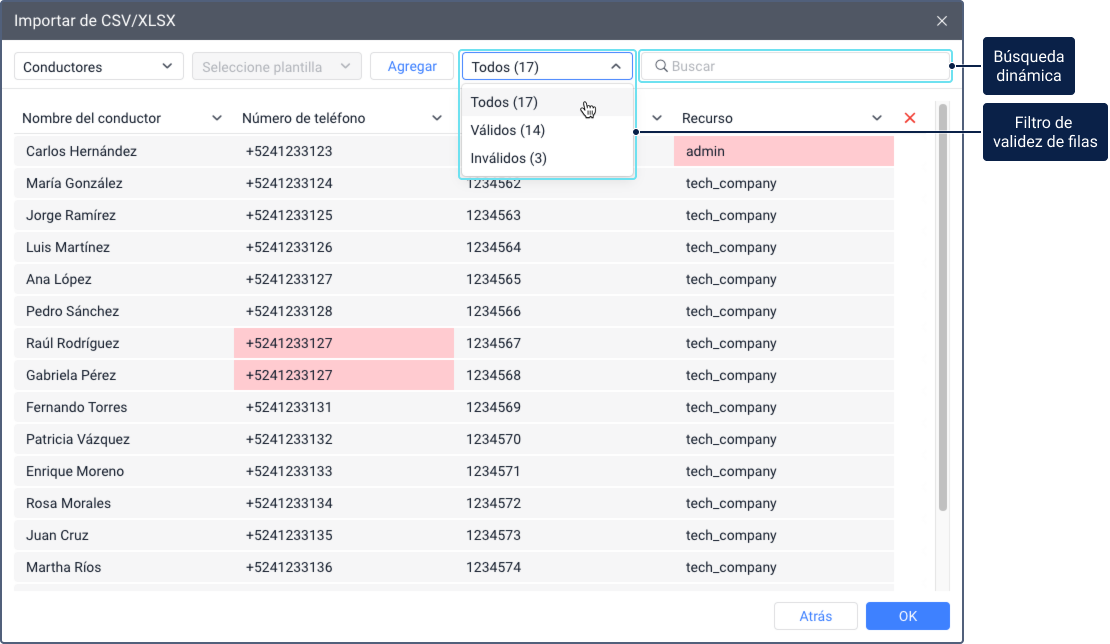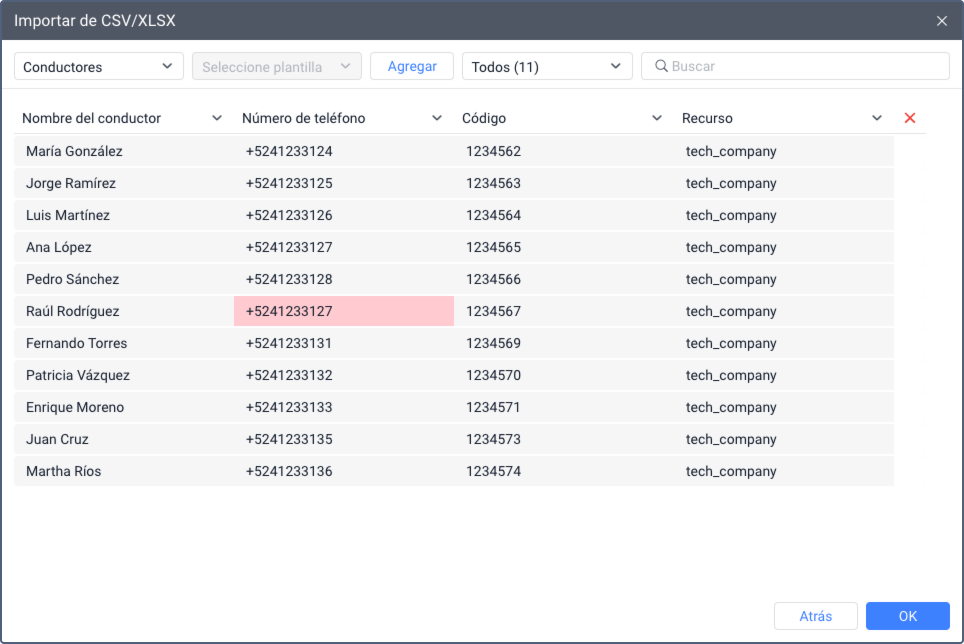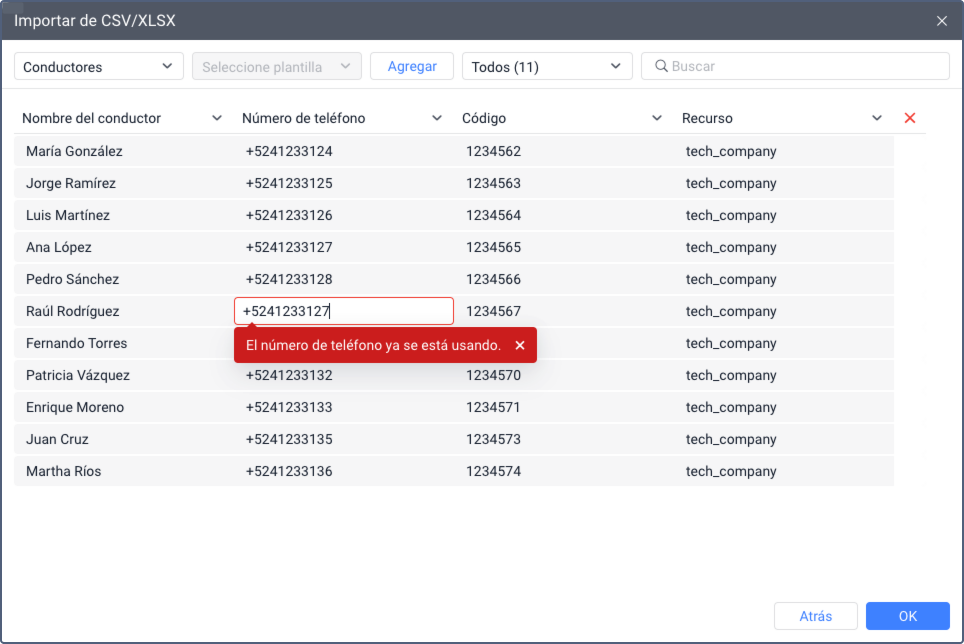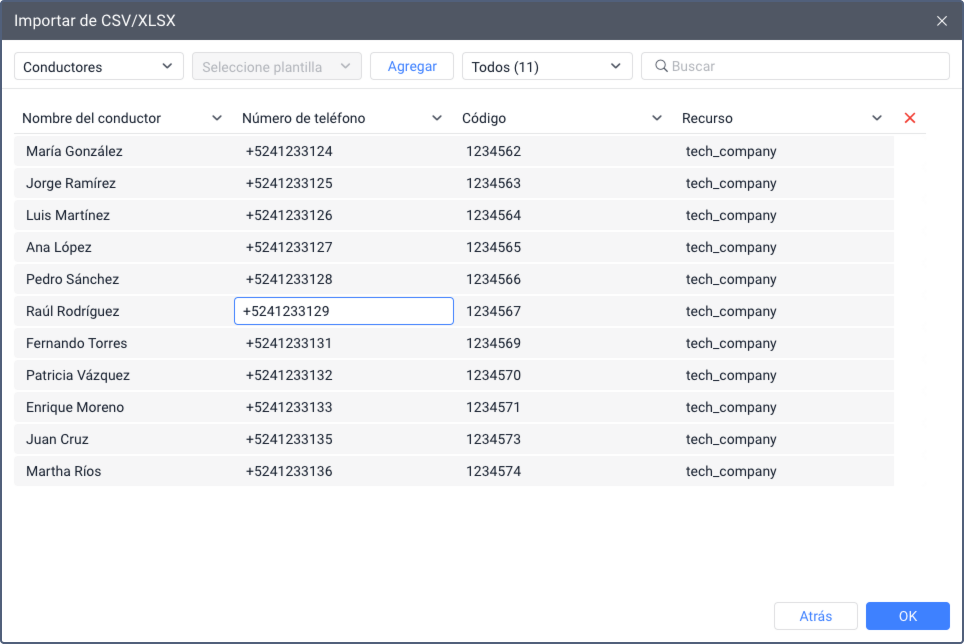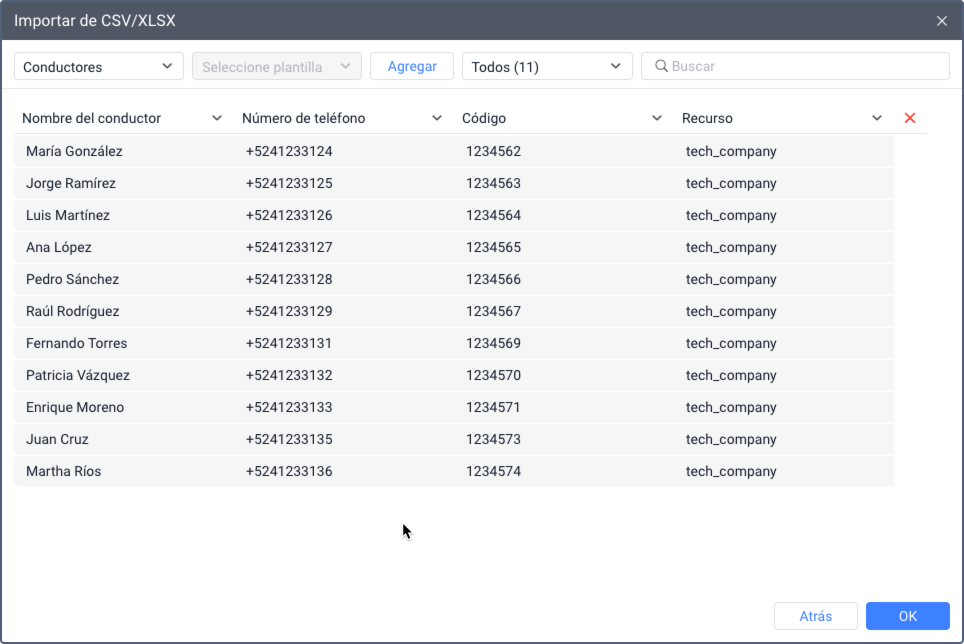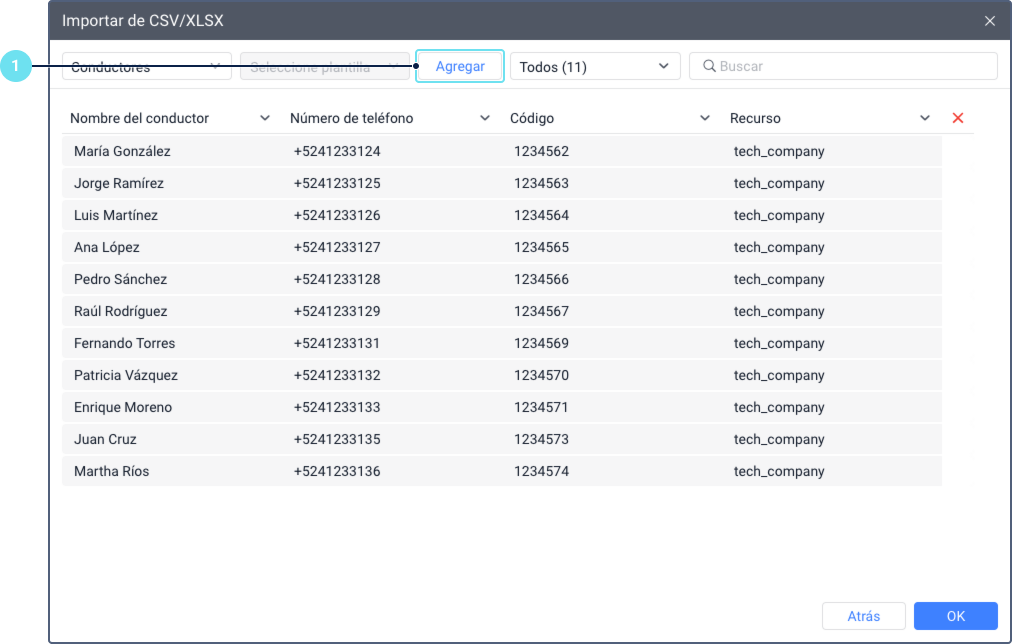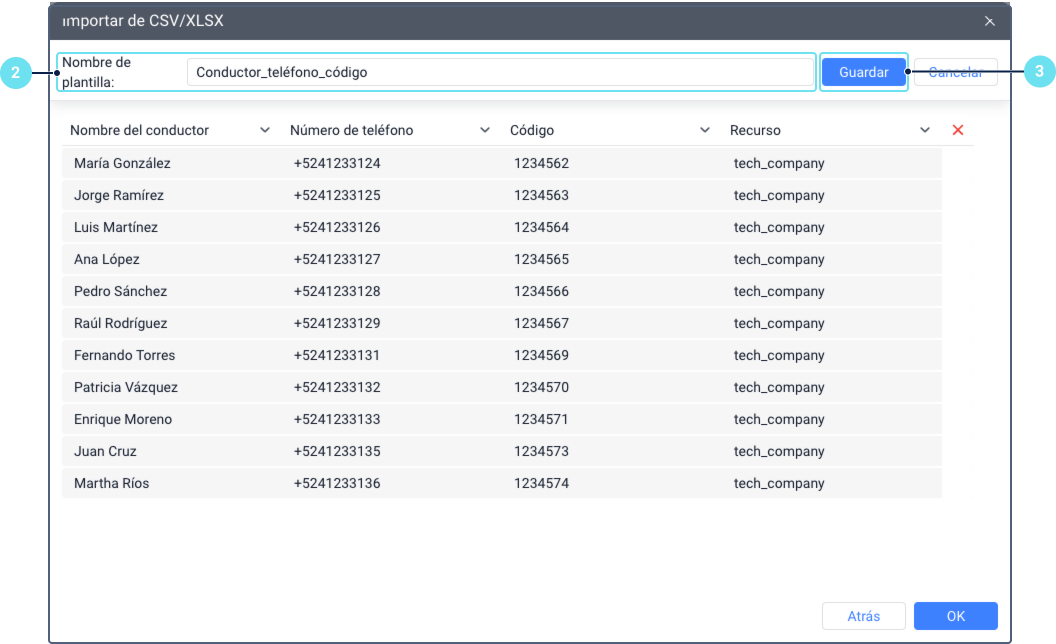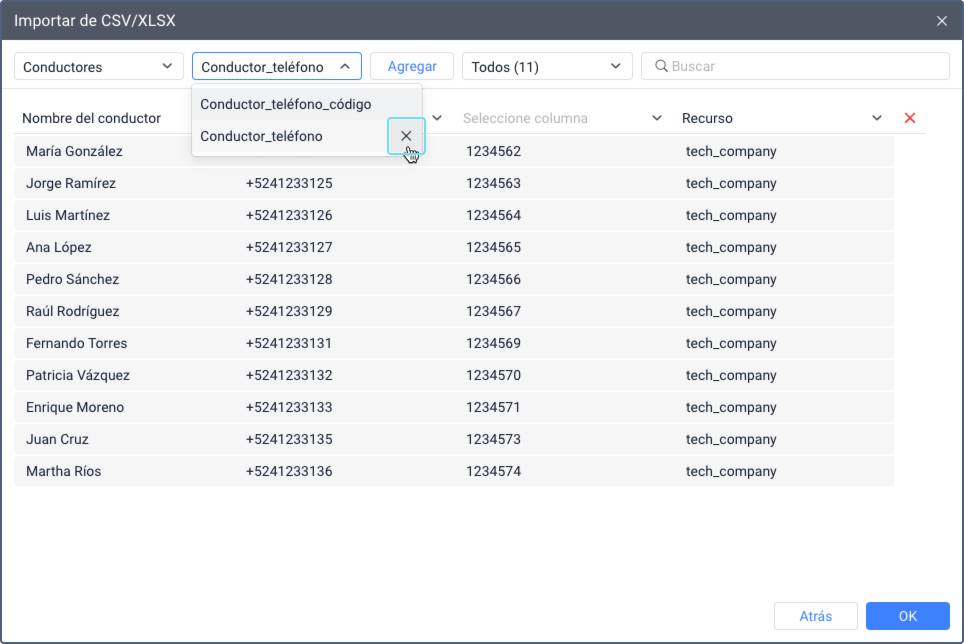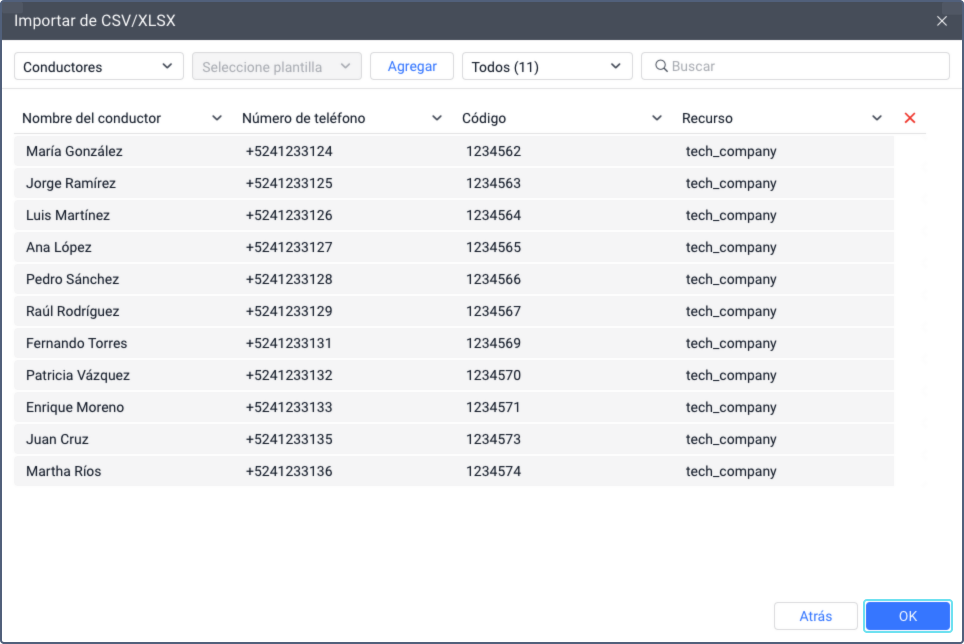La función Importar de CSV/XLSX le permite importar unidades, llenados de combustible y conductores en masa desde archivos CSV y XLSX al sistema.
El proceso de importación comprende los siguientes pasos:
- cargar el archivo requerido,
- preparar la tabla con los datos que se van a importar,
- añadir una plantilla (opcional),
- completar la importación y verificar los resultados.
A continuación, encontrará más información sobre cada uno de estos pasos.
Cargar el archivo
Para cargar el archivo desde el que desea importar los datos, siga estos pasos:
- En el menú de usuario, seleccione Importar/Exportar y, a continuación, Importar de CSV/XLSX.
- Haga clic en Examinar y seleccione el archivo que desea cargar.
- Haga clic en Cargar.
- Seleccione el formato de fecha y hora utilizado en el archivo.
- Para un archivo CSV, especifique el delimitador: coma, punto y coma, dos puntos o tabulador.
- Haga clic en Siguiente.
Los datos del archivo se muestran entonces como una tabla que se debe preparar para la importación.
Preparar la tabla para la importación
Para preparar los datos cargados para la importación, siga estos pasos:
- Seleccione el tipo de objetos que desea importar: unidades, conductores o llenados de combustible.
Especifique los nombres de las columnas.Para ello, puede aplicar una plantilla previamente guardada o seleccionar nombres desde las listas desplegables situadas encima de las columnas. Los nombres que es obligatorio seleccionar están marcados con un asterisco (*). Para obtener una descripción de todas las columnas disponibles, consulte las secciones Tabla de importación de unidades, Tabla de importación de conductores y Tabla de importación de llenados de combustible.
Si no se selecciona ningún nombre para una columna, su contenido no se importa al sistema.
- Si es necesario, elimine la primera fila y otras filas innecesarias. Para ello, coloque el cursor sobre la fila y haga clic en el icono situado al final de la fila.
- Asegúrese de que la tabla muestre datos válidos. Para ello, seleccione la opción No válido en el filtro. Si el filtro no encuentra nada, todas las filas son válidas. Si se encuentran datos no válidos, corríjalos.
- Si es necesario, guarde la plantilla para poder aplicar inmediatamente el mismo orden de columnas en futuras importaciones (el botón Agregar).
Tabla de importación de unidades
En la tabla de importación de unidades, puede seleccionar las columnas que se enumeran a continuación. En esta sección, se ofrece una descripción de las columnas y los requisitos que se deben cumplir para que los datos de estas columnas se consideren válidos.
Las columnas obligatorias están marcadas con un asterisco (*).
| Columna | Descripción | Requisitos |
|---|---|---|
Creador* | Usuario en cuyo nombre se creará la unidad en el sistema. Después de la importación, la unidad será asociada a la cuenta de este usuario. | El usuario creador debe existir ya en el sistema. No debe ser un usuario de nivel superior. La opción Puede crear objetos debe estar activada en las propiedades de este usuario. Además, el servicio Unidades debe estar habilitado para su cuenta. |
Nombre de unidad* | Nombre con el que se creará la unidad en el sistema. | El nombre de la unidad debe tener entre 4 y 50 caracteres. No debe haber espacios al principio ni al final del nombre. El nombre no debe contener comillas dobles ", llaves { }, ni barra invertida \. |
Número de teléfono | Número de teléfono de la tarjeta SIM instalada en el dispositivo. Se puede seleccionar este nombre para dos columnas para especificar dos números de teléfono para una unidad. | El número de teléfono debe empezar con + y tener entre 7 y 16 dígitos. El número de teléfono no debe coincidir con el de otra unidad en la tabla o en el sistema, ni con el número de teléfono de ningún conductor en el sistema. |
Tipo de dispositivo* | Tipo de dispositivo instalado en la unidad. | El tipo de dispositivo especificado debe estar admitido en el sistema. Consulte la lista de tipos de dispositivos compatibles en el sitio web de Wialon en la sección Hardware. |
ID único* | ID único de la unidad. Lea más sobre el ID único aquí. | El ID único no debe tener más de 100 caracteres. Dos unidades con el mismo tipo de dispositivo no pueden tener el mismo ID único. Se consideran tanto las unidades de la tabla como las del sistema. |
Kilometraje | Valor del contador de kilometraje. | Solo se permiten números enteros. Además, el valor no debe ser negativo. |
Grupo de unidades | Nombre del grupo al que pertenecerá la unidad después de la importación. | El nombre del grupo de unidades debe tener entre 4 y 50 caracteres. No debe haber espacios al principio y al final del nombre. |
Nombre del campo personalizado | Nombre del campo personalizado que se mostrará en la pestaña Campos personalizados de las propiedades de la unidad. Se puede seleccionar este nombre para hasta tres columnas. | |
Valor del campo personalizado | Valor del campo personalizado que se mostrará en la pestaña Campos personalizados de las propiedades de la unidad. Se puede seleccionar este nombre para hasta tres columnas. | |
VIN | Código VIN, es decir, número de identificación del vehículo. | La longitud del VIN no debe superar los 17 caracteres. Solo puede contener números arábigos y letras del alfabeto latino (excepto las letras I, O y Q). No debe haber espacios al principio ni al final del VIN. |
Tipo de vehículo | Tipo de vehículo. | El tipo especificado debe estar disponible en el sistema. Puede consultar aquí la lista de tipos de vehículos disponibles. |
| Número de licencia (placa) | Placa de matrícula del vehículo. | La longitud del valor en la placa de matrícula no debe superar los 60 caracteres. No debe haber espacios al principio ni al final. |
Marca | Marca del vehículo. | |
Modelo | Modelo del vehículo. | |
Año | Año de fabricación del vehículo. | El valor debe constar de 4 dígitos. No debe haber espacios al principio ni al final. |
Tabla de importación de conductores
En la tabla de importación de conductores, puede seleccionar las columnas que se enumeran a continuación. En esta sección, se ofrece una descripción de las columnas y los requisitos que se deben cumplir para que los datos de estas columnas se consideren válidos.
Las columnas obligatorias están marcadas con un asterisco (*).
| Columna | Descripción | Requisitos |
|---|---|---|
Recurso* | Recurso al que desea importar el conductor. | El nombre del recurso debe coincidir con el nombre de un recurso existente en el sistema. Además, el servicio Conductores debe estar activado para la cuenta a la que pertenece este recurso. |
Nombre del conductor* | Nombre del conductor. | |
Código | Número de identificación único del conductor. Ver detalles. | |
Número de teléfono | Número de teléfono del conductor. | El número de teléfono debe empezar con + y tener entre 7 y 16 dígitos. El número de teléfono no debe coincidir con el de otro conductor en la tabla o en el sistema, ni con el número de teléfono de ninguna unidad en el sistema. |
Descripción | Descripción del conductor. | |
Exclusivo | Opción Exclusivo. Para una descripción detallada de la opción, consulte aquí. | Valores permitidos son: 1: opción activada, 0: opción desactivada. |
Llave móvil | Contraseña que necesita el conductor para iniciar sesión en la aplicación Logistics Mobile. | |
Nombre del campo personalizado | Nombre del campo personalizado que se mostrará en las propiedades del conductor. Se puede seleccionar este nombre para hasta tres columnas. | |
Valor del campo personalizado | Valor del campo personalizado que se mostrará en las propiedades del conductor. Se puede seleccionar este nombre para hasta tres columnas. |
Tabla de importación de llenados de combustible
Puede seleccionar hasta 6 columnas en la tabla de importación de llenados de combustible. A continuación, se ofrece una descripción de las columnas y los requisitos que se deben cumplir para que los datos de estas columnas se consideren válidos.
Las columnas obligatorias están marcadas con un asterisco (*).
| Columna | Descripción | Requisitos |
|---|---|---|
Unidad* | Nombre de la unidad para la cual desea importar un llenado de combustible. | Las unidades con los nombres especificados deben estar creadas en el sistema. Además, debe tener el derecho de acceso Administrar eventos para estas unidades. |
Fecha* | Fecha y hora del llenado de combustible, es decir, del momento en que se produjo la máxima diferencia en el nivel de combustible. | La fecha y la hora deben estar en el formato seleccionado al cargar el archivo. |
Ubicación | Dirección o coordenadas de la unidad en el momento del llenado de combustible. | |
Volumen* | Volumen de combustible cargado. | El volumen del llenado de combustible debe especificarse sin unidades de medida. Solo se permiten números enteros y fraccionarios con un punto como separador. El valor del volumen no puede ser negativo. |
Coste* | Coste de combustible cargado. | El coste del llenado de combustible debe especificarse sin unidades de medida. Solo se permiten números enteros y fraccionarios con un punto como separador. El valor del volumen no puede ser negativo. En los informes, los datos sobre el coste de llenado se muestran sólo en la tabla Coste de utilización. |
Descripción | Comentario sobre el llenado de combustible. |
Buscar y filtrar datos
Puede buscar datos en la tabla y filtrarlos por validez.
Para encontrar un objeto específico en la tabla, utilice la búsqueda dinámica. Las unidades y conductores se buscan por nombre, y llenados de combustible se buscan por nombre de unidad. Si los nombres de las columnas Nombre de unidad o Nombre de conductor no están seleccionados en la tabla, la búsqueda no está disponible.
A la izquierda de la barra de búsqueda, hay un filtro que le permite seleccionar las filas que desea ver en la tabla: todas, válidas o no válidas. Por defecto, se muestran todas las filas. Entre paréntesis, a la derecha de Todos, se muestra el número total de filas de la tabla.
Si se muestra un número distinto de cero entre paréntesis a la derecha del elemento No válidos, seleccione este elemento y corrija las filas encontradas. De lo contrario, no se importan.
Editar datos
Las celdas con datos no válidos aparecen resaltadas en rojo en la tabla. No puede importar objetos con tales celdas.
Puede corregir los datos no válidos de la siguiente manera:
- Haga clic en una celda resaltada en rojo.
- Lea la descripción emergente para entender el motivo del error.
- Introduzca los datos correctos.
- Haga clic con el botón izquierdo del ratón fuera de la celda para guardar los cambios.
Al editar datos en la mayoría de las columnas, es necesario tener en cuenta requisitos especiales. Estos requisitos se describen en las secciones Tabla de importación de unidades, Tabla de importación de conductores, Tabla de importación de llenados de combustible.
Añadir una plantilla
Una vez seleccionados los nombres de las columnas, puede añadir una plantilla, es decir, guardar el orden de las columnas de la tabla. Este paso no es obligatorio, pero le ahorrará tiempo la próxima vez que realice una importación. En lugar de seleccionar los nombres de las columnas manualmente, podrá seleccionar una plantilla y el orden guardado de las columnas se aplicará automáticamente a la tabla.
La opción de añadir una plantilla solo está disponible cuando todos los nombres de las columnas obligatorias están seleccionados.
Para añadir una plantilla, siga estos pasos:
- Haga clic en el botón Añadir.
- Especifique un nombre para la plantilla (no más de 50 caracteres).
- Haga clic en Guardar.
La plantilla añadida aparece en la lista de plantillas.
Para eliminar una plantilla, coloque el cursor sobre su nombre en la lista y haga clic en el icono .
Completar la importación y verificar resultados
Para completar la importación, haga clic en OK.
La importación de un gran número de unidades puede tomar algún tiempo.
Si la importación de al menos un objeto se realiza correctamente, se muestra un mensaje emergente indicando Datos importados correctamente. De lo contrario, se muestra un mensaje informando que no se han podido importar los datos. Al importar unidades, este mensaje también incluye un archivo con información sobre los errores ocurridos, el cual se puede descargar.
Después de la importación, las unidades se guardan en la cuenta del usuario especificado como su creador. Los llenados de combustible se guardan en el historial de las unidades, y los conductores se guardan en los recursos.
Las unidades importadas se pueden ver en el sistema de gestión en la sección Unidades y en el sistema de rastreo en las pestañas Unidades, Seguimiento (si está activada la opción Agregación automática de unidades a la lista de trabajo) y en otras pestañas.
Los conductores importados se pueden ver en el sistema de rastreo en la pestaña Conductores.
Para ver los llenados de combustible importados, ejecute un informe con la tabla Llenados de combustible y recargas de batería para el periodo de tiempo requerido. La columna Coste sólo puede verse en la tabla Coste de utilización.