Gestión de la lista de trabajo
Para seguir unidades, se requiere agregarlas a la lista de trabajo. Solo unidades de la lista de trabajo se pueden mostrar en el mapa y emplearse en diferentes operaciones de rastreo: generación de informes, asignación de conductores y remolques, visualización de mensajes y recorridos, búsqueda de unidades más cercanas, etc.
La lista de trabajo tiene dos modos de vista:
Cada una de estas listas es independiente, es decir, sus configuraciones se guardan separadamente. Al cambiar entre las listas, se recuperan todos los ajustes que se aplicaron a este tipo de lista la última vez.
Las unidades y grupos marcados en la lista se muestran en el mapa. Para marcar un elemento, coloque el cursor sobre su línea y marque la casilla situada a la izquierda de su icono.
Para buscar unidades en la lista, utilice el filtro dinámico encima de la lista. Se puede buscar por nombre de unidad o grupo al que pertenece la unidad, ID único, tipo de dispositivo, número de teléfono o características del perfil de la unidad (código VIN, tipo de vehículo, placa de matrícula, marca, año de producción, color).
Si la lista de trabajo está vacía (por ejemplo, dado a la filtración por la actualidad de datos), todas las unidades a las cuales el usuario tiene los derechos de acceso necesarios están disponibles durante el trabajo con las pestañas Recorridos, Informes, Mensajes, Notificaciones.
Lista de unidades
Para activar el modo de lista de unidades, haga clic en el icono .
.
Además de la búsqueda de unidades que se describe anteriormente, se puede realizar las siguientes operaciones en el modo de lista de unidades:
- agregar unidades a la lista de trabajo y eliminarlas de ella;
- clasificar unidades según diferentes criterios.
Agregación de unidades a la lista
Se puede añadir unidades a la lista de forma manual o automática utilizando los siguientes botones:
| Botón | Descripción |
|---|---|
 |
Abre un menú para añadir unidades manualmente. El menú incluye dos elementos:
Para añadir una o varias unidades a la lista, seleccione la primera opción y siga los pasos que se indican a continuación. Para añadir a la lista todas las unidades disponibles, seleccione la segunda opción y confirme la acción. Este botón no está disponible si la agregación automática de unidades está activada (vea más abajo). |
 |
Activa la agregación automática de unidades disponibles a la lista de trabajo. Si el botón está activado, en cuanto haya nuevas unidades disponibles, se muestran inmediatamente en la lista de trabajo.Cuando la función de agregación automática está activada, la filtración Actualidad de datos no está disponible. Para utilizar esta función, apriete el botón y confirme la acción. Para desactivarla, vuelva a apretar el botón. Si dispone de menos de 20 unidades, esta función se activa por defecto cuando inicia sesión por primera vez. |
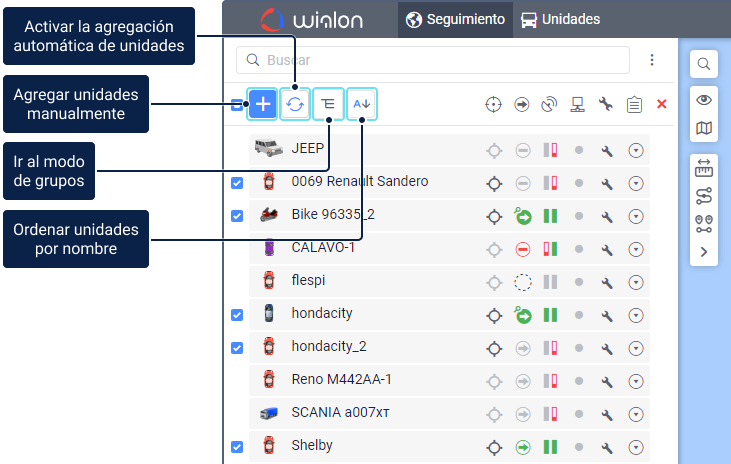
Además, existen métodos alternativos de agregación de unidades:
- desde la ventana de notificaciones en línea (se puede agregar la unidad para la que se activó una notificación);
- configurar una lista dinámica en función de la actualidad de datos.
Las unidades creadas en el sistema de rastreo o en CMS Manager se agregan automáticamente a la lista de trabajo del usuario-creador. Para esto se puede requerir la actualización de la página en el navegador o reinicio de la sesión. Si para la lista de trabajo está activado el modo de rastreo por grupos, la nueva unidad se agrega automáticamente al grupo al que se ha asignado durante la creación o a la sección Unidades sin grupo si no pertenece a ningún grupo.
Si se utiliza la filtración según la actualidad de datos y la unidad creada no corresponde a las condiciones establecidas, la unidad no se agrega automáticamente a la lista.
Eliminación de una unidad de la lista
Para eliminar unidades de la lista de trabajo, la opción Limpiar lista debe estar activada en los ajustes de las opciones de seguimiento.
Para eliminar una unidad de la lista, coloque el cursor sobre ella y haga clic en el icono  en su línea. Para limpiar toda la lista, haga clic en el icono
en su línea. Para limpiar toda la lista, haga clic en el icono  situado en la línea superior.
situado en la línea superior.
No se puede eliminar unidades de la lista de trabajo si está activada la agregación automática de unidades.
Si una unidad se quita de la lista, ella no se elimina del sistema. Siempre puede volver a agregarla empleando uno de los métodos descritos anteriormente. Para eliminar definitivamente unidades, tiene que ir a la pestaña Unidades.
Clasificación
Por defecto, los elementos de la lista están organizados en orden alfabético directo. Para cambiar entre el orden directo e inverso, utilice los iconos  y
y  .
.
Además, se puede ordenar unidades en la lista según otros criterios. Para ello, haga clic en el icono del criterio en el encabezado de la tabla:
 : conductor asignado a la unidad;
: conductor asignado a la unidad; : remolque asignado a la unidad;
: remolque asignado a la unidad; : estado de movimiento;
: estado de movimiento; : hora de recepcón del último mensaje;
: hora de recepcón del último mensaje; : estado de conexión;
: estado de conexión; : datos de sensor;
: datos de sensor; : nivel de batería del dispositivo (rastreador);
: nivel de batería del dispositivo (rastreador); : imágenes disponibles;
: imágenes disponibles; : vídeos disponibles;
: vídeos disponibles; : comandos disponibles.
: comandos disponibles.
Por ejemplo, al ordenar según el estado de movimiento, en la parte superior de la lista se muestran las unidades que están en movimiento; y en la parte inferior, las que están paradas (o al revés, si hace doble clic en el icono).
Puede escoger qué columnas se deben mostrar en la lista (vea Opciones de seguimiento).
Lista de grupos de unidades
Para activar el modo de lista de grupos de unidades, haga clic en el icono  .
.
En este modo, las unidades de la lista de trabajo se muestran por grupos. Al lado del nombre del grupo, puede ver la cantidad de unidades en él. La descripción emergente del grupo contiene la lista completa de unidades de este grupo.
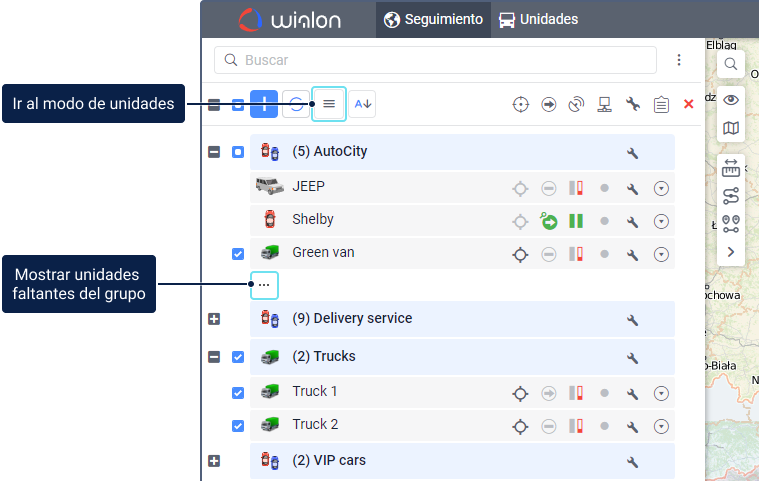
En la lista, puede realizar las siguientes operaciones con un grupo:
| Icono | Acción |
|---|---|
 |
Expandir el grupo para ver unidades que lo forman e información sobre ellas. |
 |
Colapsar la lista de unidades del grupo. |
 / / |
Ordenar grupos por su nombre en orden alfabético directo o inverso. |
 |
Abre el menú para añadir unidades y grupos manualmente. Funciona de la misma manera que en la lista de unidades.Si ha agregado a la lista una unidad que no pertenece a ningún grupo, esta unidad se coloca en el grupo Unidades fuera de grupos indicado con el icono Si un grupo no tiene ningunas unidades, tal grupo no se agrega a la lista de trabajo empleando este icono. |
 |
Activa la agregación automática de los grupos y unidades disponibles a la lista de trabajo. Funciona de la misma manera que en la lista de unidades. |
 |
Agregar a la lista de trabajo las demás unidades del grupo. Este icono se muestra al final de una lista expandida del grupo solo cuando no todas las unidades del grupo se muestran en la lista. En la descripción emergente del icono, se puede ver la cantidad de unidades faltantes. |
 |
Enviar un comando a todas las unidades del grupo a la vez. |
 / / |
Ver o modificar propiedades del grupo. |
 / / |
Limpiar la lista/Quitar el grupo o unidad de la lista. Igual que en el modo anterior, al hacerlo, las unidades no se eliminan del grupo y del sistema. |
Ventana de búsqueda y agregación manual de unidades
Para buscar y añadir manualmente unidades a la lista de trabajo se utiliza una ventana especial. Para abrirla, haga clic en el botón  y seleccione Agregar unidades o grupos.
y seleccione Agregar unidades o grupos.
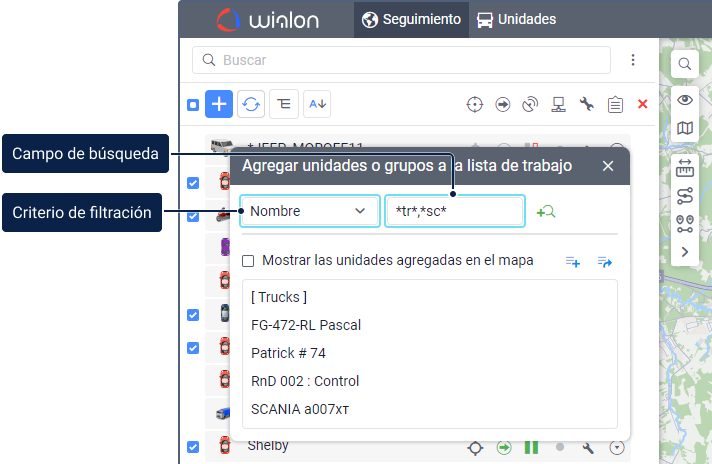
En la ventana que se ha abierto, todos los grupos (entre corchetes) y unidades disponibles al usuario se muestran en orden alfabético.
Agregación de unidades
Si quiere que todos los objetos agregados se muestren en el mapa, active preliminarmente la opción Mostrar las unidades agregadas en el mapa.
Para agregar una unidad o grupo junto con sus unidades a la lista de trabajo, utilice uno de los siguientes métodos:
- haga doble clic en el objeto en la lista;
- agregue todos los objetos encontrados (filtrados) haciendo clic en el icono
 ;
; - reemplace la lista de trabajo actual por los objetos encontrados (filtrados) haciendo clic en el icono
 .
.
Si la unidad agregada pertenece a un grupo, este grupo se agrega también pero sin el resto de sus unidades. Si la unidad no pertenece a ningún grupo, ella se agrega automáticamente al grupo Unidades fuera de grupos que tiene el icono  .
.
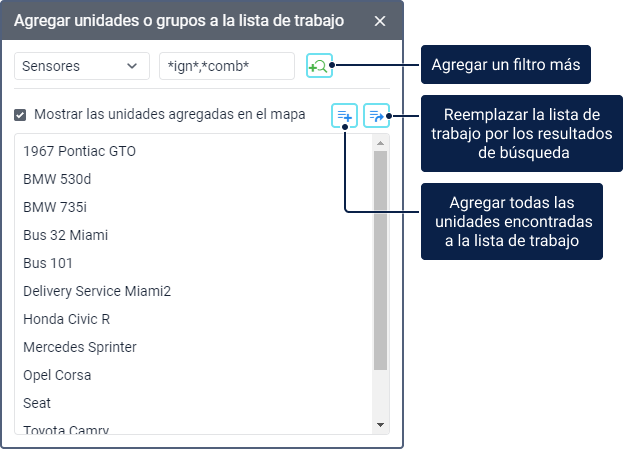
Búsqueda de unidades por criterios
Si hay muchas unidades y grupos, se puede utilizar filtros para buscar el objeto necesario. Lea sobre cómo funciona la filtración en la ventana de agregación de objetos a continuación.
Los siguientes criterios de filtración están disponibles:
| Filtro | Descripción |
|---|---|
| Nombre | Buscar por nombre de una unidad o de un grupo. |
| Creador | Buscar por usuario en nombre del cual se ha creado la unidad. Está indicado en la pestaña Básicas de propiedades de unidad. |
| ID único | Buscar por ID único de la unidad que está indicado en la pestaña Básicas de propiedades de unidad. |
| Número de teléfono | Buscar por número de teléfono que está indicado en la pestaña Básicas de propiedades de unidad. |
| Tipo de dispositivo | Buscar por tipo de dispositivo instalado en la unidad. Está indicado en la pestaña Básicas de propiedades de unidad. |
| Grupo de unidades | Buscar unidades por su pertenencia a algún grupo. Después de seleccionar este filtro, en la lista se muestran solo aquellas unidades que pertenecen a algunos grupos. Si se ingresa el nombre de un grupo en el campo de búsqueda, se muestran solo aquellas unidades que pertenecen a este grupo. |
| Unidad | Buscar grupos de unidades por nombre de unidad. Después de seleccionar este filtro, en la lista se muestran aquellas unidades que contienen algunas unidades. Si se ingresa el nombre de una unidad en el campo de búsqueda, en la lista se muestran solo los grupos que contienen esta unidad. |
| Campos personalizados | Buscar por nombre o por valor del campo personalizado que se ha agregado en la pestaña del mismo nombre de unidad. |
| Campos de perfil | Buscar por valor de características indicadas en la pestaña Perfil de unidad. |
| Acceso | Buscar por nombre de usuario que tiene acceso a unidades. Después de seleccionar el filtro, ingrese el nombre de usuario en el campo de búsqueda para que se muestren todas las unidades a las que él tiene acceso. |
| Geocercas | Buscar por nombre de geocerca en la que la unidad se encuentra actualmente. |
| Sensores | Buscar por nombre, tipo, descripción o parámetro del sensor creado en propiedades de unidad. |
| Conductores | Buscar por nombre o código del conductor asignado a la unidad. |
| Remolques | Buscar por nombre o código del remolque asignado a la unidad. |
| Pasajeros | Buscar por nombre o código del pasajero asignado a la unidad. |
Los filtros se pueden aplicar en varios niveles:
- en el primer nivel, se selecciona un criterio de filtración y en la lista se muestran solo aquellas unidades que tienen la propiedad seleccionada. Por ejemplo, si se ha seleccionado el filtro Sensores, en la lista se muestran solo aquellas unidades que tienen sensores creados;
- en el segundo nivel, se ingresa una o varias palabras clave (o sus máscaras) separadas por coma en el campo de búsqueda. Por ejemplo, para encontrar todas las unidades que tienen sensores de ignición y/o sensores de combustible, una vez seleccionado el filtro, puede ingresar *ign*,*comb*;
- en el tercer nivel, puede agregar un filtro más haciendo clic en el icono
 y buscar entre unidades anteriormente filtradas, y así sucesivamente.
y buscar entre unidades anteriormente filtradas, y así sucesivamente.
Formación de lista según la actualidad de datos
La lista de trabajo de la pestaña Seguimiento puede crearse dinámicamente, es decir, crearse y actualizarse automáticamente de acuerdo con los datos actuales (hora de recepción del último mensaje con coordenadas). La actualidad de la lista se comprueba cada 10 segundos.
Esta función se activa en el personalizador de opciones de seguimiento. En la línea Actualidad de datos hay que cambiar Sin filtro por Lista de trabajo o Lista de trabajo y mapa e indicar el intervalo de filtración en minutos. En este caso, en la pestaña Seguimiento solo se mostrarán las unidades, que han enviado datos durante el intervalo indicado. Si se ha escogido Lista de trabajo y mapa, las unidades se agregarán también al mapa.
La filtración se aplica a todas las unidades disponibles para el usuario. Por lo tanto, las unidades con datos actuales se muestran en la lista de trabajo y/o en el mapa incluso si no estaban agregadas a la pestaña Seguimiento previamente.
Al emplear esta función, tenga en cuenta lo siguinte:
- Las operaciones en la lista de trabajo (búsqueda, agregación y eliminación de unidades) no están posibles si está activada la opción de filtrar por la actualidad de datos.
- Esta función no está disponible en el modo de vista de grupos de unidades.
- Esta función solo está disponible cuando la agregación automática de unidades a la lista de trabajo está desactivada.