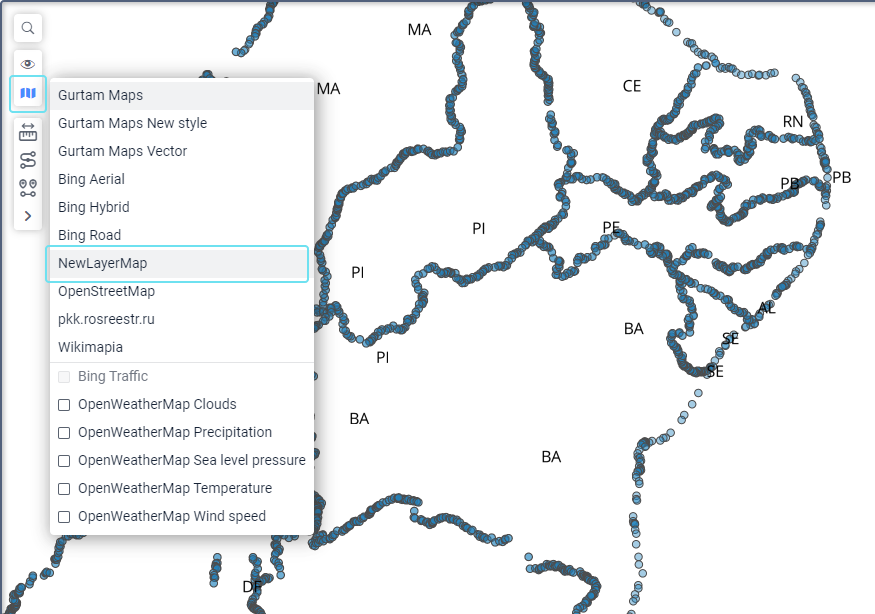Cómo añadir mapas personalizados de Mapbox al sistema de seguimiento
En esta guía se describe cómo crear un mapa personalizado en Mapbox y añadirlo al sistema de seguimiento.
Este método es adecuado para usted si:
- solo desea visualizar los datos;
- dispone de datos de origen para el mapa;
- tiene previsto editar el mapa en el futuro;
- desea personalizar usted mismo el estilo de los datos.
Por ejemplo, de esta forma puede añadir un mapa de cuadrículas logísticas, una división administrativa adicional de un país, un mapa de uso del suelo, un levantamiento topográfico, un plan de desarrollo, un esquema de canteras, un mapa de campo, una foto aérea, etc.
Este método no es adecuado si necesita geocodificación o límites de velocidad. En este caso, póngase en contacto con el soporte técnico, describa qué tipo de mapa necesita y facilite los datos de origen.
Si tiene alguna duda mientras crea el mapa, póngase en contacto con el soporte técnico.
Crear un mapa personalizado en Mapbox Studio
-
Regístrese en www.mapbox.com
-
Vaya a studio.mapbox.com y haga clic en New style.
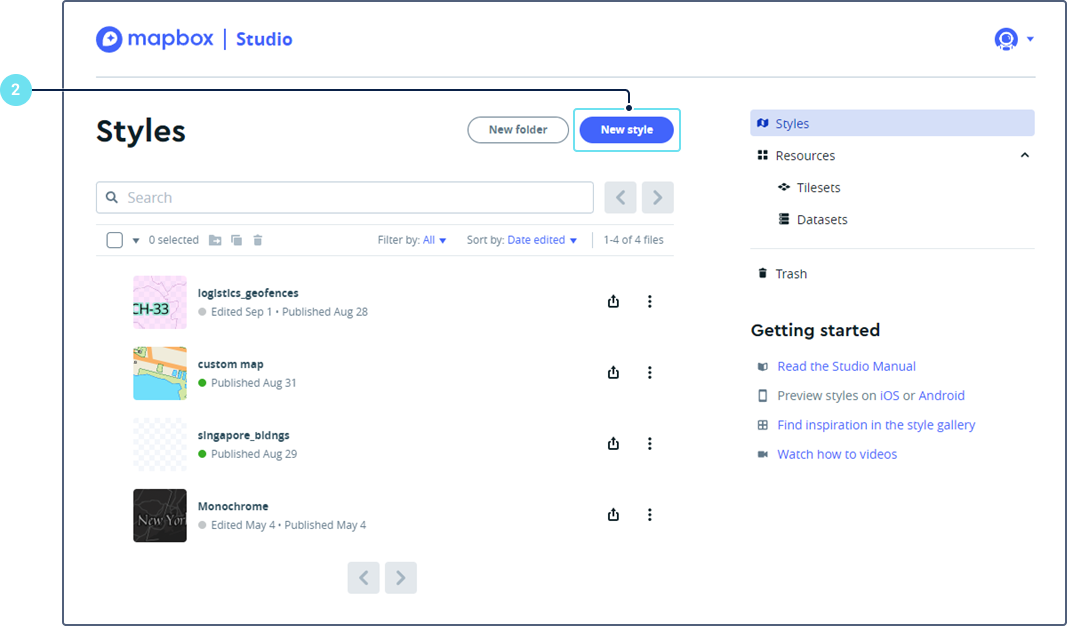
-
Seleccione el estilo Blank.
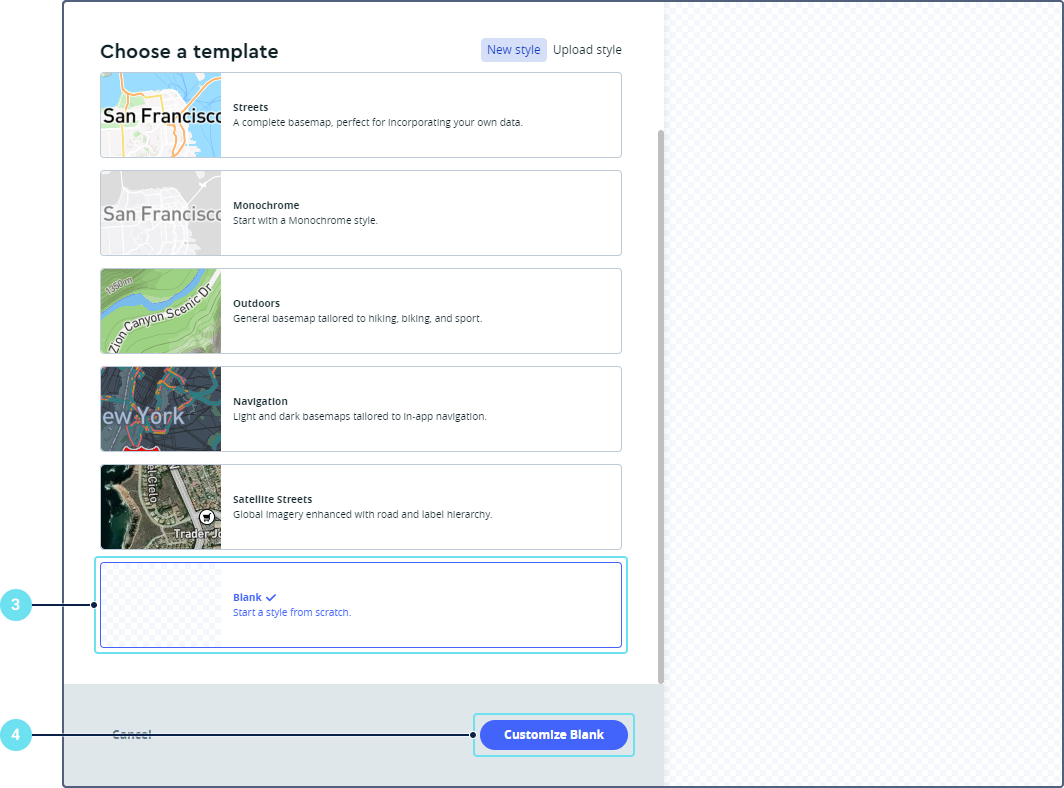
-
Haga clic en Customize Blank.
-
En la sección Projection de la pestaña Globe, seleccione la proyección Equirectangular (WGS84) .
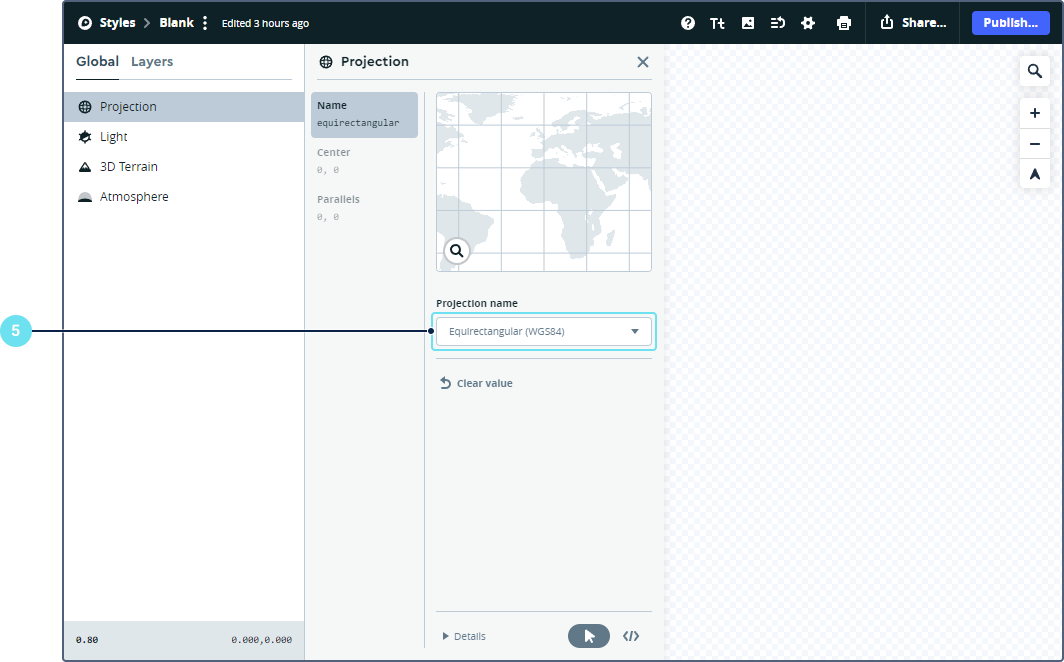
-
En la pestaña Layers, haga clic en el botón
 y seleccione Custom layer…
y seleccione Custom layer…
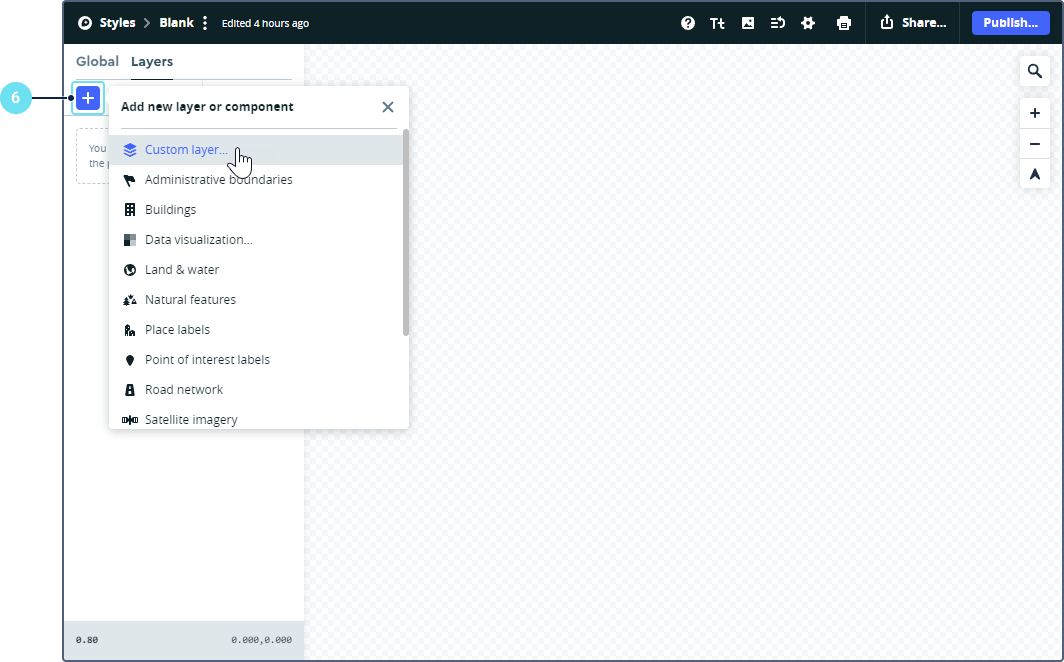
-
Haga clic en Upload data y cargue sus datos.
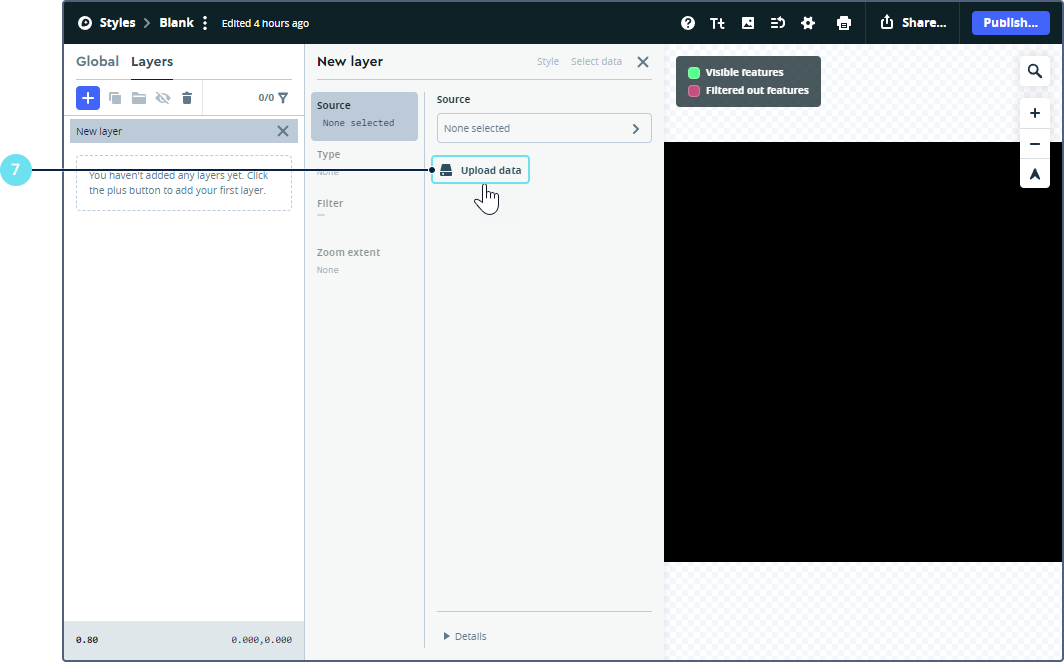
-
Seleccione el archivo cargado en la lista Source .
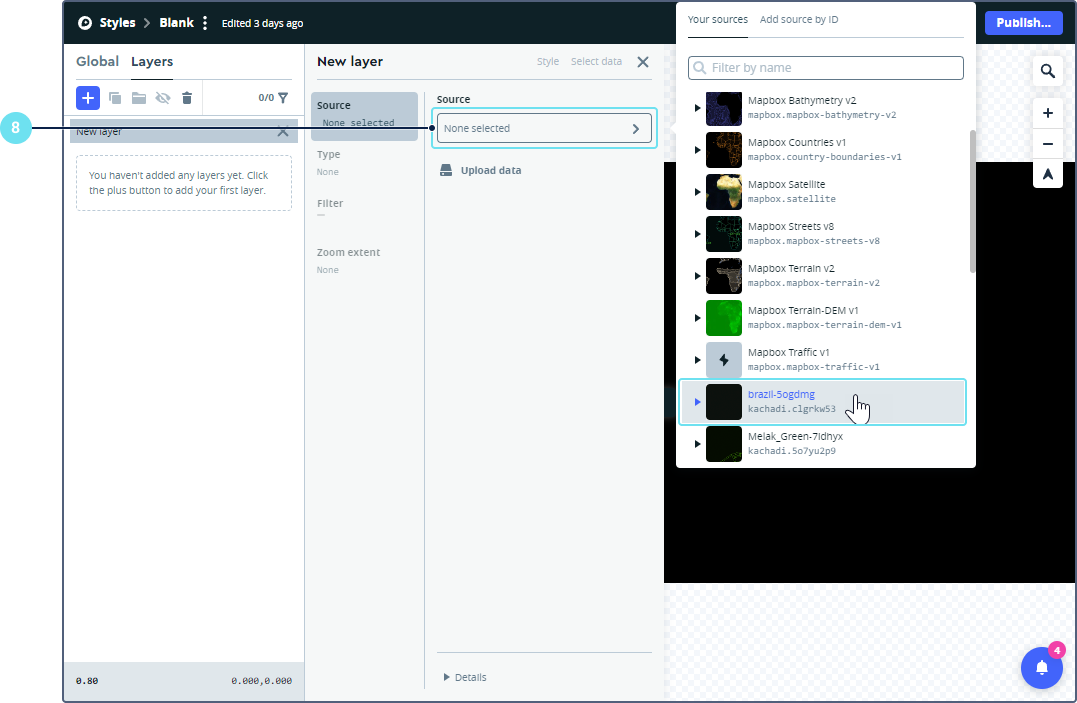
-
En la sección Type, seleccione el tipo de datos, si es necesario.
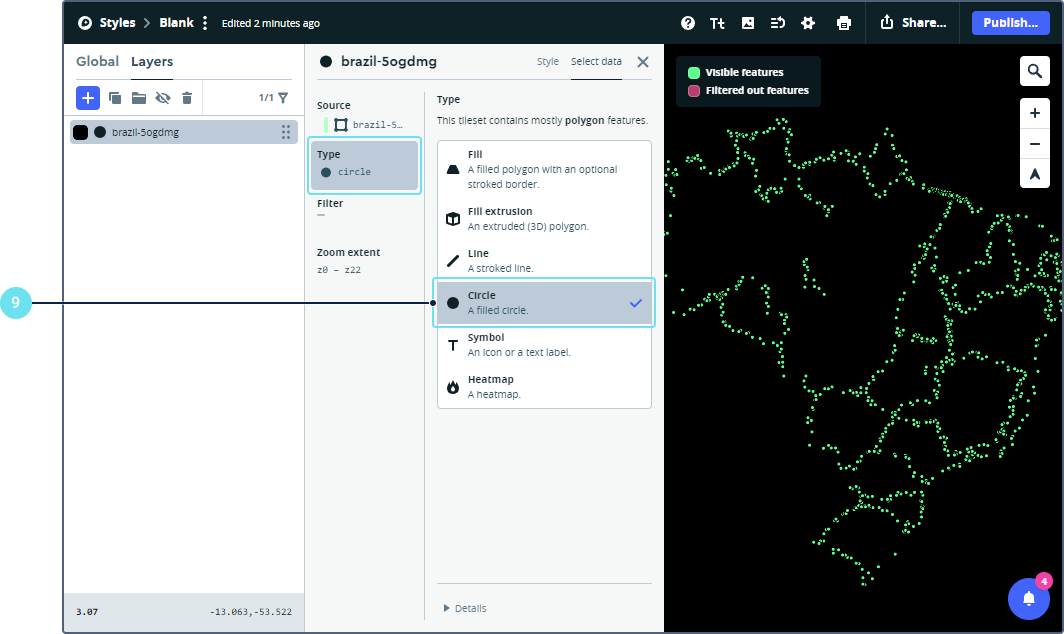
-
Si es necesario, edite el estilo de la capa seleccionada en la pestaña Style. Puede añadir varias capas, descripciones, ajustar el color, contorno, bordes, fuente, etc.
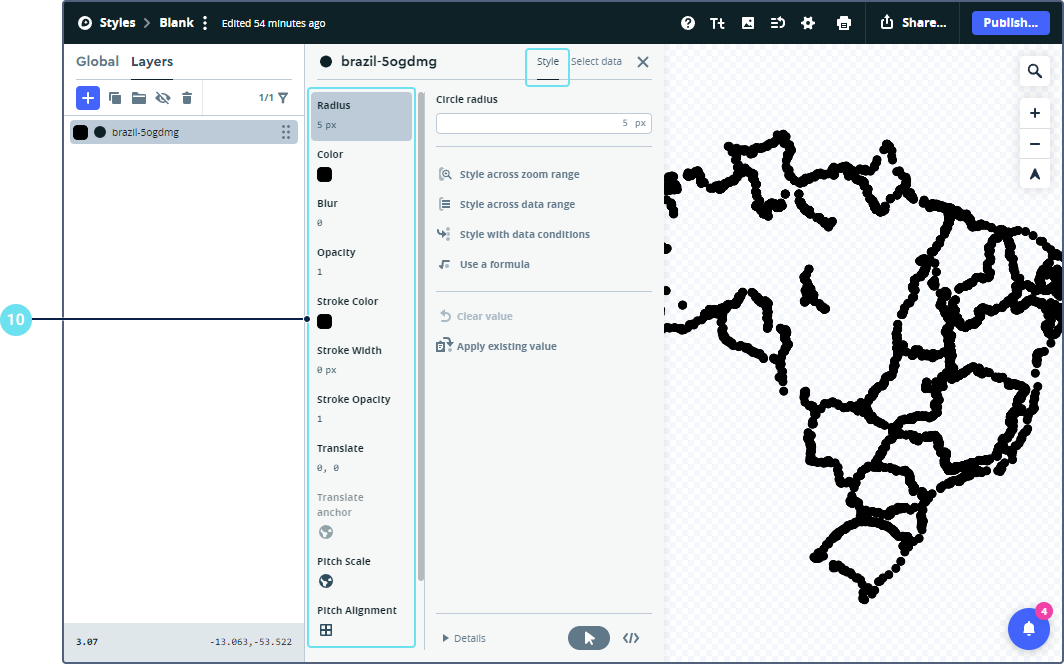
Ejemplo de personalización del estilo de una capa de puntos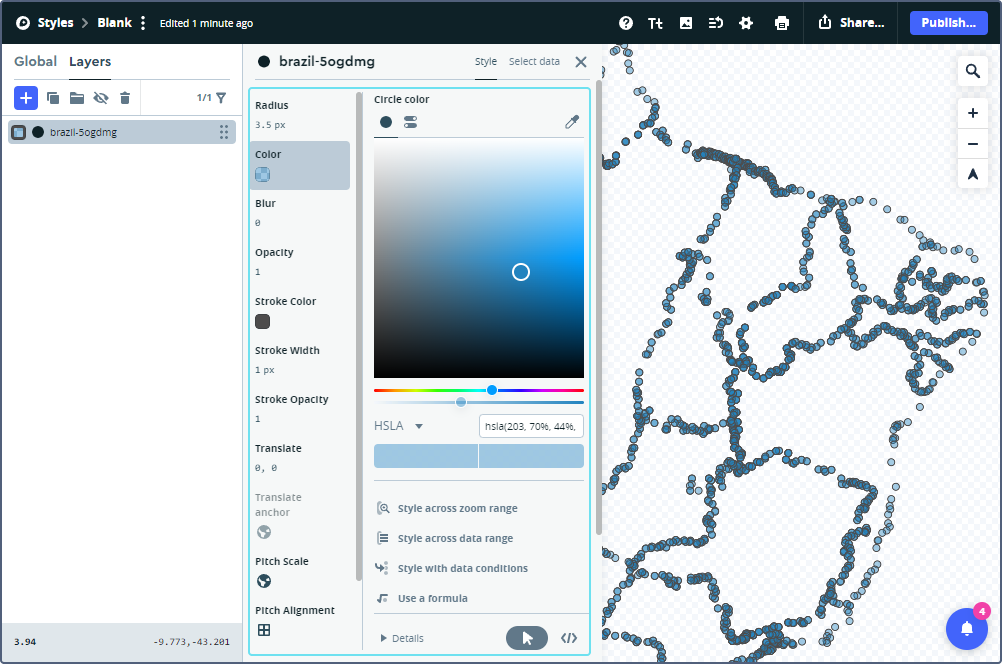
Ejemplo de adición y personalización de descripcionesPara añadir descripciones y ajustar su estilo, realice las siguientes acciones:
- Añada la misma capa o una capa diferente que contenga una tabla de atributos con los campos necesarios para las descripciones. Seleccione el tipo Symbol.
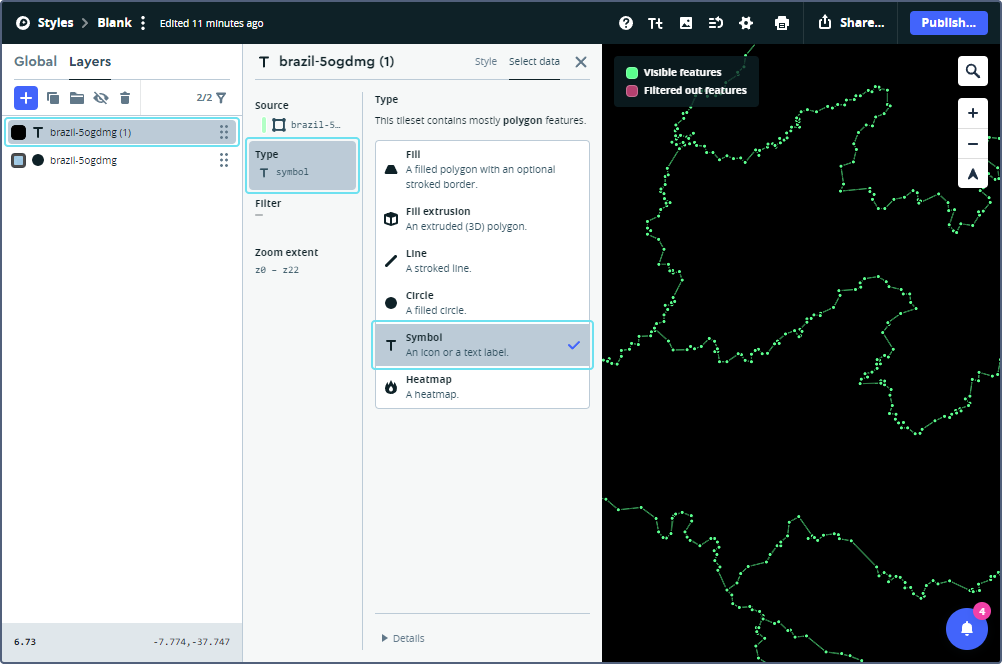
- En la sección Text field de la pestaña Style, haga clic en Insert a data field y seleccione el campo necesario (en el ejemplo, es POLYGON_NM).
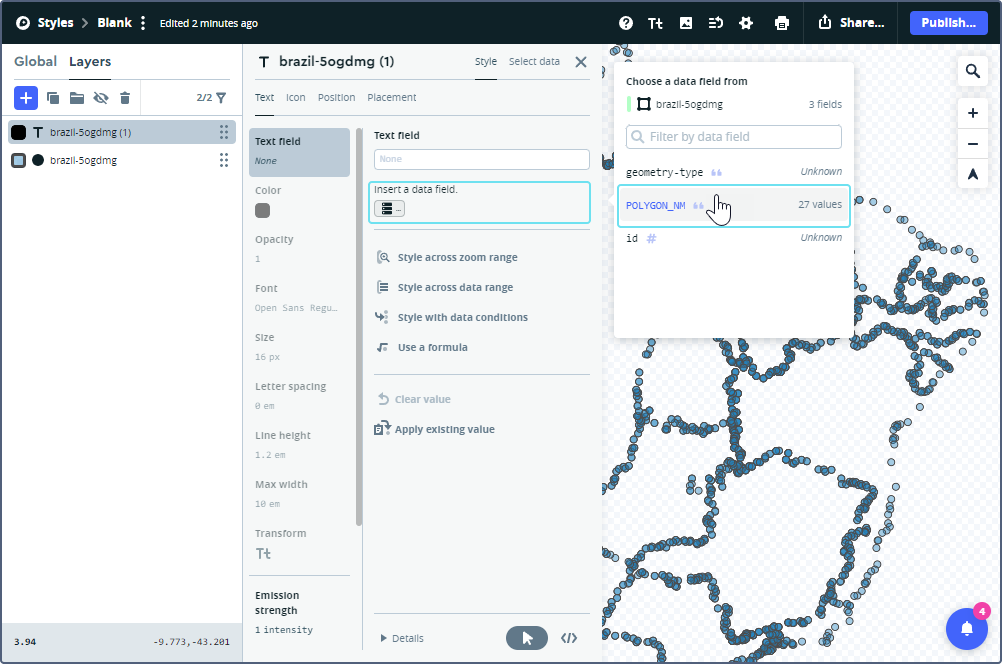
- Personalice las descripciones en las pestañas Text, Icon, Position y Placement.
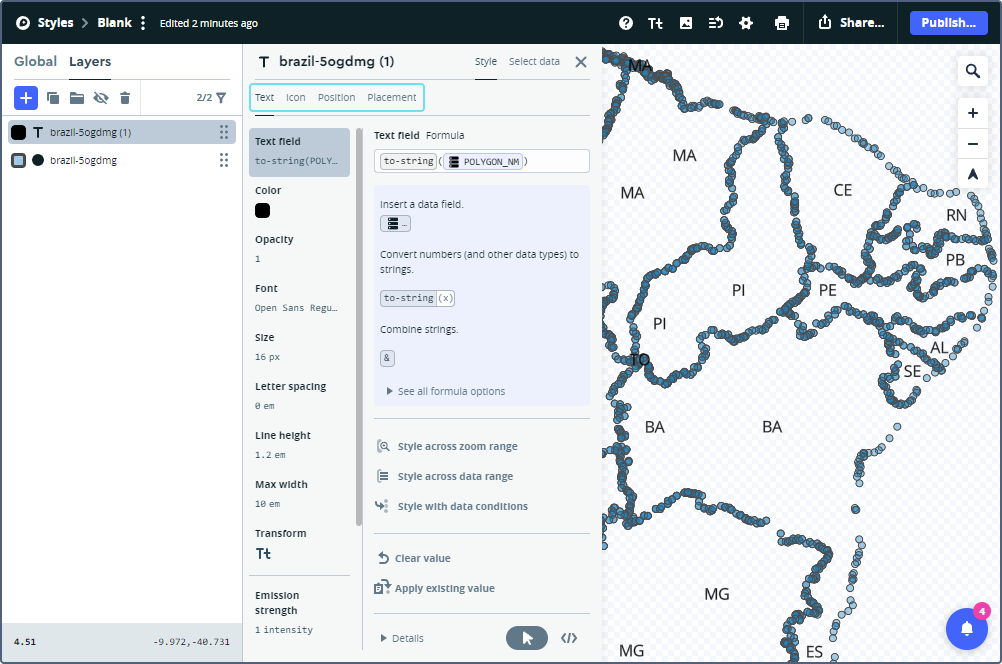
- Añada la misma capa o una capa diferente que contenga una tabla de atributos con los campos necesarios para las descripciones. Seleccione el tipo Symbol.
-
Haga clic en Publish para guardar los cambios.
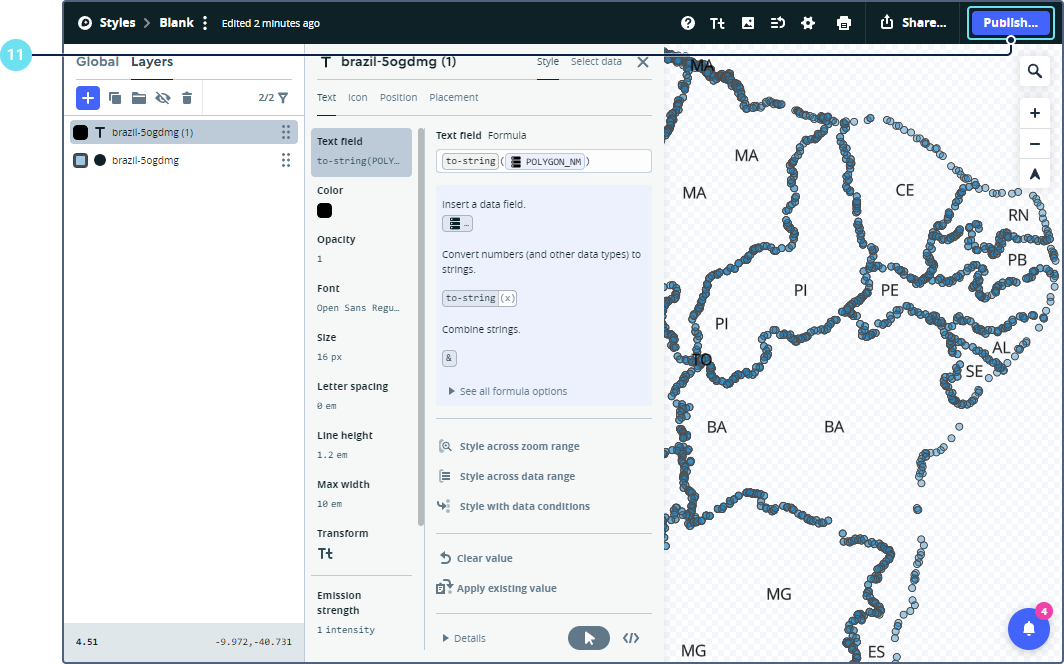
-
Haga clic en Share…
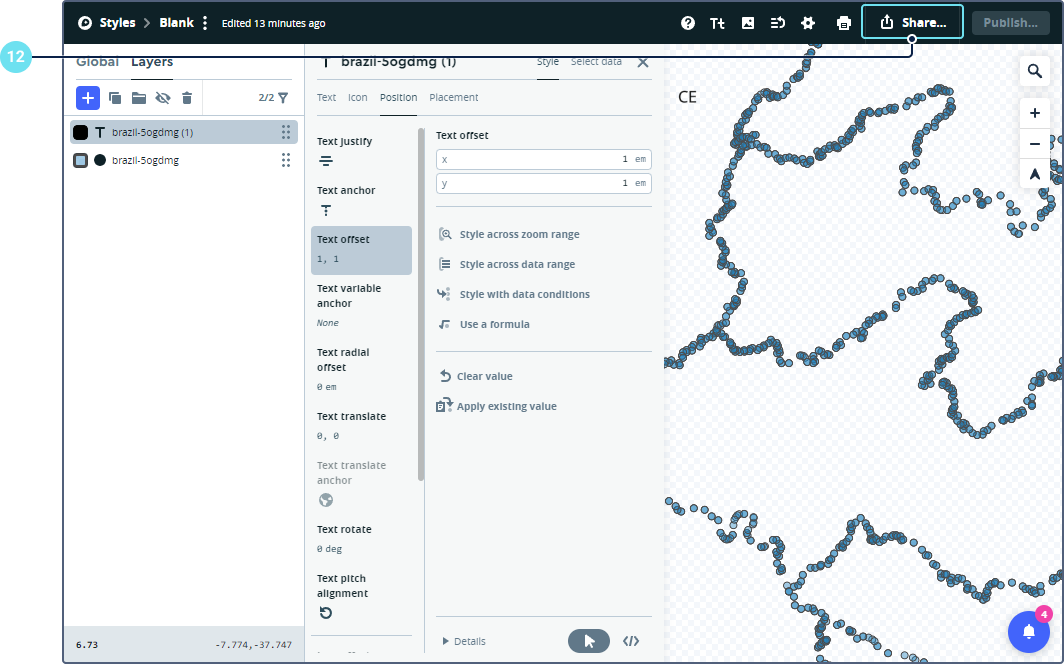
-
En la sección Developer resources de la pestaña Third party, seleccione CARTO.
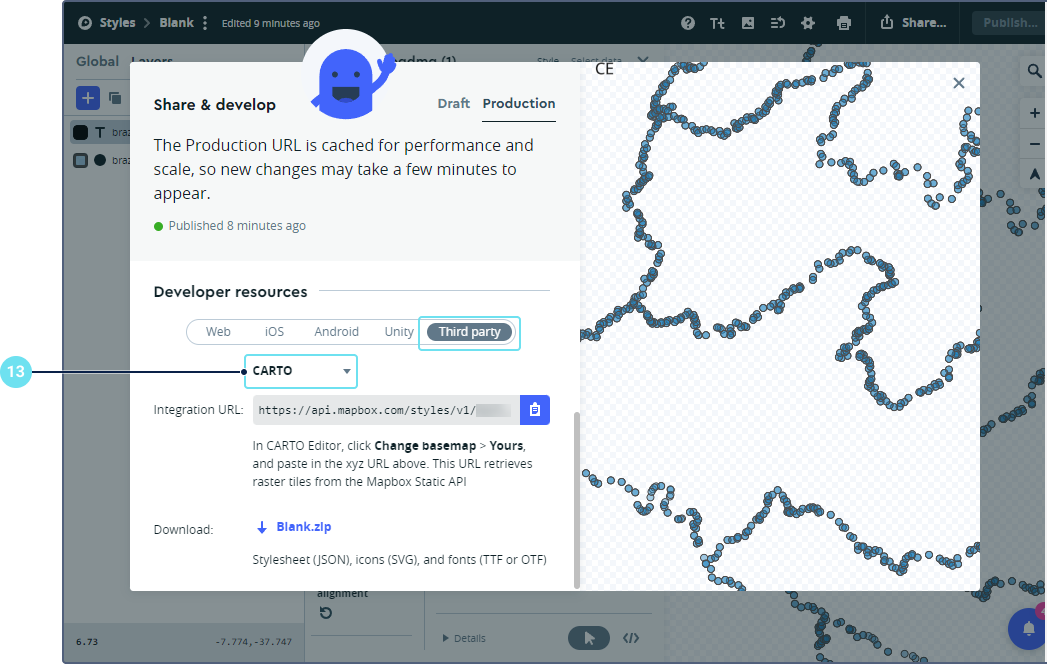
-
Copie el enlace.
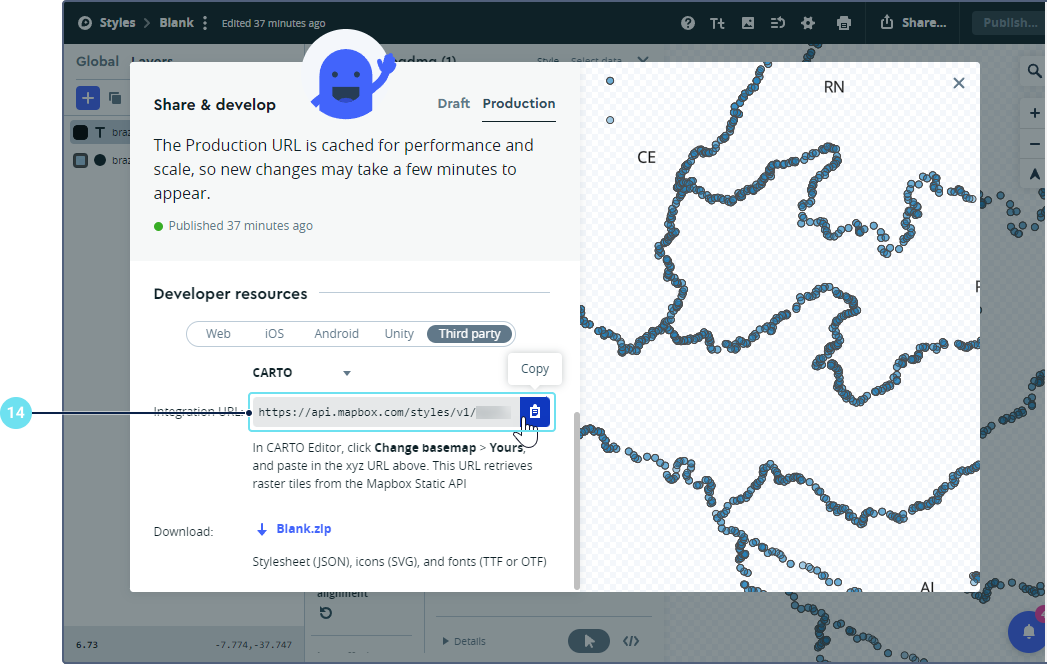
El enlace debe tener el siguiente formato:
https://api.mapbox.com/styles/v1/user_name/ID/tiles/256/{z}/{x}/{y}?access_token=TOKEN
donde user_name, id, TOKEN son parámetros personalizados.
Más tarde podrá editar el mapa creado, añadir nuevos datos, cambiar el estilo, etc. Recuerde utilizar el botón Publish para guardar los cambios.
Añadir un mapa personalizado a Wialon Hosting
-
En la sección Gestión de mapas de CMS Manager, haga clic en Agregar mapa.
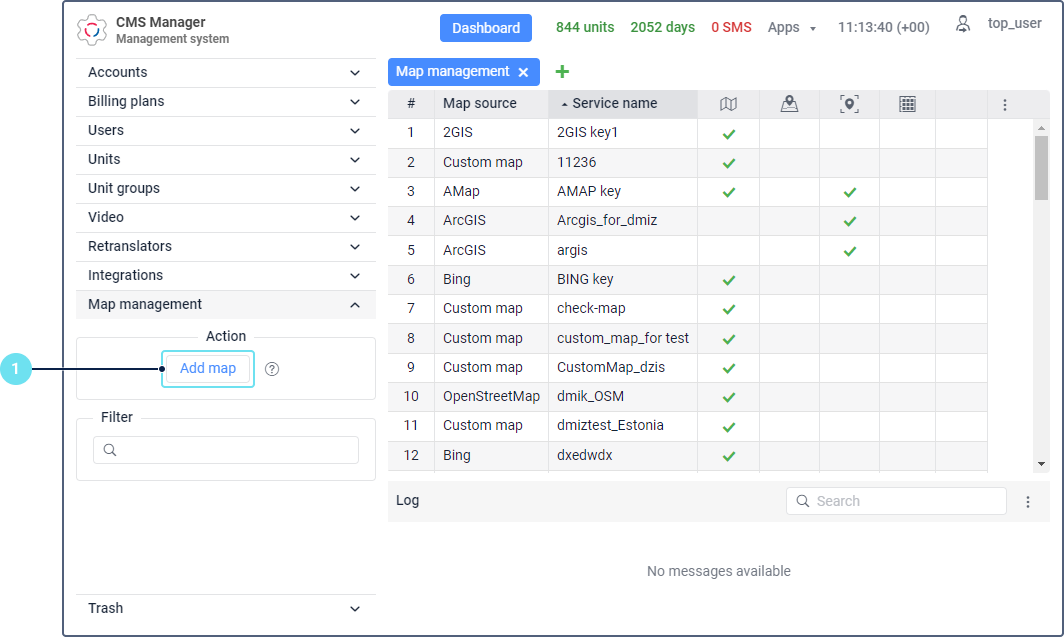
-
Especifique los siguientes ajustes básicos:
Ajuste Descripción Fuente de mapa
Seleccione la fuente Custom map.
Nombre de servicio
Especifique un nombre personalizado (por ejemplo, NewLayerMap).
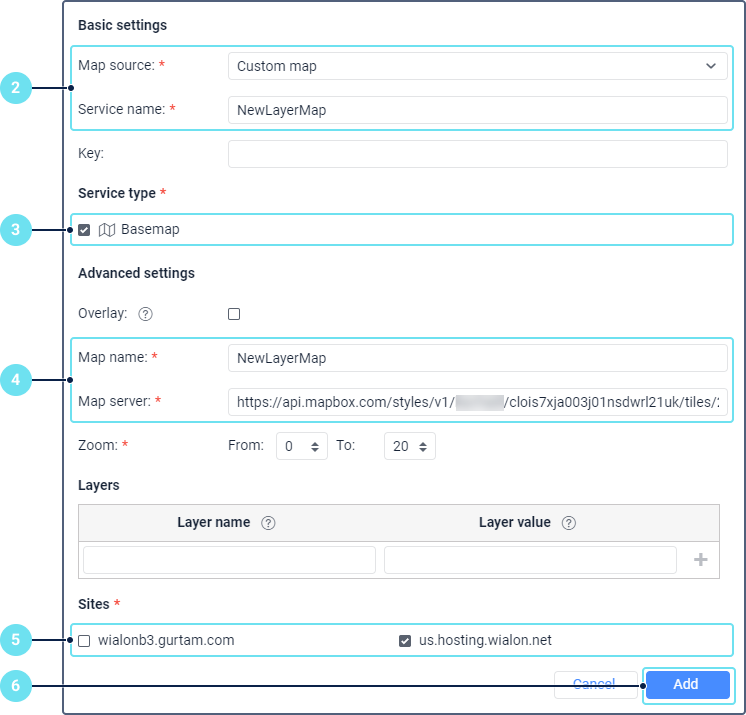
-
Seleccione el tipo de servicio Mapa base.
-
Especifique los siguientes ajustes avanzados:
Ajuste Descripción Nombre de mapa
Especifique un nombre personalizado (por ejemplo, NewLayerMap).
Servidor de mapas
Pegue el enlace copiado de Mapbox Studio.
-
Seleccione los sitios donde el nuevo mapa debe estar disponible.
-
Haga clic en Agregar.
-
Asegúrese de que el servicio Acceso al mapa: NewLayerMap esté activado en la cuenta requerida y en todas las cuentas principales.
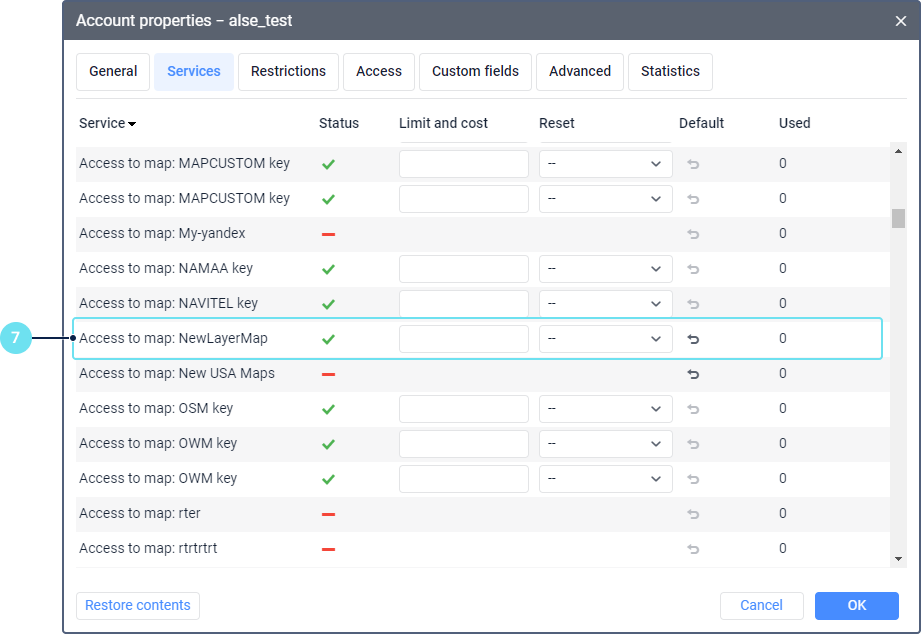
-
Inicie sesión en el sistema de supervisión utilizando el sitio seleccionado en el paso 5.
-
Active el nuevo mapa en los parámetros de usuario.
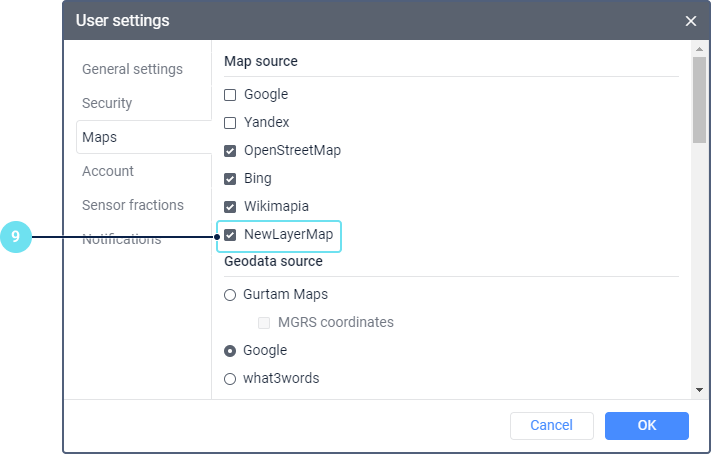
La configuración se ha completado. Para utilizar el mapa personalizado, selecciónelo en el menú de selección de mapas.