Cómo añadir información de direcciones a OpenStreetMap
En esta guía se describe cómo añadir y actualizar información de direcciones en OpenStreetMap. Si encuentra direcciones obsoletas o incorrectas en Gurtam Maps, puede realizar cambios en OpenStreetMap. Nuestros especialistas añadirán sus cambios de OpenStreetMap a Gurtam Maps.
Asegúrese de que sus modificaciones son exactas y se basan en información de los servicios catastrales nacionales o de otras fuentes verificadas.
En la guía se describen las siguientes acciones:
- Iniciar sesión en OpenStreetMap;
- Activar el modo de edición del mapa;
- Preparar el mapa para la edición;
- Añadir un punto de dirección;
- Actualizar un punto de dirección;
- Añadir un polígono de edificio;
- Actualizar un polígono de edificio;
- Añadir una calle;
- Actualizar una calle;
- Añadir un lugar de tipo Punto;
- Actualizar un lugar de tipo Punto;
- Revisar y completar.
Iniciar sesión en OpenStreetMap
Inicie sesión en su cuenta o cree una en el sitio web https://www.openstreetmap.org/. Si no tiene una cuenta en OpenStreetMap, puede utilizar su cuenta de Google, OpenID, Facebook u otros servicios.
Activar el modo de edición del mapa
Para empezar a editar el mapa, siga estos pasos:
- Utilice el campo de búsqueda o navegue en el mapa para encontrar el área que desea editar.
- Haga clic en Editar para acceder al modo de edición.
Preparar el mapa para la edición
El mapa en modo de edición contiene muchos detalles por defecto. Para evitar confusiones o ediciones accidentales, puede configurarlo a su conveniencia. Los siguientes pasos no son obligatorios.
-
Cambie el fondo del mapa. Para ello, vaya a Configuración del fondo haciendo clic en el icono de la zona de trabajo derecha (o pulse B en el teclado).
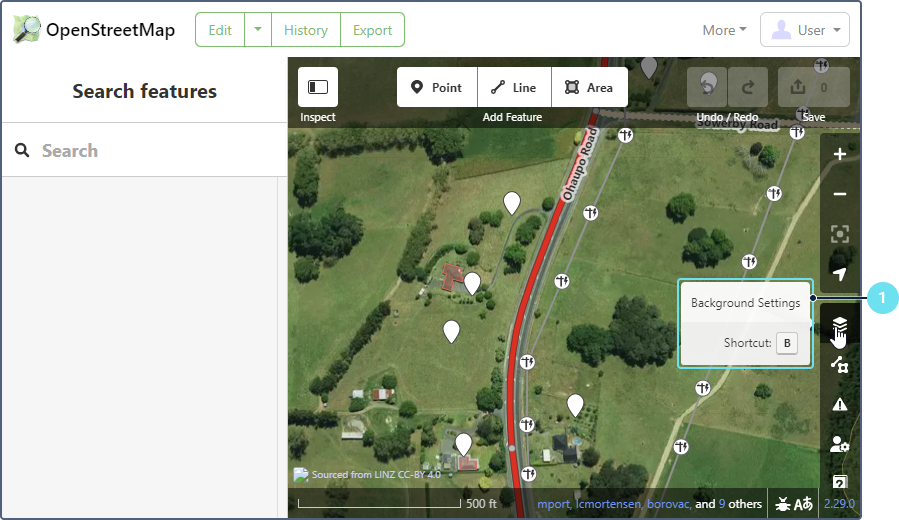
-
Cambie la imagen de satélite o active el modo de visualización OpenStreetMap (Estándar).
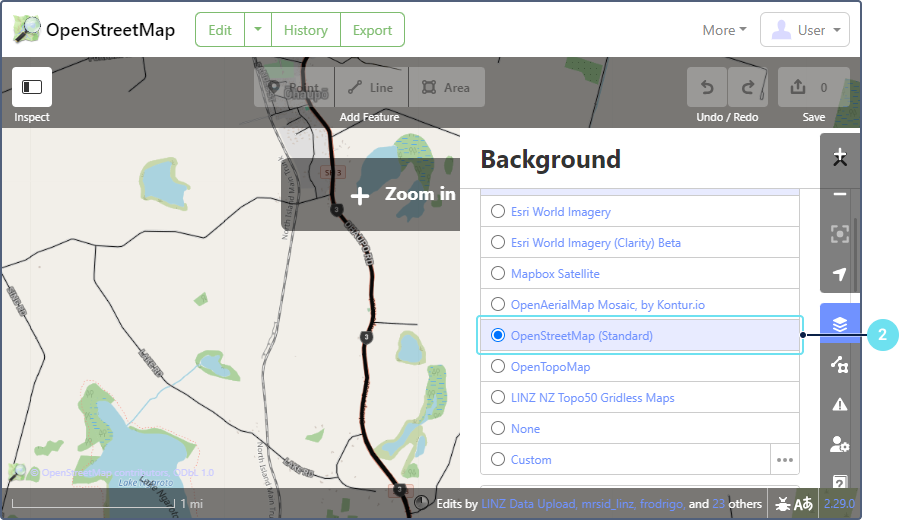
-
Desactive la visualización de ciertos tipos de datos en el mapa. Para ello, haga clic en el icono Datos del mapa (o pulse U en el teclado).
-
Abra la pestaña Elementos del mapa. Elimine la información innecesaria del mapa.
-
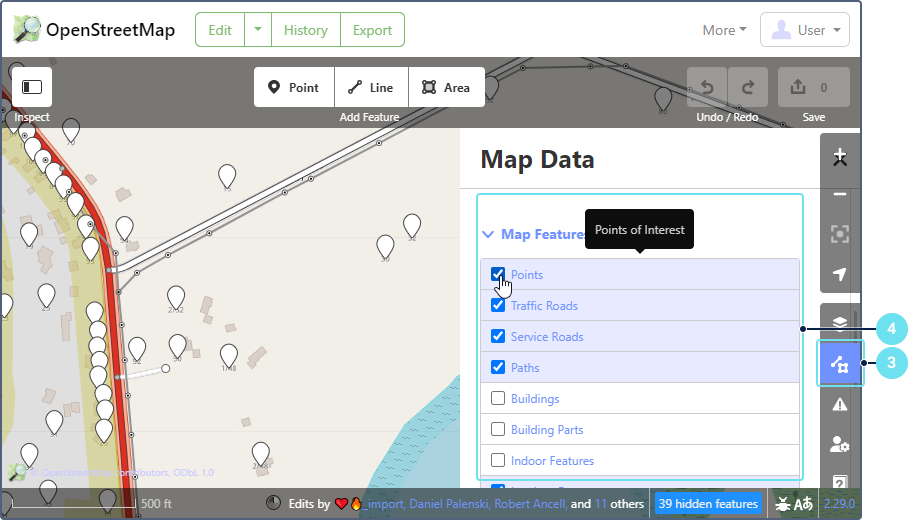
Obtenga más información sobre cómo editar datos en OpenStreetMap en la documentación oficial.
Añadir un punto de dirección
Para añadir un punto de dirección, siga estos pasos:
-
Acérquese a la ubicación requerida.
-
Seleccione la herramienta Punto.
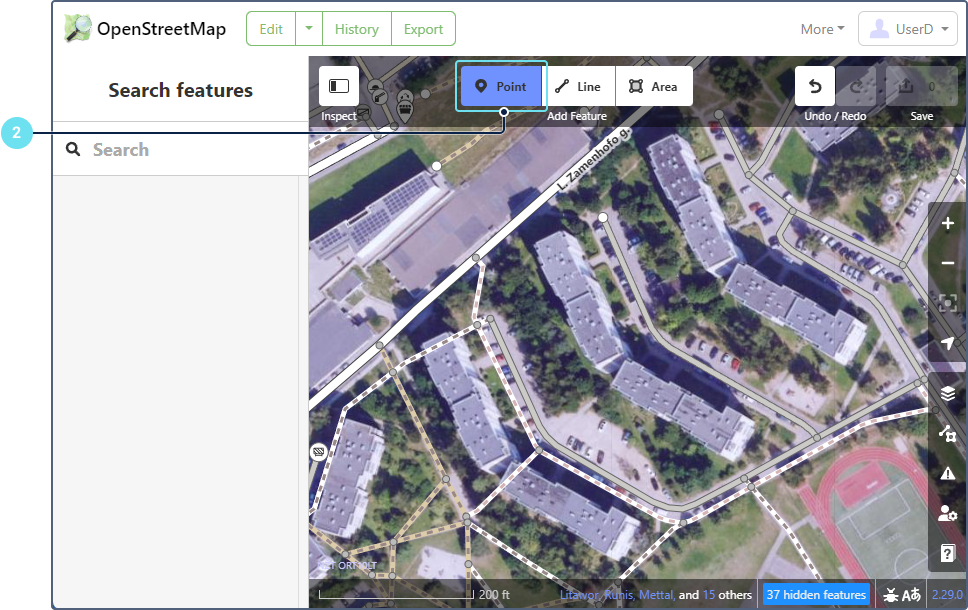
-
Haga clic donde desee colocar la dirección.
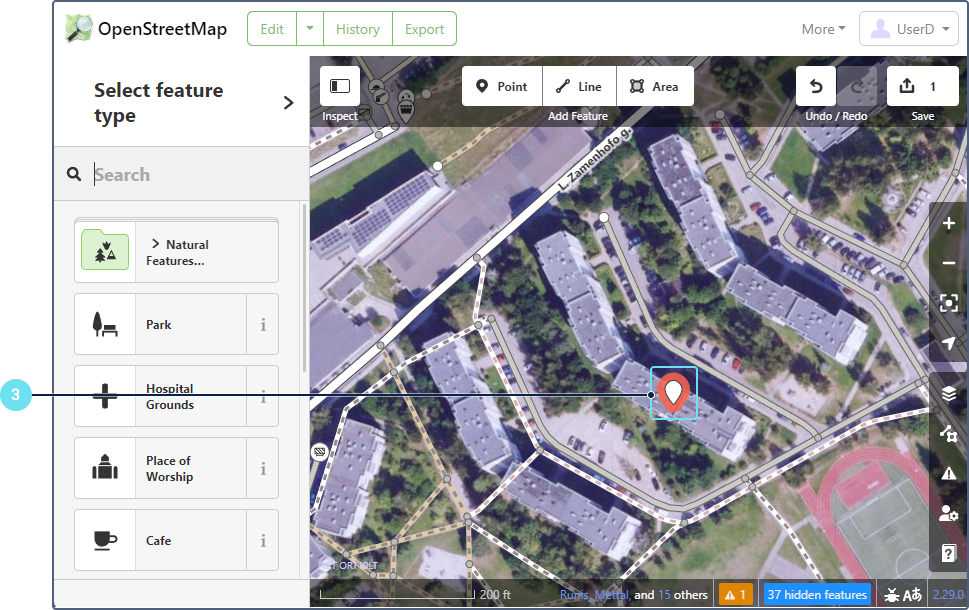
-
Seleccione Dirección en la barra lateral. Para encontrar este elemento, puede que necesite escribir Dirección en el campo de búsqueda.
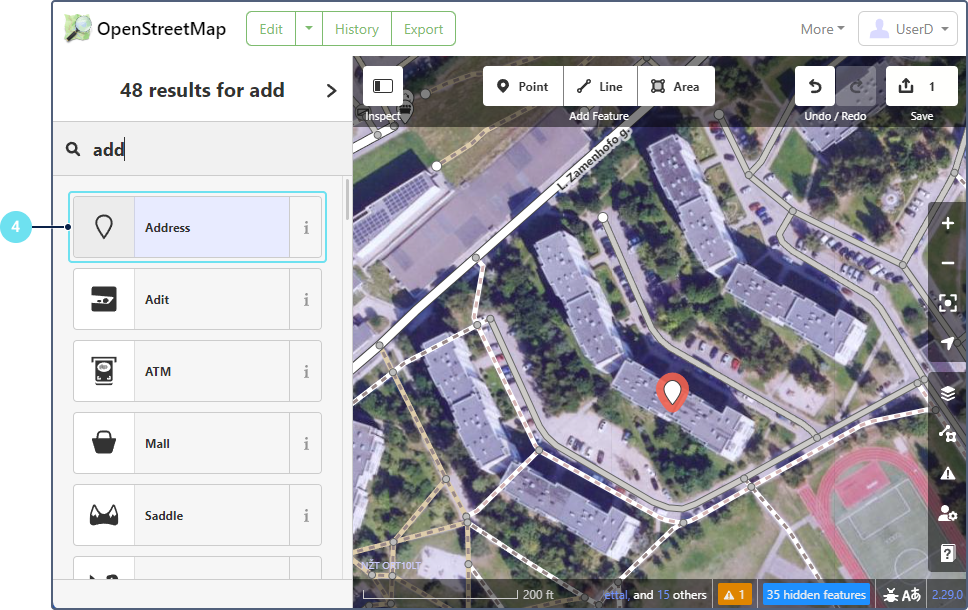
-
En la barra lateral, rellene los datos de la dirección:
- nombre de la calle,
- número de la casa,
- código postal,
- ciudad, estado, país.
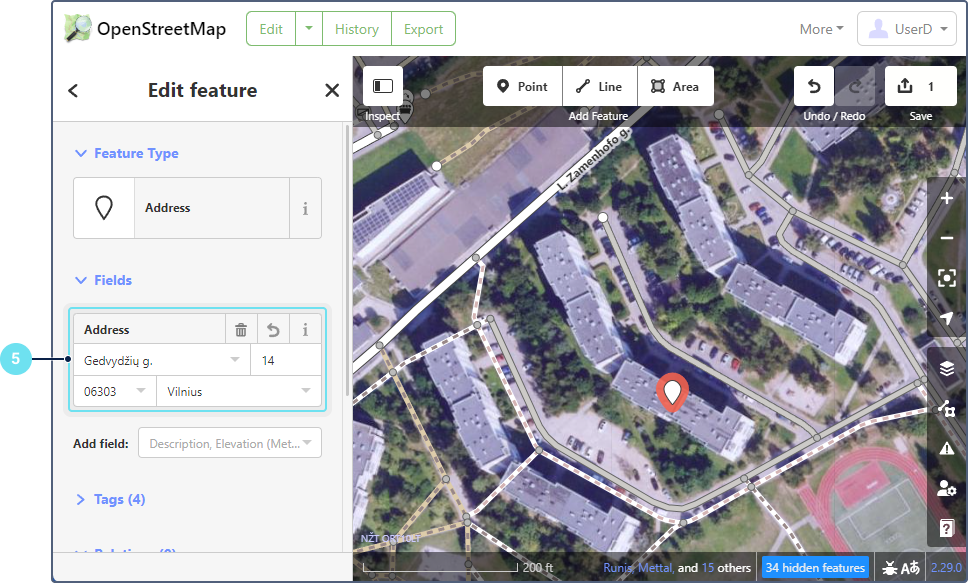
-
Haga clic en Guardar (o presione Ctrl+S en su teclado).
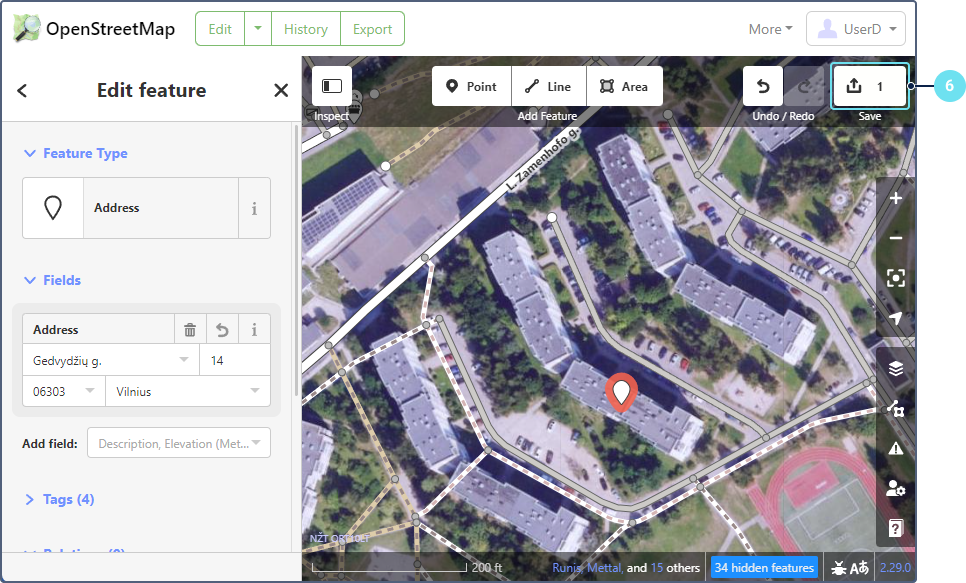
-
Revise los cambios y súbalos. Consulte Revisar y completar.
Actualizar un punto de dirección
Para actualizar un punto de dirección, siga estos pasos:
-
Acérquese a la ubicación requerida.
-
Haga clic en el punto para resaltarlo.
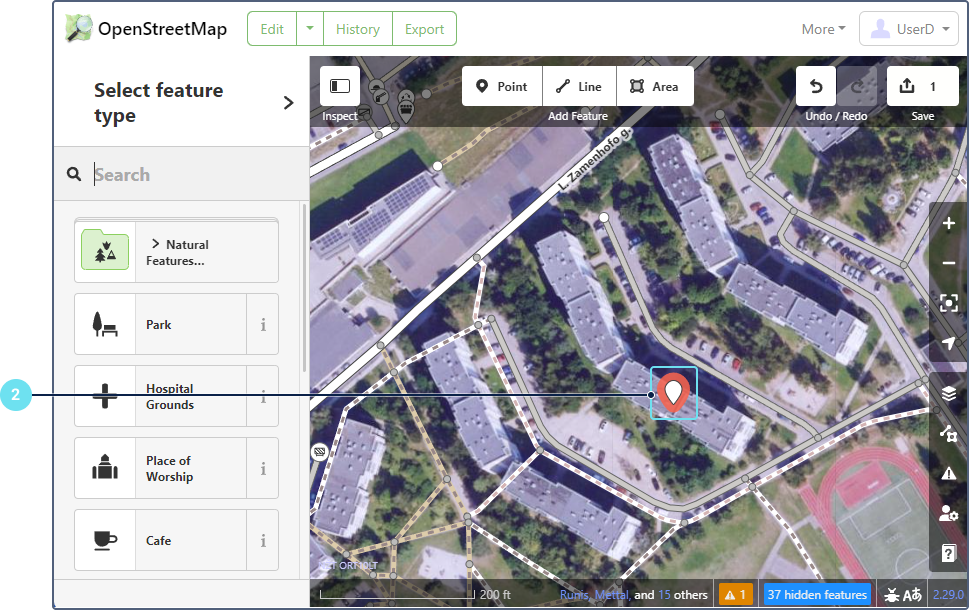
-
Mueva el punto si es necesario.
-
En la barra lateral, actualice la información de la dirección:
- nombre de la calle,
- número de la casa,
- código postal,
- ciudad, estado, país.
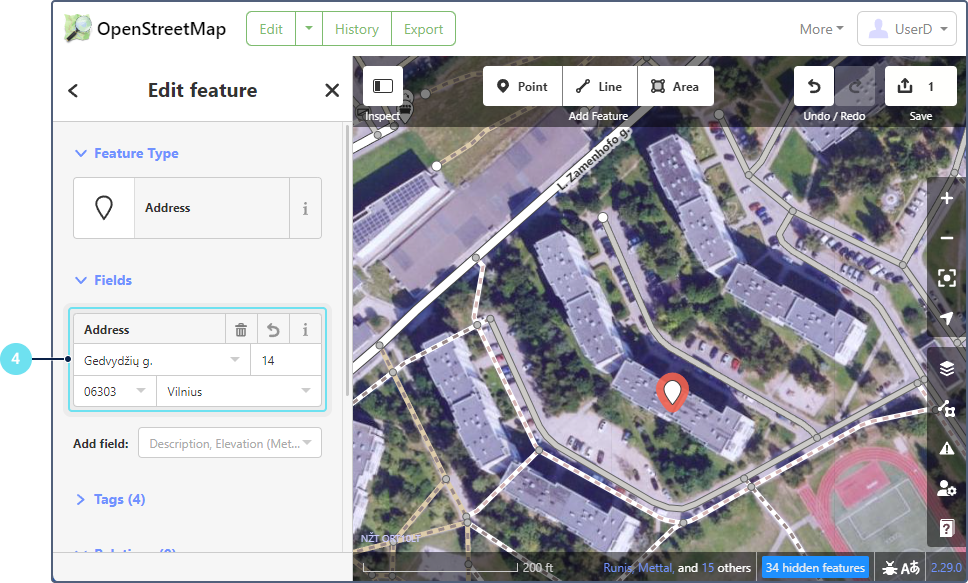
-
Haga clic en Guardar (o presione Ctrl+S en su teclado).
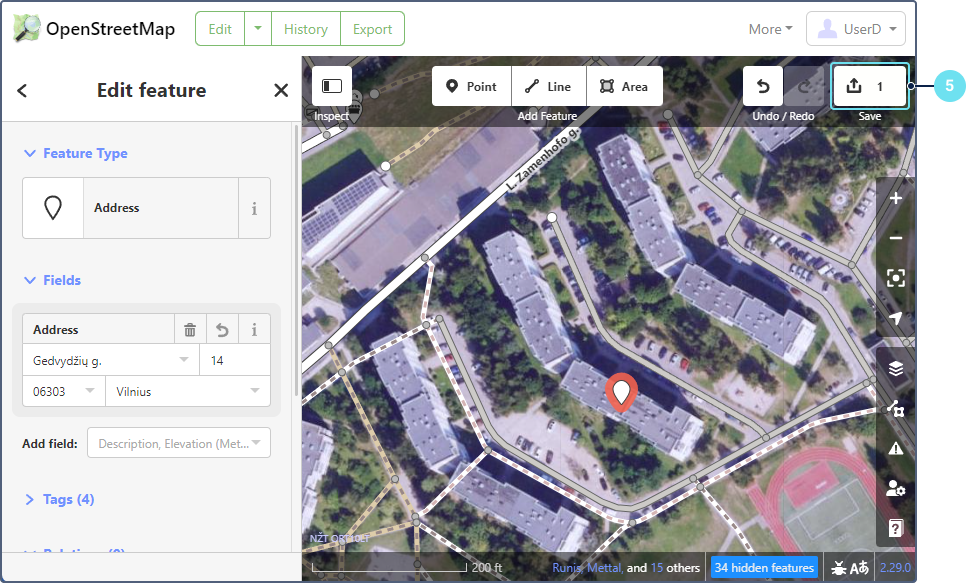
-
Revise los cambios y súbalos. Consulte Revisar y completar.
Añadir un polígono de edificio
Para añadir un polígono de edificio, siga estos pasos:
-
Acérquese a la ubicación requerida.
-
Seleccione la herramienta Área.
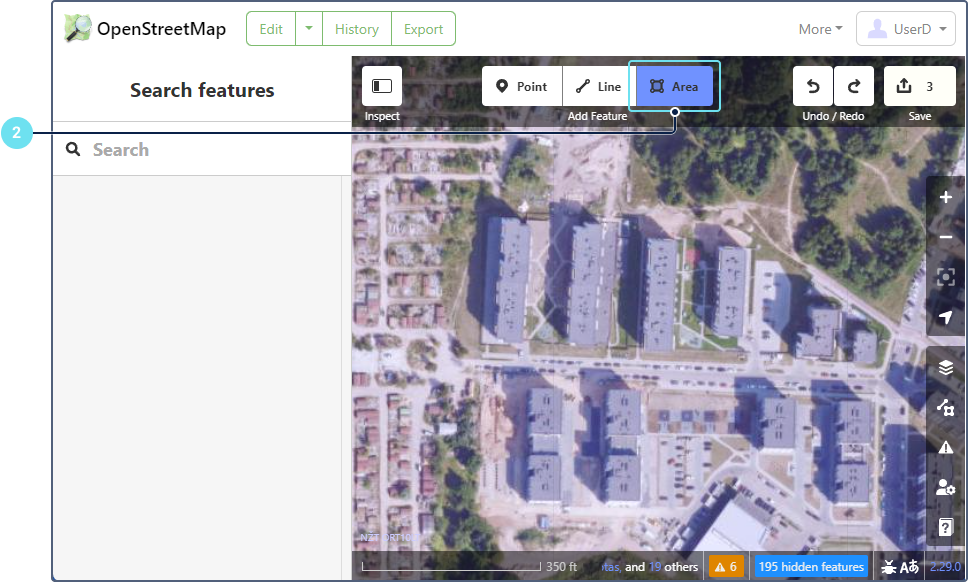
-
Trace el contorno del edificio. Presione Q en su teclado para hacer las esquinas cuadradas.
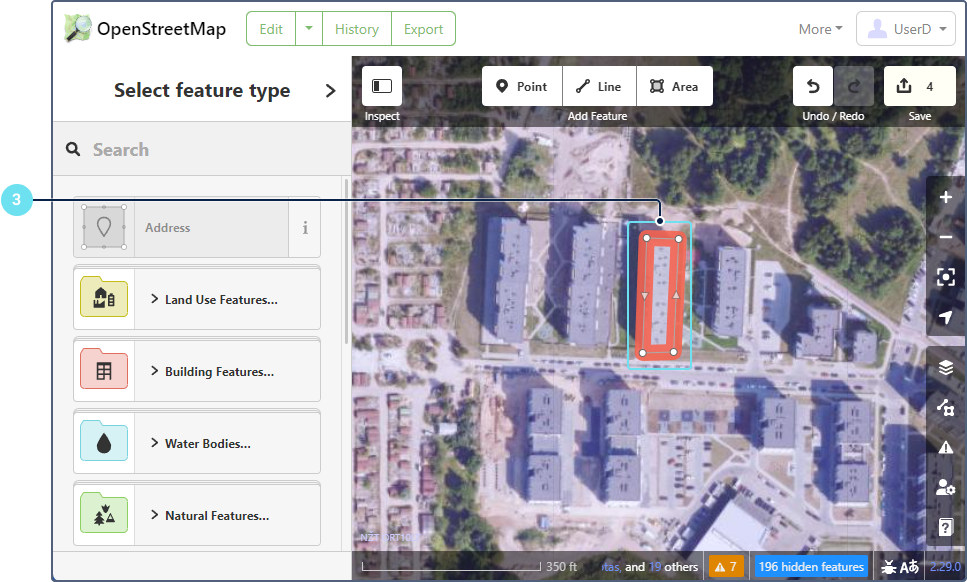
-
Seleccione Edificio sin tipo específico en la barra lateral.
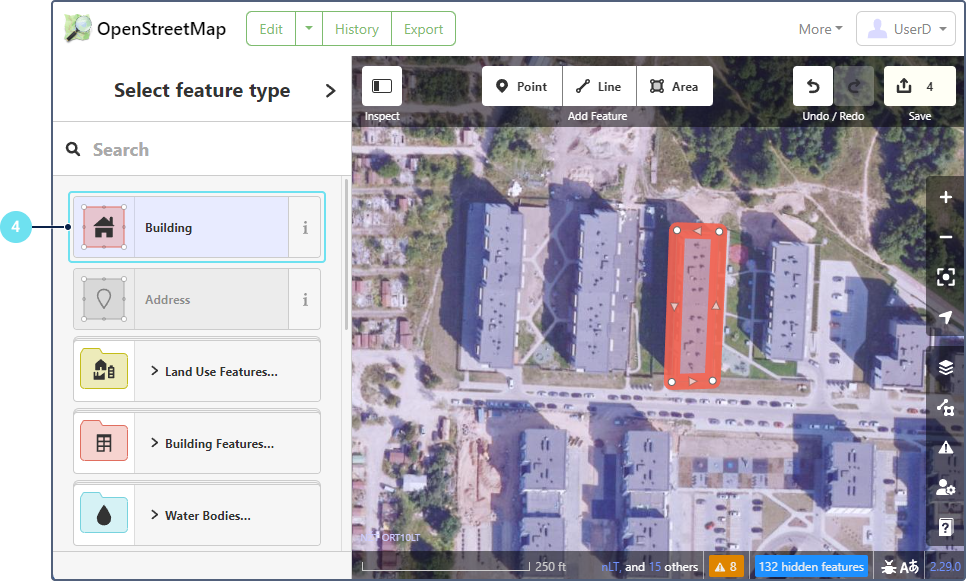
-
Rellene los datos de la dirección.
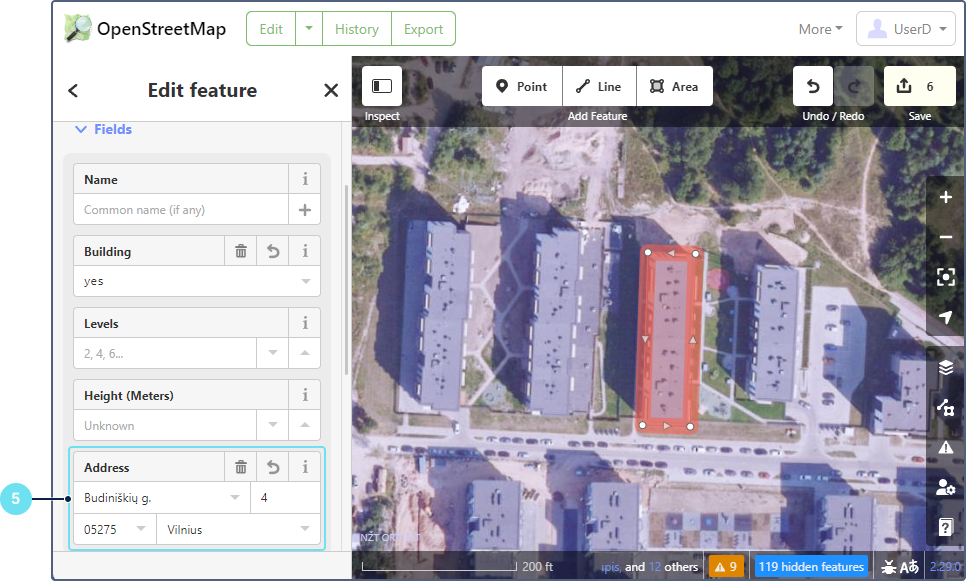
-
Haga clic en Guardar (o presione Ctrl+S en su teclado).
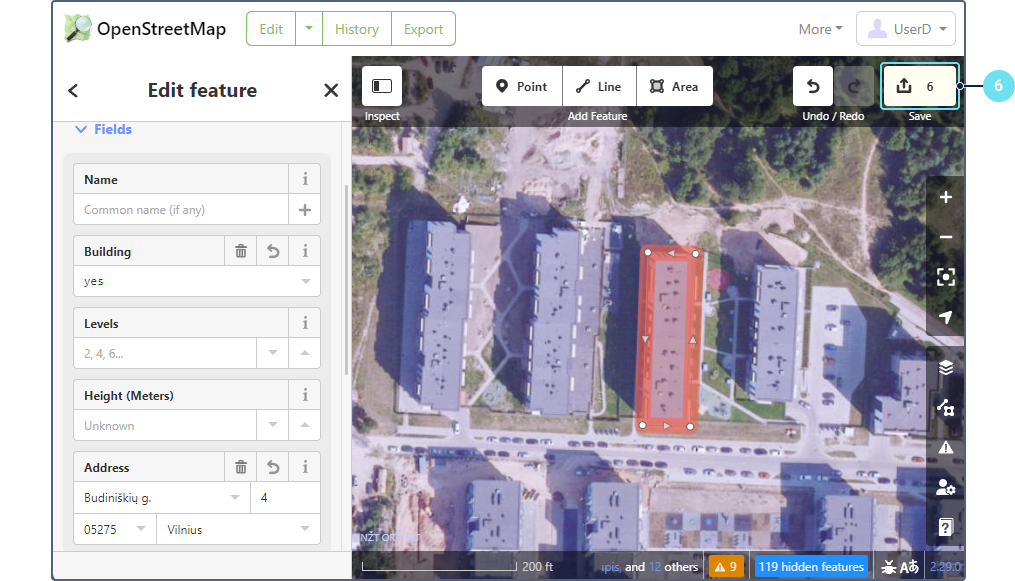
-
Revise los cambios y súbalos. Consulte Revisar y completar.
Actualizar un polígono de edificio
Para actualizar un polígono de edificio, siga estos pasos:
- Acérquese al polígono del edificio deseado.
- Haga clic en el edificio para seleccionarlo.
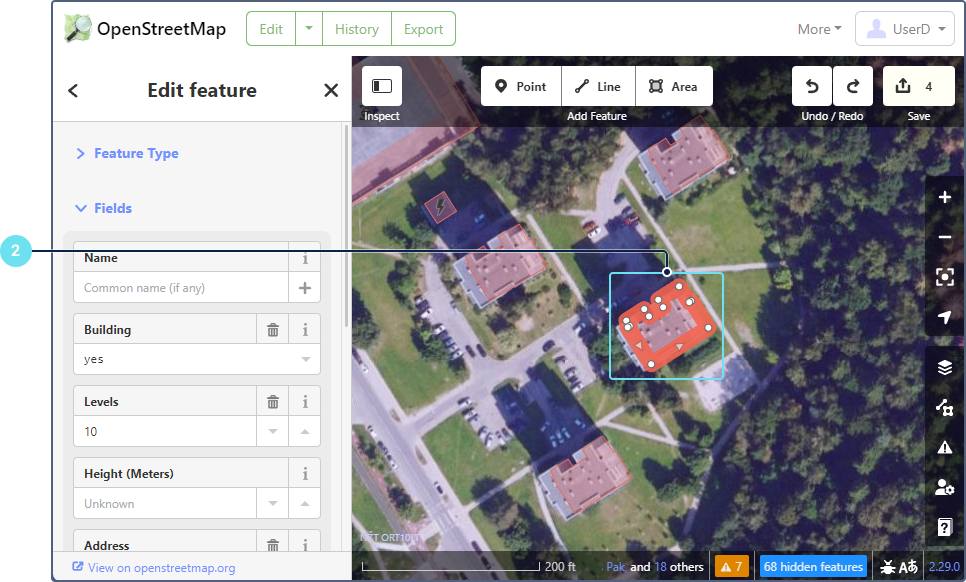
- Corrija la forma si es necesario.
- En la barra lateral, actualice la dirección y los detalles del edificio.
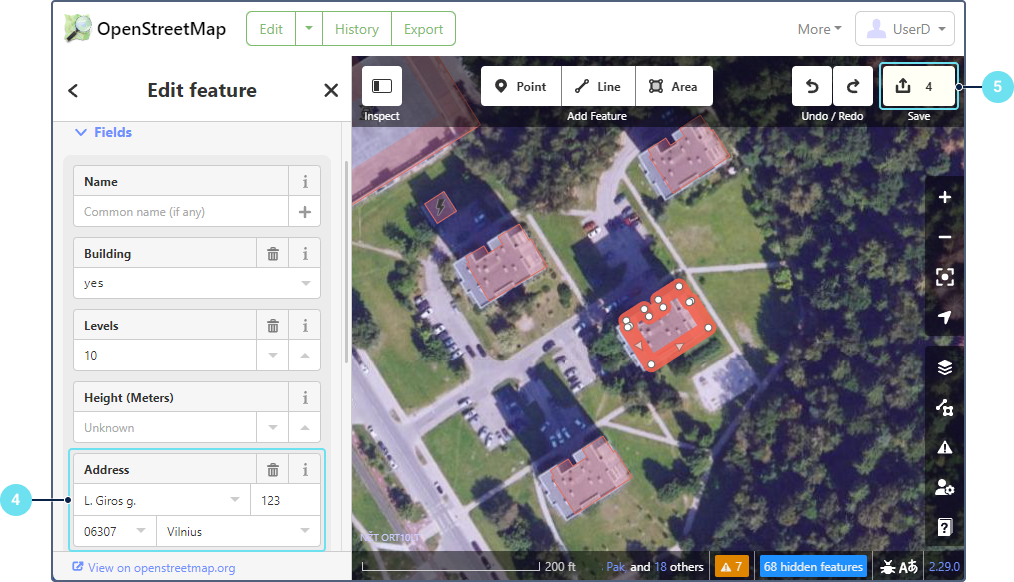
- Haga clic en Guardar (o presione Ctrl+S en su teclado).
- Revise los cambios y súbalos. Consulte Revisar y completar.
Añadir una calle
Para añadir una calle, siga estos pasos:
-
Acérquese a la ubicación de la calle.
-
Seleccione la herramienta Línea.
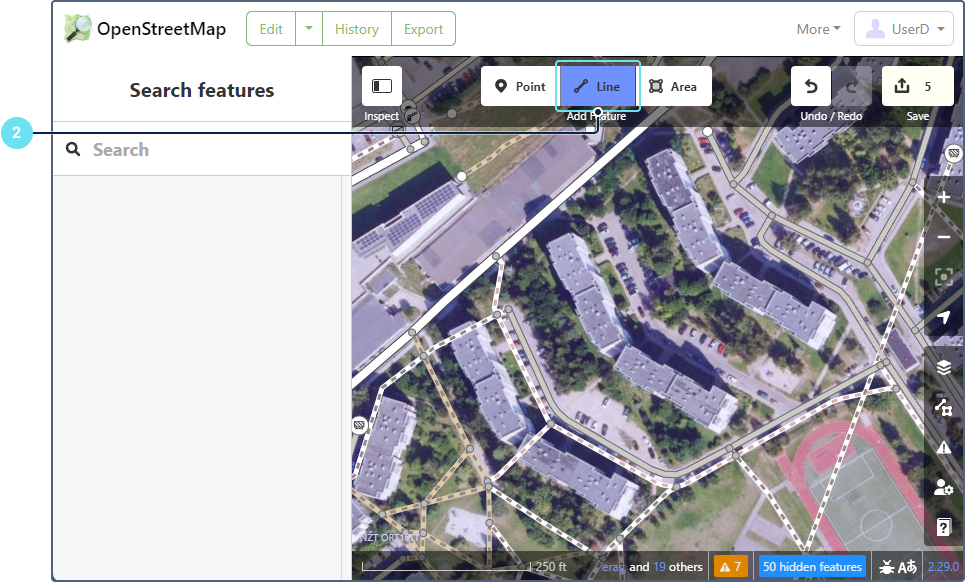
-
Trace la línea de la calle.
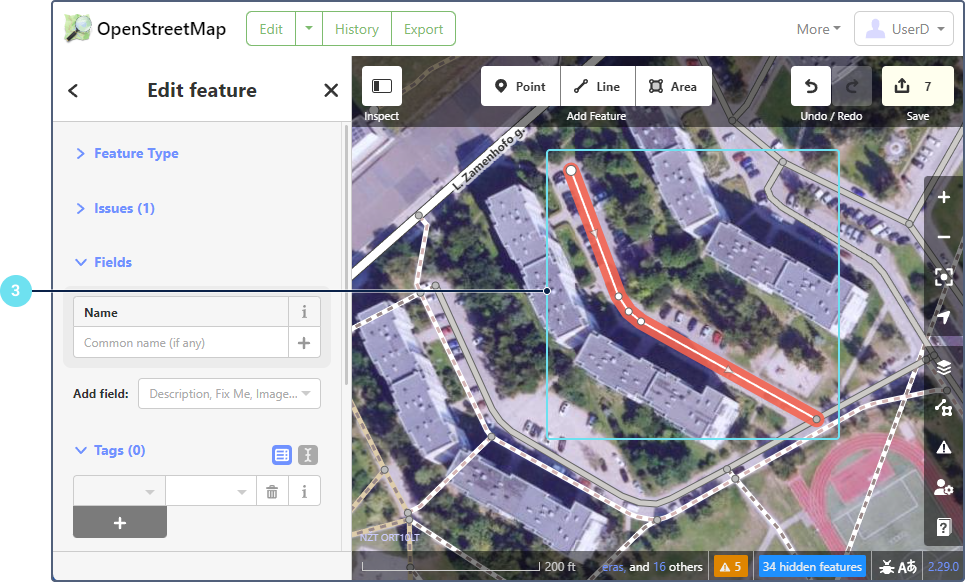
-
Seleccione la etiqueta de tipo de vía adecuada. Lea más sobre los tipos de calles y vías aquí. En nuestro ejemplo, se trata de una vía de servicio.
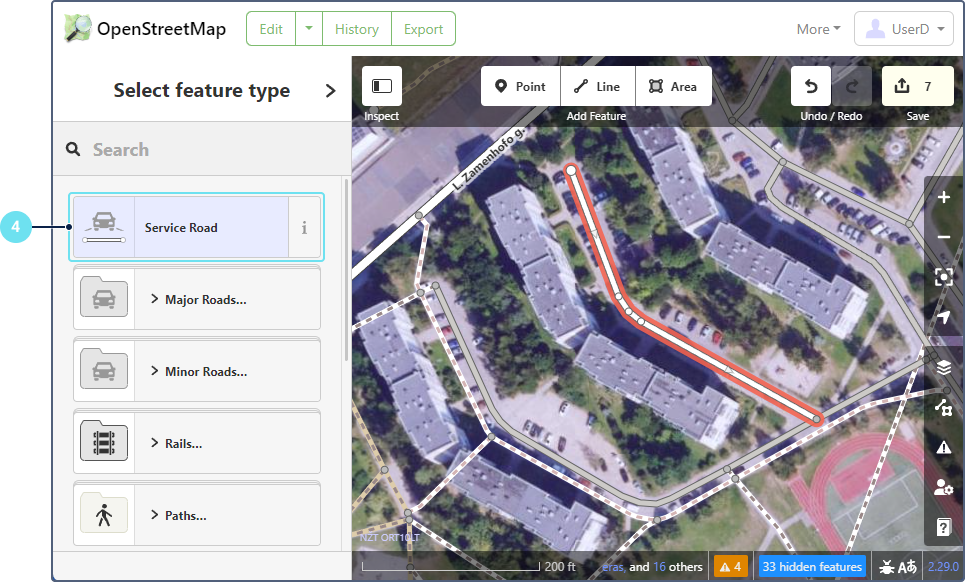
-
Añada el nombre de la calle y otras etiquetas si es necesario.
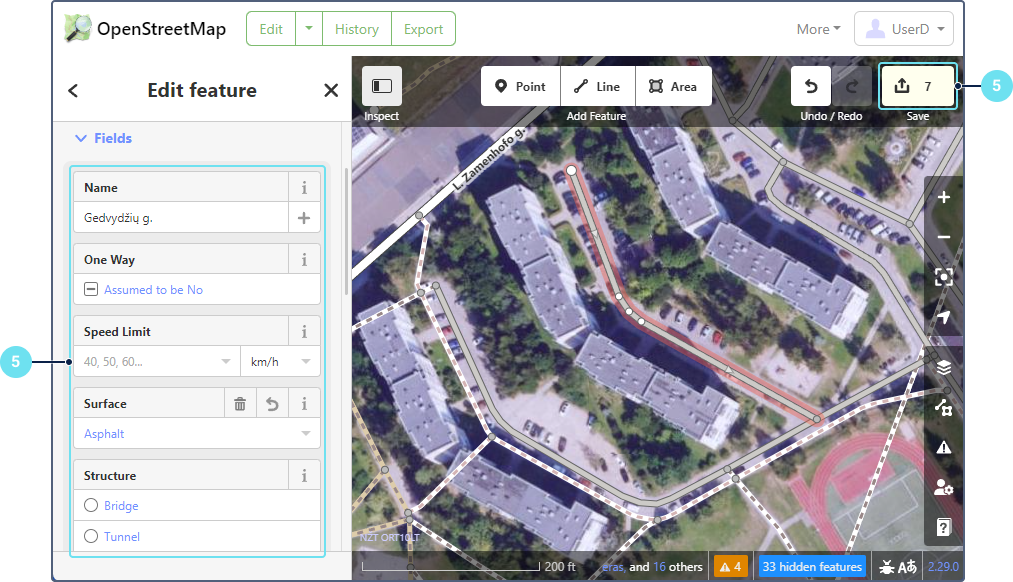
-
Haga clic en Guardar (o presione Ctrl+S en su teclado).
-
Revise los cambios y súbalos. Consulte Revisar y completar.
Actualizar una calle
Para actualizar una calle, siga estos pasos:
- Acérquese a la calle deseada.
- Haga clic en la línea de la calle para resaltarla.
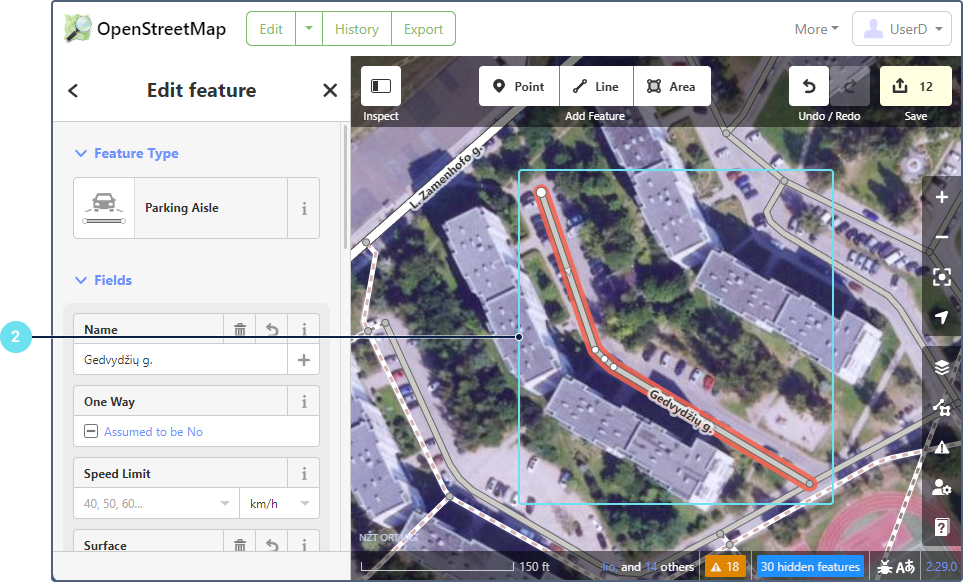
- Corrija la forma si es necesario.
- En la barra lateral, actualice la información de la calle.
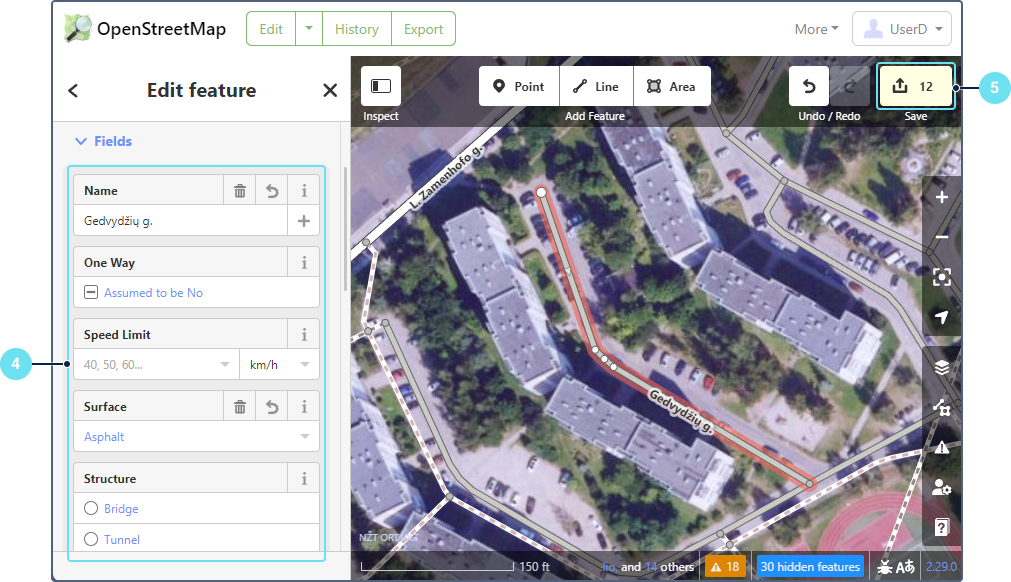
- Haga clic en Guardar (o presione Ctrl+S en su teclado).
- Revise los cambios y súbalos. Consulte Revisar y completar.
Añadir un lugar de tipo «Punto»
Para añadir un lugar de tipo Punto, siga estos pasos:
-
Acérquese a la ubicación deseada.
-
Seleccione la herramienta Punto.
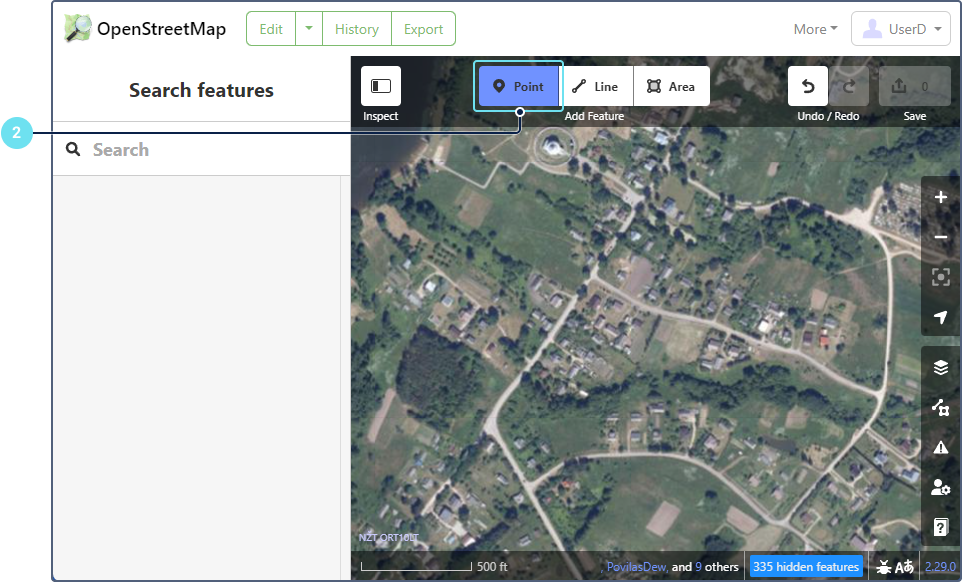
-
Haga clic donde debe ubicarse el lugar.
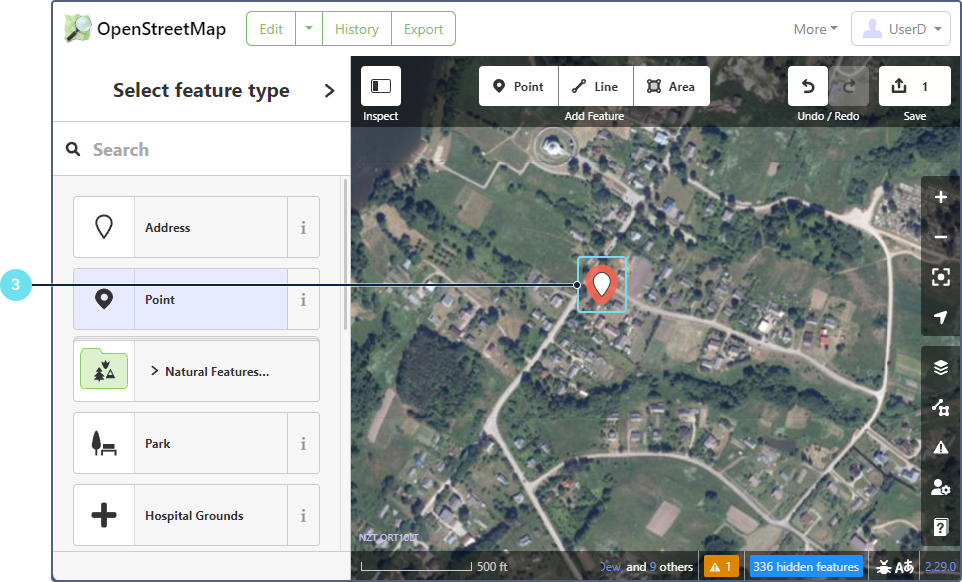
-
En la barra lateral, seleccione el tipo de lugar (por ejemplo, aldea, ciudad, pueblo).
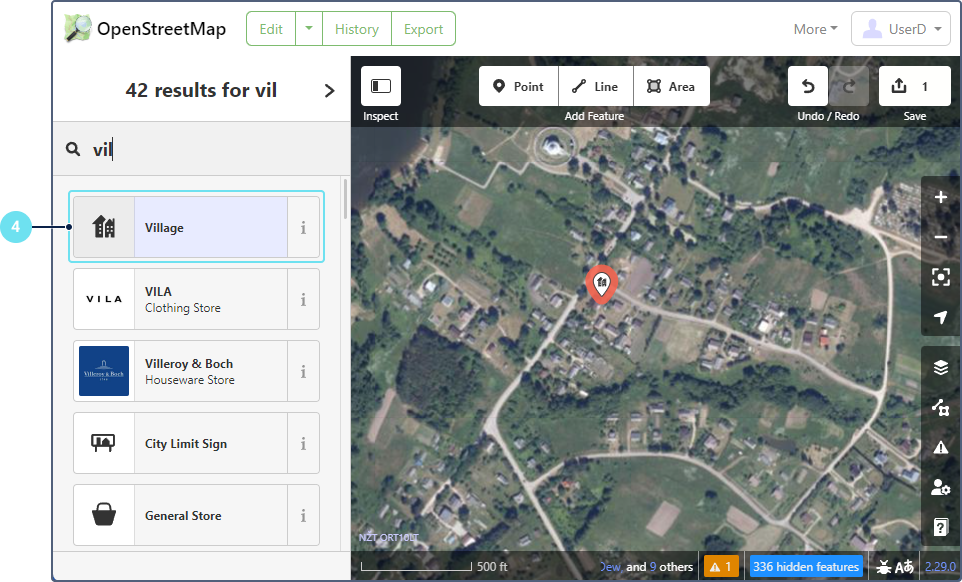
-
Especifique los detalles pertinentes, como el nombre y las etiquetas opcionales.
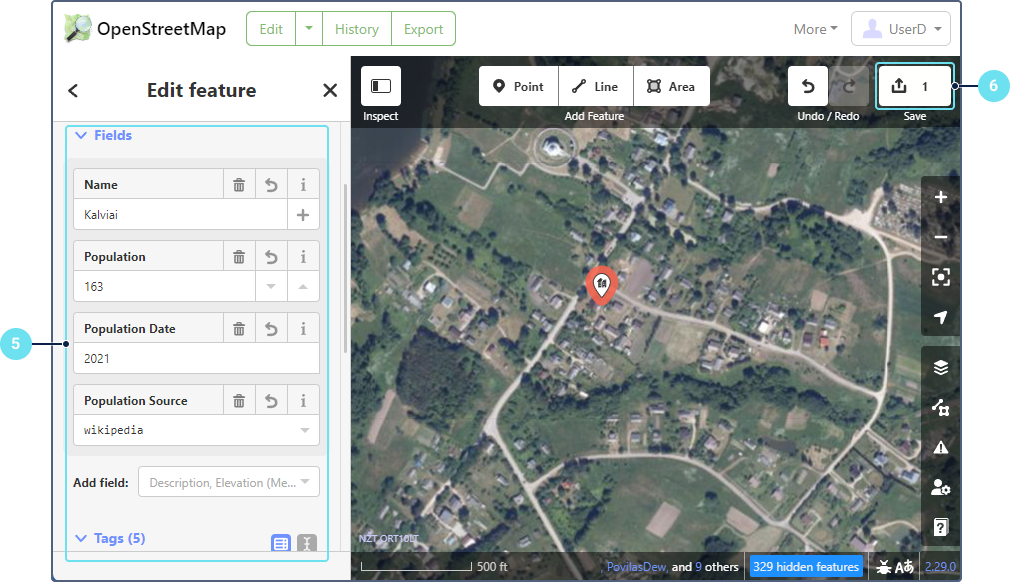
-
Haga clic en Guardar (o presione Ctrl+S en su teclado).
-
Revise los cambios y súbalos. Consulte Revisar y completar.
Actualizar un lugar de tipo «Punto»
Para actualizar un lugar de tipo Punto, siga estos pasos:
- Acérquese a la ubicación deseada.
- Haga clic en el punto para resaltarlo.
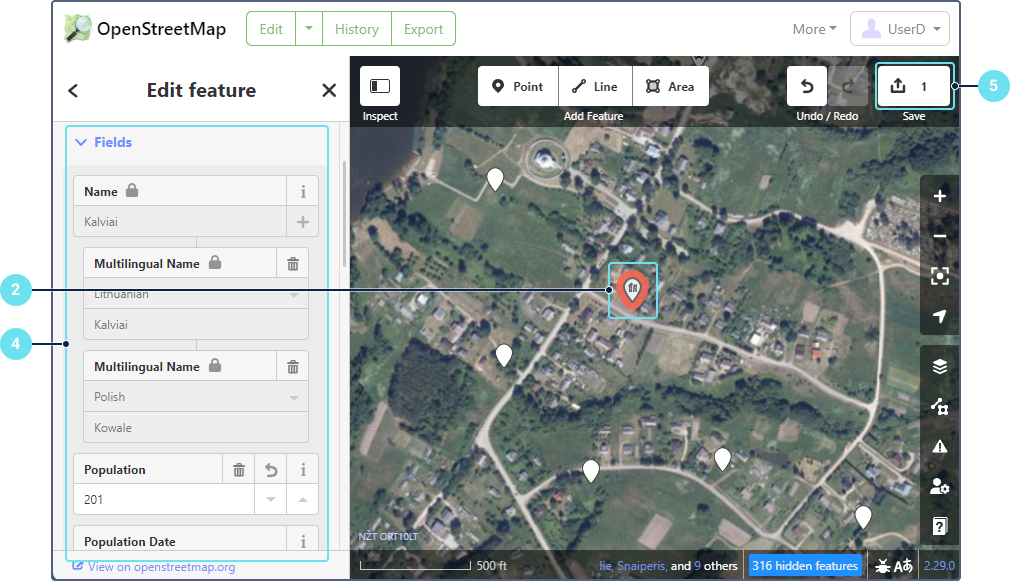
- Mueva el punto si es necesario.
- En la barra lateral, actualice detalles como el nombre y las etiquetas adicionales.
- Haga clic en Guardar (o presione Ctrl+S en su teclado).
- Revise los cambios y súbalos. Consulte Revisar y completar.
Revisar y completar
Para finalizar la adición de información de direcciones, siga estos pasos.
-
Revise cuidadosamente sus cambios y escriba un comentario para que otros usuarios de OpenStreetMap puedan entender qué se ha cambiado.
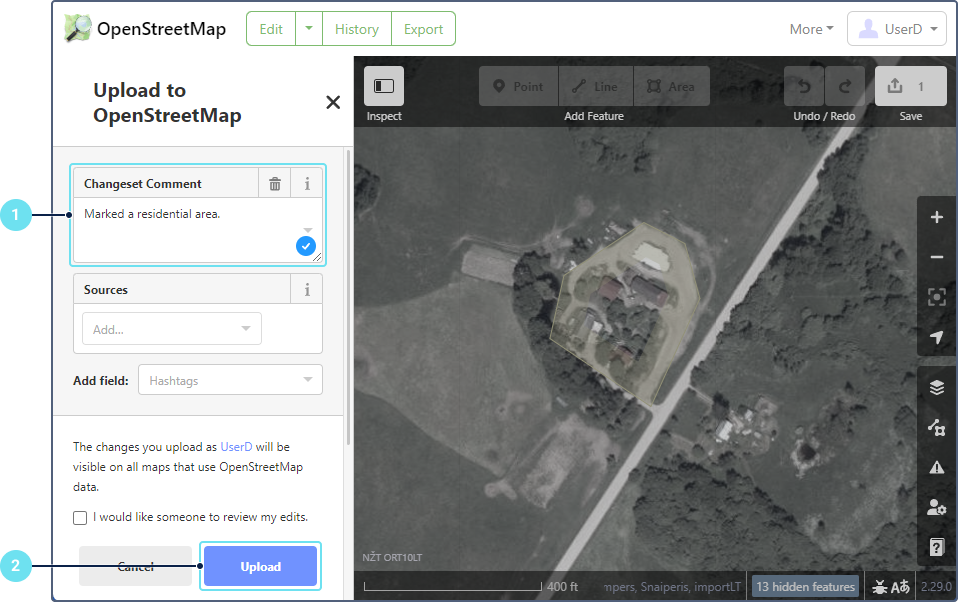
-
Haga clic en Subir.
-
Copie el enlace que aparece después de subir y envíelo a support@wialon.com. Si ha realizado varias ediciones, puede comunicarnos su nombre de usuario de OpenStreetMap y las coordenadas de los lugares donde se han realizado los cambios.
Una vez que revisemos los cambios realizados, los añadiremos a Gurtam Maps. La información actualizada de las direcciones estará disponible para todos los usuarios.