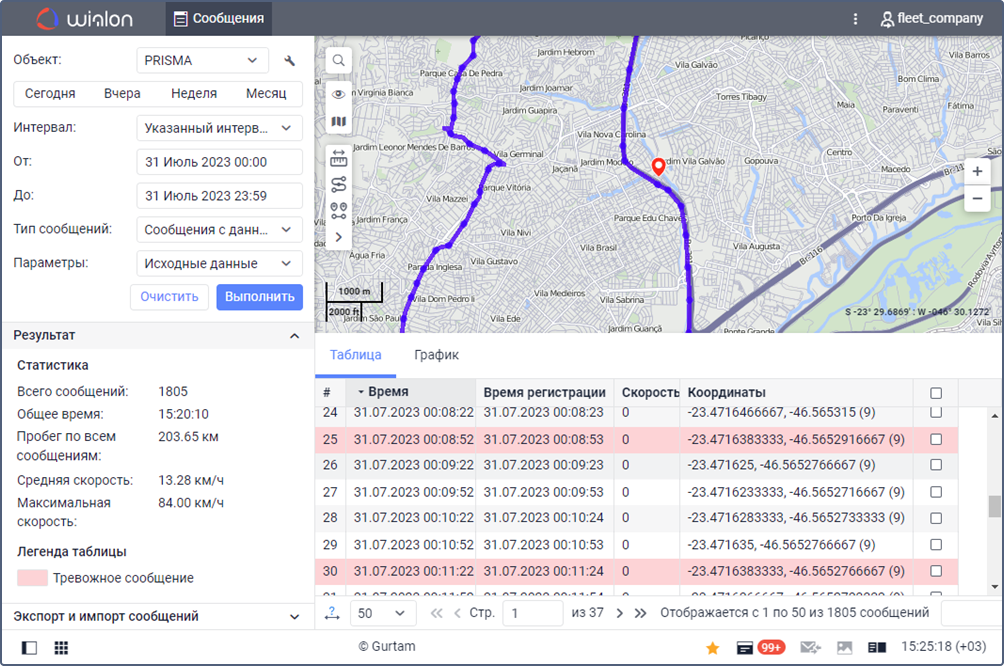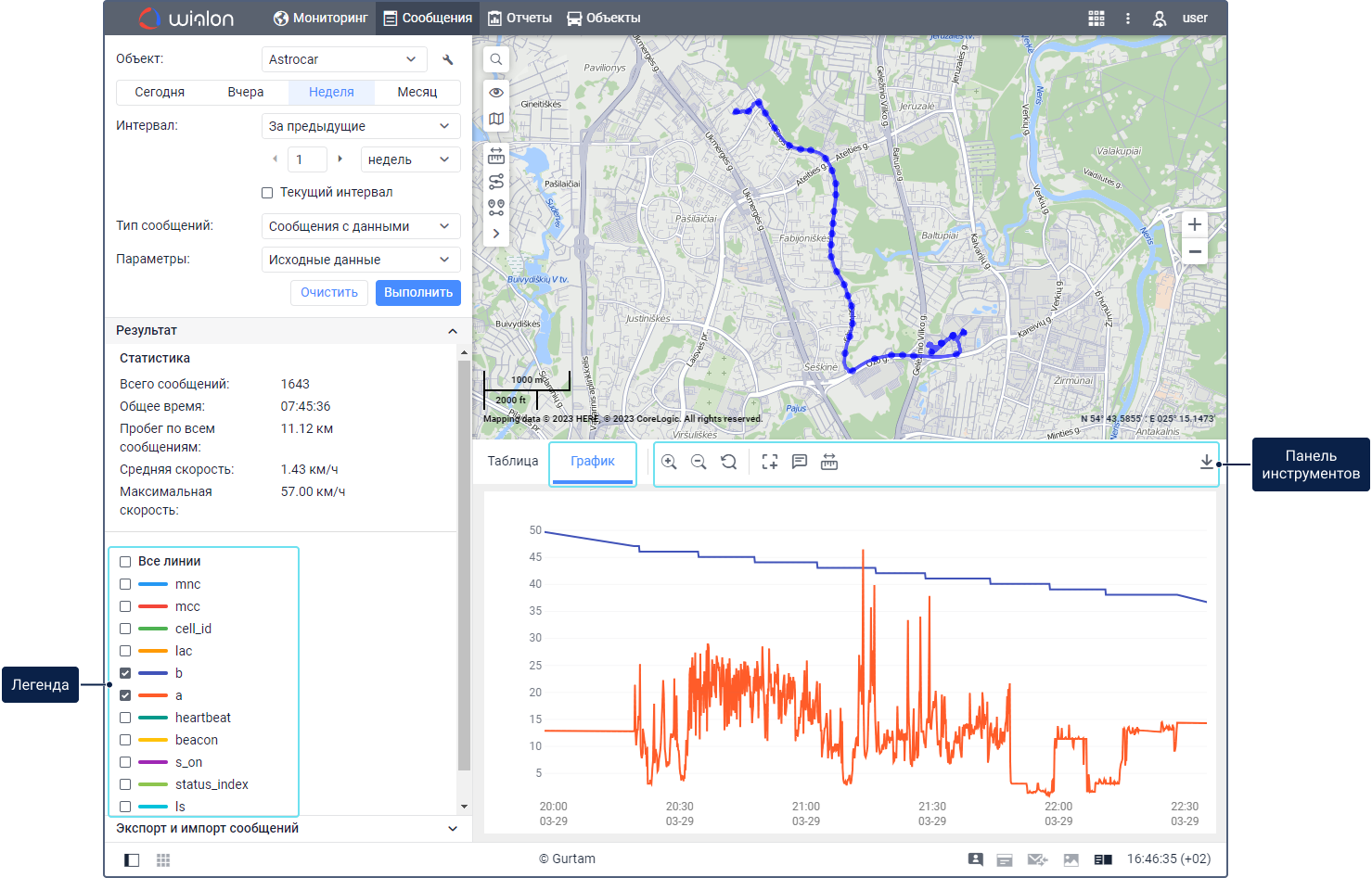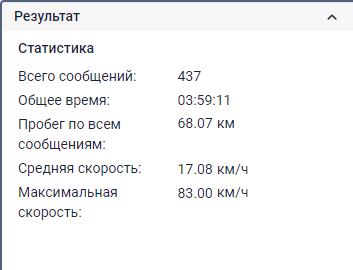Сообщения с данными — это те сообщения, которые приходят на сервер от устройства объекта. Как правило, в них содержится информация о скорости и местоположении объекта в момент отправки, время формирования сообщения и другие параметры в зависимости от типа устройства.
При запросе сообщений с данными необходимо выбрать способ отображения параметров:
| Опция | Результат |
|---|---|
| Исходные данные | В каждом столбце таблицы параметры выводятся сплошной строкой. |
| Значения датчиков | Значение каждого датчика показывается в отдельном столбце в соответствии с таблицей расчета. По умолчанию показываются значения только видимых датчиков. Столбцы со значениями других датчиков можно добавить в таблицу вручную. |
При работе с сообщениями этого типа доступны следующие функции:
- просмотр сообщений в таблице;
- анализ параметров на графике;
- использование карты;
- просмотр статистики.
Таблица сообщений с данными
В таблице сообщений с данными могут содержаться следующие столбцы:
| Столбец | Описание |
|---|---|
| Время | Дата и время генерации сообщения устройством. Если в сообщении есть параметр WLNTMNS (время в наносекундах), то его значение считается временем генерации сообщения и показывается в этом столбце в округленном до секунд виде. |
| Время регистрации | Дата и время получения сообщения на сервере (по умолчанию отключена). |
| Скорость | Скорость движения объекта согласно этому сообщению. Если местоположение объекта определяется с помощью LBS (см. опцию Разрешить позиционирование по сотовым станциям), то показывается 0, даже если указан другой источник скорости. |
| Координаты | Широта и долгота местоположения объекта. В скобках указывается количество захваченных спутников. |
| Высота | Высота над уровнем моря. Если устройство не передает данные о высоте, в этом столбце показывается прочерк. |
| Положение | Адрес местоположения объекта на момент сообщения. |
| Параметры | Значения параметров всех доступных датчиков. Сообщения можно фильтровать по параметрам. Параметры датчиков могут показываться в отдельных столбцах таблицы. Для этого необходимо выбрать способ отображения параметров Значения датчиков. |
| Медиа | В этом столбце можно открыть изображения или видео, отправленные объектом. Для этого щелкните по иконке . Чтобы сохранить изображение, откройте его и нажмите Сохранить как в левом нижнем углу окна. |
| Видео | В этом столбце можно открыть видеофайлы, сохраненные в результате срабатывания уведомления со способом действия Сохранить видео как файл. Для этого щелкните по иконке (справа от нее указывается количество сгруппированных файлов, если их несколько). Если доступно несколько сгруппированных файлов, в выпадающем списке в левом верхнем углу можно выбрать необходимый. При просмотре видео можно выполнять такие же стандартные действия, как и на вкладке Файлы видеомодуля. |
Следующие сообщения выделяются в таблице цветом:
- — тревожные сообщения (SOS-сообщения от устройства или сообщения с ненулевыми значениями датчика Тревожная кнопка);
— сообщения из черного ящика (от 2 до 10 минут);
- — сообщения из черного ящика (от 10 до 30 минут);
- — сообщения из черного ящика (более 30 минут);
- — сообщения с местоположением, определенным по Wi-Fi;
- — сообщения с местоположением, определенным по LBS;
- — импортированные сообщения.
График параметров
Кроме таблицы, результат запроса сообщений с данными можно увидеть на графике. Для перехода к нему выберите вкладку График над таблицей.
При работе с графиком в рабочей области показывается его легенда. Здесь можно выбрать линии, которые должны показываться на графике. Каждая линия соответствует определенному параметру и имеет свой цвет. Цвет выбирается автоматически при каждом запросе сообщений. По умолчанию на графике показываются линии всех параметров. Чтобы какая-либо из них не показывалась, отключите ее в легенде. Для отключения или включения всех линий, используйте пункт Все линии. Чтобы увидеть только одну линию и скрыть остальные, наведите курсор на нее в легенде и нажмите на Только эта.
При наведении курсора на любое место графика показывается всплывающая подсказка с датой, временем и значениями параметров, полученными в тот (или ближайший к тому) момент. В подсказке показываются все параметры, выбранные для графика. Если их слишком много и они не помещаются в подсказке, отключите лишние линии в легенде.
При наведении курсора на определенную линию графика остальные линии становятся светлее, а во всплывающей подсказке название и значение этой линии выделяется жирным. Для анализа точек графика вы также можете использовать инструмент Показывать подробную информацию о точках.
В панели над графиком доступны следующие инструменты:
Инструмент | Описание |
Увеличить масштаб графика. Вместо этого инструмента можно использовать колесо прокрутки мыши. | |
Уменьшить масштаб графика. Вместо этого инструмента можно использовать колесо прокрутки мыши. | |
Показать весь интервал. Этот инструмент позволяет масштабировать график таким образом, чтобы на нем полностью показывались все выбранные линии. | |
Выделить и увеличить область графика. Чтобы воспользоваться инструментом, щелкните по иконке и выделите область, которую необходимо увеличить. Чтобы выйти из режима выделения, снова щелкните по иконке. Этот инструмент недоступен при использовании инструмента Сравнить данные. | |
| Показывать подробную информацию о точках. Щелкните по этой иконке, чтобы при наведении курсора на точки графика показывалась всплывающая подсказка с информацией из сообщения от объекта. Если в ней содержатся координаты, то при нажатии на них возможен переход на карту стороннего источника (см. подробнее здесь). Этот инструмент недоступен при использовании инструмента Сравнить данные. |
Сравнить данные. Подробнее об этом инструменте читайте здесь. | |
| Сохранить как PNG. Щелкните по этой иконке, чтобы скачать файл PNG с изображением графика. На изображении график показывается в том же виде, что и на экране. |
Использование карты
После запроса сообщений на карте можно увидеть трек движения объекта.
Щелкните по строке в таблице или точке на графике, чтобы место, из которого было отправлено сообщение, отметилось маркером на карте.
По умолчанию цвет трека синий. На вкладке Дополнительно в свойствах объекта можно настроить цвет трека по скорости или значению датчика.
При наведении курсора мыши на трек происходит поиск ближайшего сообщения. Если такое сообщение найдено в радиусе 50 пикселей, точка получения сообщения подсвечивается пульсирующей окружностью, а во всплывающем окне показывается подробная информация: время получения сообщения, адрес, скорость движения объекта в этой точке, высота над уровнем моря, координаты, количество спутников, значения датчиков. При нажатии на координаты возможен переход на карту стороннего источника. См. подробнее здесь.
При переходе на другие вкладки положение карты и линии треков сохраняются. Чтобы очистить карту, можно отключить слой Сообщения или вернуться на одноименную вкладку и нажать на кнопку Очистить.
Статистика
В этом разделе показывается общая информация о сообщениях за выбранный интервал.
Единицы измерения (метрические или американские) для значений в статистике зависят от указанных настроек в свойствах объекта.
| Строка | Описание |
|---|---|
| Всего сообщений | Общее количество сообщений от объекта. |
| Общее время | Время между первым и последним сообщением с координатами от объекта. |
| Пробег по всем сообщениям | Пробег, пройденный объектом за указанный интервал. Рассчитывается так же, как столбец Пробег по всем сообщениям в отчетах. |
| Средняя скорость | Среднее значение скорости объекта. Рассчитывается только по сообщениям с координатами. |
| Максимальная скорость | Максимальное значение скорости объекта. |
Вопросы и ответы