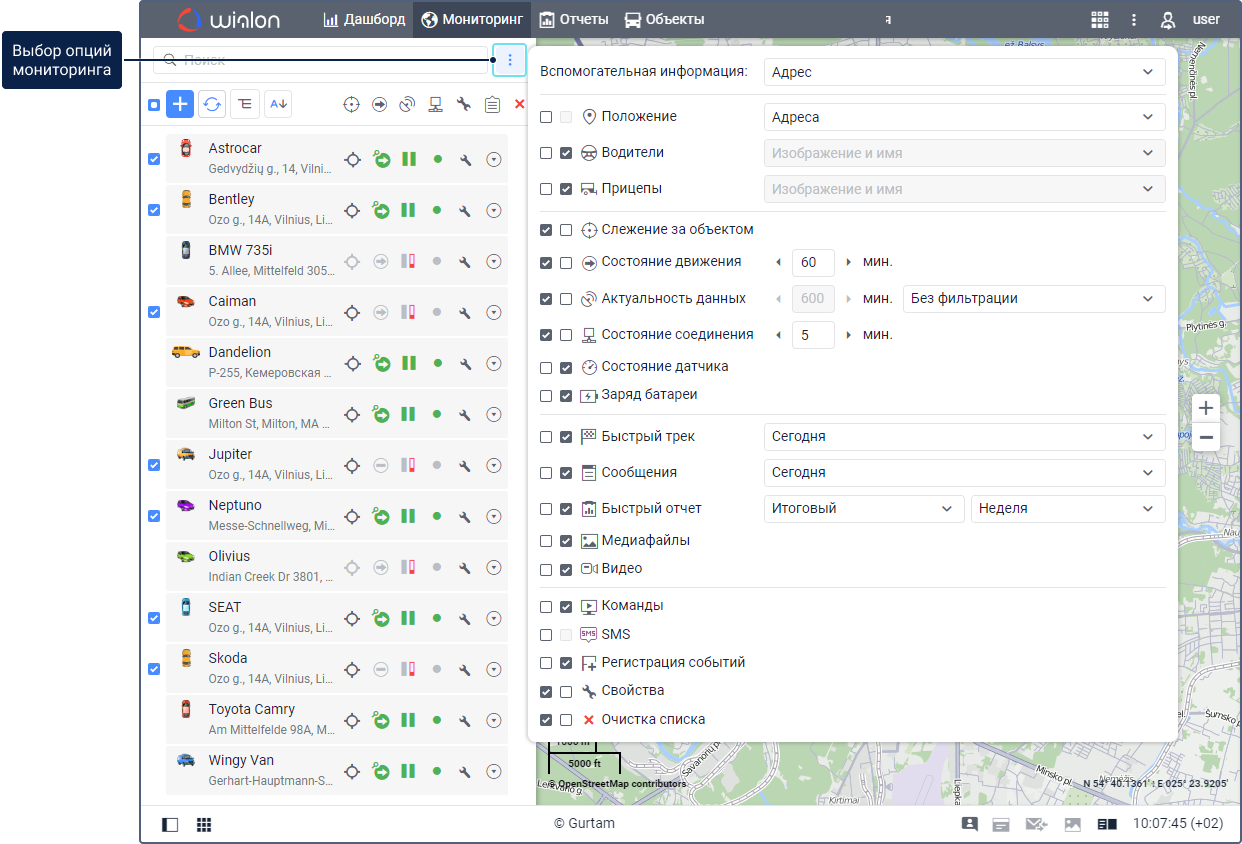Ниже описаны все опции, которые могут встретиться на вкладке Мониторинг. В зависимости от поставленных задач, вы можете выбрать для отображения одни столбцы и скрыть другие. Для этого в свойствах пользователя должна быть активирована опция Может менять свои настройки.
Вкладка Мониторинг по умолчанию содержит следующие опции:
- адрес (во вспомогательной информации);
- слежение за объектами на карте;
- состояние движения;
- актуальность данных;
- состояние соединения;
- быстрый трек;
- свойства;
- очистка списка.
Чтобы изменить их перечень, нажмите на иконку в правом верхнем углу панели мониторинга. В левом столбце отметьте те колонки, которые должны быть отражены в таблице объектов мониторинга и в меню опций мониторинга. В правом столбце можно выбрать более редко используемые опции — они будут помещены в дополнительное меню и доступны через него.
Все опции вкладки можно условно разделить на два вида.
Опции информации. Эти иконки содержат какую-либо информацию о текущем состоянии объекта (движение/остановка, показания датчика, состояние соединения, актуальность данных, информация о водителе и др.). Дополнительную информацию можно узнать из всплывающей подсказки, которая появляется при наведении на иконку курсора мыши.
Опции действия. Нажатие на них вызывает действие над объектом (регистрация события, отправка команды, запрос сообщений, выполнение отчета, редактирование свойств объекта, просмотр трека движения, слежение за объектом, удаление объекта из списка). Дальнейшие инструкции содержатся, как правило, в соответствующих диалогах. Активные иконки действия окрашиваются в синий при наведении на них.
Иконки в верхней части таблицы также могут активно использоваться. В некоторых случаях это позволяет сортировать объекты списка в соответствии с каким-либо свойством (например, вверху находятся объекты, которые движутся, снизу — те, которые стоят, и наоборот).
Вспомогательная информация
Все опции вкладки Мониторинг условно разбиты на 5 разделов. Первый раздел содержит опцию Вспомогательная информация, которая позволяет отобразить содержимое текстовых колонок под именами объектов. Возможны следующие варианты:
- Без текста;
- Адрес;
- Геозоны;
- Имя водителя;
- Номер телефона водителя;
- Прицеп.
В случае определения частного режима поездки (при наличии датчика Частный режим и активированной опции Не показывать положение объекта) для адреса или геозоны вместо текущего используется информация о последнем известном местоположении объекта во время предыдущей рабочей поездки.
Опции информации
Два следующих раздела включают опции, связанные с отображением какой-либо информации об объектах.
Если включен один или несколько параметров в первом разделе (параметры текста), вы можете регулировать ширину соответствующих колонок панели мониторинга. Для этого наведите курсор мыши на пространство между именами колонок, чью ширину вы хотите изменить, и перетащите появившуюся пунктирную линию в нужную сторону.
Положение
В колонке показывается местоположение объектов: в виде адресной информации или в виде названий геозон. Обработка... означает, что идет определение местоположения. Н/Д пишется для объекта, чье местоположение недоступно (например, в случае, если он никогда не присылал сообщений).
| Опция | Описание |
|---|---|
| Адреса | В зависимости от выбранного формата адреса, адреса могут быть длинными (если включают страну, регион и прочие элементы) либо короткими (например, только улица и дом). |
| Геозоны | Если для определения положения выбраны геозоны, то при попадании объекта одновременно в несколько, выводятся все геозоны через запятую, причем сортируются они по площади (от меньшей к бóльшей) и выделяются цветами, которые им присвоены. Если объект не попадает ни в одну из геозон, то в качестве его местоположения выводится адрес. В любом случае данная колонка будет самой широкой в панели мониторинга, поэтому не рекомендуется включать ее, если недостаточно пространства на экране. |
В случае определения частного режима поездки (при наличии датчика Частный режим и активированной опции Не показывать положение объекта) в качестве адреса или геозоны вместо текущего показывается последнее известное местоположение объекта, а в подписи объекта и рядом с его именем в панели мониторинга появляется иконка .
Водители
Колонка водителей. В зависимости от выбранного в настройках опций мониторинга способа отображения водителя, напротив объекта может показываться фотография водителя, фотография и имя, а также фотография и телефон. Всплывающая подсказка всегда содержит увеличенное фото, имя водителя и телефон.
- — на объект не назначено водителей;
- — у назначенного водителя нет фотографии;
- — на объект назначено несколько водителей;
- — у назначенного водителя заканчивается допустимое время вождения (отслеживается при активации опции Активность водителя в свойствах объекта на вкладке Дополнительно). Если для водителя загружена фотография, то справа от нее вместо этой иконки показывается восклицательный знак.
Прицепы
Колонка прицепов. В зависимости от выбранного в настройках опций мониторинга способа отображения прицепа, напротив объекта может показываться фотография прицепа или его фотография и имя. Всплывающая подсказка всегда содержит увеличенное фото, а также имя прицепа.
- — на объект не назначено прицепов;
- — у назначенного прицепа нет фотографии;
- — на объект назначено несколько прицепов.
Слежение за объектами на карте
/ Для того чтобы вести активное наблюдение за объектом, то есть всегда видеть его на экране при получении нового сообщения, отметьте объект в рабочем списке и нажмите на иконку слежения напротив него (цвет иконки меняется на зеленый, и в ее центре появляется точка). Если щелкнуть по иконке в шапке таблицы, то слежение применяется ко всем объектам, отмеченным в списке. Если слежение включено для нескольких объектов, то карта центрируется и меняет масштаб таким образом, чтобы все они постоянно были в поле зрения.
Опция доступна для тех объектов, которые присылали сообщения с валидными координатами.
Состояние движения
Показывает при помощи условных обозначений, движется объект или стоит, включено или выключено зажигание (если есть датчик зажигания). Состояние движения может определяться на основе информации о скорости в последнем сообщении от объекта, по датчику мгновенного определения движения (при его наличии), по Wi-Fi или LBS.
Для осуществления контроля за состоянием движения объекта необходимо указать период валидности знаков состояния движения (соответствующая строка в настройках опций мониторинга). Период валидности — это интервал времени (в мин.), по истечении которого знаки состояния движения становятся неактивными. Кроме того, по истечении периода валидности у объекта будут скрыты стрелки направления движения. Период валидности может принимать значение от 1 до 999 минут.
- — объект движется (если при этом имеется датчик зажигания, то эта иконка означает также, что объект движется с выключенным двигателем, т. е. его буксируют или перевозят);
- — объект движется с включенным зажиганием (если есть соответствующий датчик);
- — объект стоит (если имеется датчик зажигания, то эта иконка также означает, что объект стоит с выключенным зажиганием);
- — объект стоит с включенным зажиганием (если есть соответствующий датчик);
- — согласно последнему сообщению от объекта, полученному в течение интервала валидности, объект движется;
- — согласно последнему сообщению от объекта, полученному в течение интервала валидности, объект стоит;
- — данные от объекта получены при помощи LBS-локации;
- — данные, полученные при помощи LBS-локации, больше не актуальны;
- — данные от объекта получены при помощи позиционирования по Wi-Fi;
- — данные от объекта, полученные при помощи позиционирования по Wi-Fi, больше не актуальны;
- — нет сообщений от объекта.
В случае если объект стоит, во всплывающей подсказке указывается длительность данного состояния. При наличии у объекта датчика мгновенного определения движения информация о длительности отсутствует.
Актуальность данных
Показывает актуальность информации об объекте, а именно: со сколькими спутниками была установлена связь и как давно было получено последнее сообщение с местоположением объекта. Точное время последнего обновления информации показывается во всплывающей подсказке к иконке в виде двух столбиков.
Первый столбик показывает, установлена ли связь между устройством и спутниками:
- зеленый — доступно более трех спутников (точное количество указано во всплывающей подсказке), или в сообщении от объекта отсутствует информация о количестве спутников, но содержатся корректные координаты;
- желтый — доступно от одного до трех спутников;
- красный — связь со спутниками не установлена;
- серый — связь со спутниками не установлена на протяжении временного интервала, превышающего тот, который указан для опции Состояние движения.
Второй столбик показывает, как давно было получено последнее сообщение с координатами от объекта:
- зеленый — не более чем 5 минут назад;
- желтый — не более чем час назад;
- оранжевый — не более чем сутки назад;
- красный — более суток назад;
- серый — объект никогда не присылал сообщений.
Фильтрация объектов по актуальности данных
С помощью этой опции вы можете настроить фильтрацию объектов по актуальности данных на вкладке Мониторинг. Для этого в настройках опций мониторинга (иконка ) в выпадающем списке выберите пункт Рабочий список или Рабочий список и карта, чтобы в этих местах показывались только объекты с актуальными данными. В поле слева укажите количество минут, в течение которого сообщения, полученные от объекта, должны считаться актуальными. Если с момента получения последнего сообщения от объекта прошло больше указанного времени, объект не показывается.
Фильтрация применяется ко всем объектам, доступным пользователю, поэтому объекты с актуальными данными показываются в рабочем списке и/или на карте, даже если ранее они не были добавлены на вкладку Мониторинг. Подробнее о том, как фильтрация по актуальности данных влияет на рабочий список, читайте здесь.
Неактивные объекты также можно выявить с помощью приложения Actualizer, где можно указать произвольный срок давности сообщений.
Состояние соединения
Показывает, есть ли в данный момент времени связь с объектом:
- — объект подключен;
- — объект не подключен.
Связь с объектом определяется по одному из двух методов в зависимости от количества минут, указанного в поле Состояние соединения:
0 минут — состояние соединения определяется только по наличию или отсутствию соединения TCP или UDP между трекером и сервером;
от 1 до 999 минут — состояние соединения определяется по наличию или отсутствию сообщений с данными от объекта за предыдущие X указанных минут (соединение TCP или UDP не учитывается).
Состояние датчика
Показывает состояние датчика:
- (либо любой другой цвет) — визуализирует состояние датчика (цвет настраивается в свойствах датчика, а выбор датчика осуществляется на вкладке Дополнительно);
- — датчик не настроен;
- — датчик c текстовыми параметрами (настраивается через произвольный датчик);
- — значение датчика неизвестно.
При наведении курсора на цветной квадрат во всплывающей подсказке отображается название датчика и его значение (или описание значения).
Батарея устройства
В колонке показывается заряд батареи устройства (трекера). Доступно 4 состояния:
- — заряд батареи 0-25%;
- — заряд батареи 26-50%;
- — заряд батареи 51-75%;
- — заряд батареи 76-100%.
Точное значение заряда показывается во всплывающей подсказке к иконке. Если для объекта не настроен нужный датчик, то в данной колонке напротив его имени показывается знак , во всплывающей подсказке к которому пишется: Состояние неизвестно. Если от датчика приходят невалидные значения, которые не могут быть преобразованы в проценты с помощью таблицы расчета, то в колонке показывается иконка . Во всплывающей подсказке к ней пишется: Ошибка.
Опции действия
Параметры последних двух разделов предполагают выполнение какого-либо действия над объектом.
Быстрый трек
Кнопки, позволяющие построить трек движения объекта на карте.
- — построить трек на карте;
- — удалить трек с карты;
- — нет прав на просмотр треков данного объекта.
После нажатия на кнопку построения трека напротив какого-либо объекта на карте рисуется трек движения этого объекта. Интервал для построения трека выбирается в настройках панели: Сегодня, Вчера, Неделя, Месяц или Другой интервал. Остальные параметры (толщина линии, аннотации, маркеры, использование детектора поездок и т. п.) берутся со вкладки Треки. Кроме того, если выбрана опция Другой интервал, то временной интервал также берется с этой вкладки. При этом, все построенные быстрым способом треки показываются на вкладке Треки и могут быть удалены в том числе и оттуда. В качестве цвета трека используется цвет из свойств объекта со вкладки Дополнительно.
Сообщения
Запрос сообщений от объекта.
- — запросить сообщения от объекта;
- — недостаточно прав на запрос сообщений от данного объекта.
Запрашиваемые данные выводятся на вкладке Сообщения. Стандартный временной интервал (Сегодня, Вчера, Неделя, Месяц, Другой) задается в настройках опций мониторинга. При выборе опции Другой интервал будет задействован интервал со вкладки Сообщения. При этом выводятся только сообщения с данными, а стиль отображения параметров берется из самóй панели.
Быстрый отчет
Выполнение быстрого отчета по объекту.
- — выполнить отчет по объекту;
- — недостаточно прав на выполнение отчета или нет доступных шаблонов отчета типа Объект.
В выпадающем списке выберите один из доступных шаблонов типа Объект, на основе которого должен выполняться отчет. Также выберите один из стандартных временны́х интервалов (Сегодня, Вчера, Неделя, Месяц, Другой). Опция Другой интервал позволяет выполнить отчет за интервал, указанный на вкладке Отчеты.
Медиафайлы
Вызов последних полученных от объектов медиафайлов (актуально, если такой функционал предусмотрен оборудованием).
- — кнопка для вызова изображения/видео;
- — изображений/видео нет.
Видео
Вызов мини-окна в режиме видеонаблюдения.
- — открыть мини-окно объекта в режиме видеонаблюдения;
- — видеонаблюдение для объекта недоступно, так как не активирована услуга Команды, нет необходимых прав доступа или отсутствует связь с объектом.
Команды
Отправка команды на объект. Командой может быть блокировка двигателя, запрос о местонахождении объекта, сообщение водителю и др. (зависит от оборудования).
- — имеются доступные команды (во всплывающем окне — их список);
- — имеются доступные команды, в том числе и по GPRS-каналу (TCP или UDP);
- — имеются доступные команды, в том числе и по GPRS-каналу, но у текущего пользователя нет прав доступа на их отправку;
- — доступных команд нет или нет прав доступа на их отправку.
SMS
Кнопки для отправки SMS-сообщения на объект либо водителю (адресат выбирается в выпадающем меню, если доступны оба). Для полной функциональности у текущего пользователя должны быть права на отправку SMS, а также право на объект Редактирование настроек подключения. Кроме того, на объект должен быть назначен водитель, а также у обоих (водителя и объекта) должны присутствовать телефонные номера в свойствах.
- — можно отправлять SMS-сообщение водителю либо на объект;
- — пользователь имеет право на отправку SMS-сообщений, однако нет доступных номеров телефонов объекта или водителя.
Регистрация событий
Ручная регистрация таких событий как заправки, работы по техническому обслуживанию и т. п. в истории объекта.
- — открывает окно регистрации событий;
- — у текущего пользователя нет прав на регистрацию событий для данного объекта.
Свойства
Вызов диалогового окна свойств объекта или свойств группы (в зависимости от режима отображения рабочего списка). Чтобы открыть диалог свойств, нажмите на иконку напротив имени объекта или группы объектов.
Очистка списка
Кнопки для очистки рабочего списка. Если щелкнуть кнопку в шапке таблицы, то будет очищен весь список сразу. Аналогичная кнопка располагается напротив каждого конкретного объекта/группы и позволяет удалять из рабочего списка единичные элементы.
Эта опция недоступна, если включено автоматическое добавление объектов в рабочий список.
Прочие обозначения
На вкладке Мониторинг используются и другие обозначения:
Галочкой в первой графе таблицы отмечены объекты, выбранные для отображения на карте. Если поставить галочку в шапке таблицы, то будут выбраны все объекты. | |
Кнопка-переключатель. Показывает, что объекты в списке расположены в прямом алфавитном порядке. | |
Кнопка-переключатель. Показывает, что объекты в списке расположены в обратном алфавитном порядке. | |
Кнопка-переключатель. Показывает, что выбран режим отображения единичных объектов. | |
Кнопка-переключатель. Показывает, что выбран режим отображения объектов с сортировкой по группам. О режимах отображения объектов в рабочем списке читайте здесь. | |
Кнопка поиска объектов/групп и добавления их в рабочий список. | |
Добавить все доступные объекты/группы в рабочий список. | |
Настройка опций мониторинга (выбор столбцов). |