Panneau de statuts
Pour les prérequis, consultez la page Statuts.
Le panneau de statuts affiche les unités surveillées. Vous pouvez configurer la façon dont les unités disponibles sont ajoutées au panneau de statuts. Seules les unités ajoutées au panneau de statuts peuvent être suivies sur la carte, utilisées pour générer des tracés et incluses dans l’aperçu.
Les unités sont créées dans la version web de Wialon et dans CMS Manager. Si l’unité est désactivée, elle n’apparaît pas dans le panneau de statuts.
Pour accéder au panneau de statuts, sélectionnez l’onglet Statuts dans la barre de navigation et ouvrez l’onglet Unités.
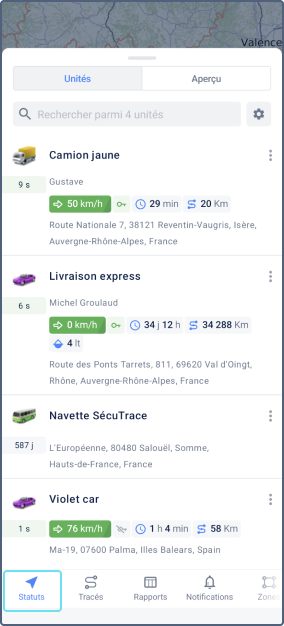
Modes d’affichage des unités et des groupes d’unités
Vous pouvez voir les unités ou les groupes d’unités dans le panneau de statuts. Pour basculer entre les modes, appuyez sur l’icône  et sélectionnez Passer à la vue de groupe ou Passer à la vue d’unité.
et sélectionnez Passer à la vue de groupe ou Passer à la vue d’unité.
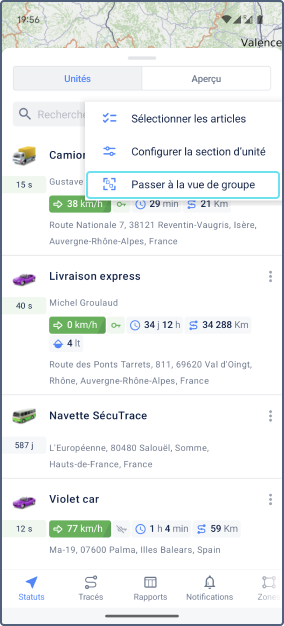
En mode vue d’unité, vous pouvez voir les sections d’unités. Elles contiennent les dernières données et un menu d’actions pour l’unité : envoi de commande, partage de position, génération de rapport ou de tracé, et plus encore.
En mode vue de groupe, vous pouvez voir les noms des groupes et le nombre d’unités qui leur appartiennent. Appuyez sur la ligne avec le nom du groupe pour voir la liste des unités. Vous pouvez également accéder au menu d’actions pour le groupe d’unités.
Modes de génération du panneau de statuts
Lorsque vous vous connectez à l’application, les unités et leurs groupes sont automatiquement ajoutés au panneau de statuts si elle était vide auparavant. Si vous avez plus de 100 unités, vous devez ajouter vous-même les unités dont vous avez besoin.
Le contenu de la liste des unités et des groupes dépend de l’option sélectionnée dans les paramètres. Pour modifier ce mode :
-
Appuyez sur l’icône
 à droite du champ de recherche.
à droite du champ de recherche. -
Appuyez sur Sélectionner les articles.
-
Dans l’écran de configuration, choisissez l’un des modes suivants :
Mode Description Tout afficher Toutes les unités ou tous groupes du panneau de statuts sont affichés si le nombre d’unités est inférieur ou égal à 20. S’il y en a plus, les unités et les groupes ne sont pas ajoutés automatiquement. Vous devez configurer le panneau de statuts manuellement. Si cette option est activée et que vous avez supprimé manuellement des unités de la liste, la prochaine fois que vous vous connecterez à l’application, toutes les unités seront à nouveau affichés (s’il y en a 20 ou moins).
Synchroniser avec la version web Les mêmes unités et groupes sont affichés que dans le panneau de statuts de l’onglet Statuts de la version web. Si l’option est activée, il n’est pas possible de modifier la liste manuellement. Configurer manuellement Vous pouvez ajouter les unités que vous souhaitez voir dans la liste.
4. Appuyez sur l’icône  pour enregistrer les modifications.
pour enregistrer les modifications.
Ajouter des éléments dans le panneau de statuts
Vous pouvez ajouter des unités ou des groupes d’unités au panneau de statuts si l’option Configurer manuellement est sélectionnée comme Mode de génération du panneau de statuts.
Pour modifier le panneau de statuts, suivez les étapes ci-dessous.
-
Passez en mode vue d’unité ou de groupe, selon ce que vous souhaitez ajouter au panneau de statuts.
-
Appuyez sur l’icône
 située à droite de la recherche et appuyez sur Sélectionner les articles.
située à droite de la recherche et appuyez sur Sélectionner les articles.
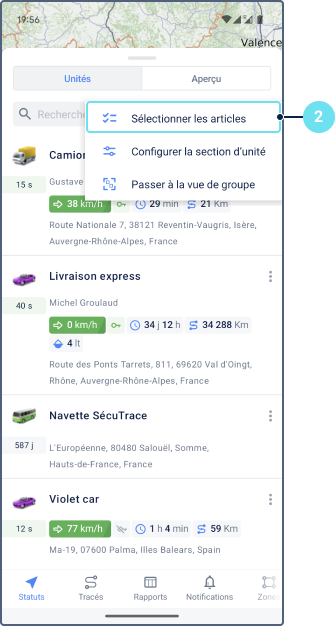
-
Sélectionnez les unités ou groupes d’unités requis. Lors de la sélection, vous pouvez utiliser la recherche ou le bouton Tout sélectionner à sa droite. De plus, vous pouvez utiliser le bouton Tout sélectionner pour sélectionner tous les éléments filtrés par la recherche.
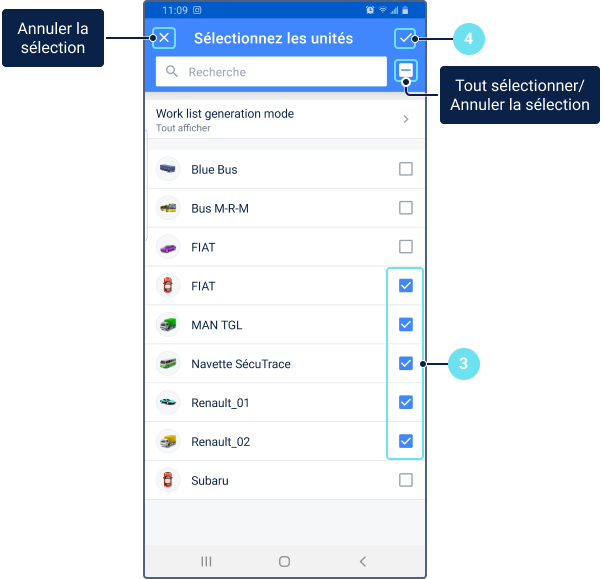
-
Enregistrez les modifications.
Suppression des éléments du panneau de statuts
Il est possible de supprimer des unités et leurs groupes du panneau de statuts si l’option Configurer manuellement est sélectionnée dans le paramètre Mode de génération de la liste.
Utilisez l’une des méthodes suivantes pour supprimer un objet ou un groupe du panneau :
- Dans la liste, faites glisser vers la gauche ou la droite la ligne de l’élément que vous souhaitez supprimer.
- Dans les paramètres du panneau de statuts, de la même manière que pour le processus d’ajout, désélectionnez les éléments qui ne doivent pas être affichés dans le panneua et enregistrez les modifications.
Par conséquent, l’élément n’apparaît pas dans le panneau de statuts, mais il n’est pas complètement supprimé du système.