Historique de l’unité
Les prérequis pour accéder à l’historique de l’unité sont énumérés sur la page Statuts.
L’onglet Historique fournit les données historiques de l’unité, incluant les détails des trajets, les intervalles de stationnement, les remplissages de carburant, la consommation et les baisses de carburant, les recharges et la consommation de batterie, ainsi que les événements enregistrés suite au déclenchement des notifications.
L’historique affiche les données des 300 derniers jours.
Pour accéder à l’historique de l’unité :
- Ouvrez l’onglet Statuts dans la barre de navigation.
- Appuyez sur la section d’unité souhaitée.
- Sélectionnez l’onglet Historique.
Aperçu de l’onglet Historique
L’onglet Historique affiche :
- Position de l’unité sur la carte : la position de l’unité basée sur le dernier message.
- Données historiques de l’unité : données sur les trajets, les intervalles de stationnement, les remplissages de carburant, les baisses et la consommation, les recharges et la consommation de batterie. De plus, l’onglet peut afficher les événements enregistrés via les notifications.
Depuis l’onglet Historique, vous pouvez également accéder au menu de l’unité en appuyant sur l’icône  .
.
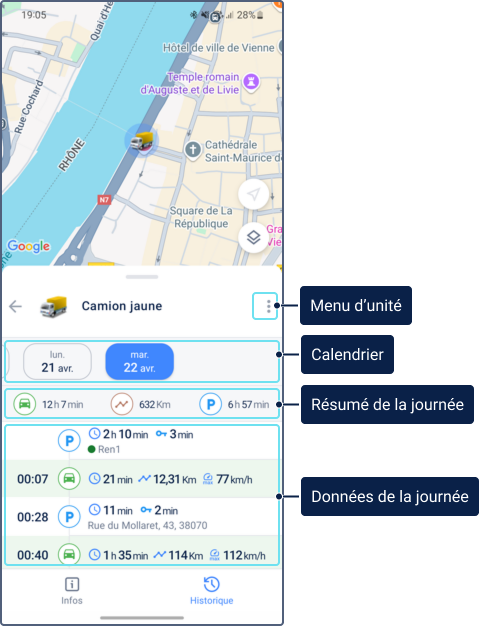
Vous pouvez modifier la présentation de l’onglet Historique. Pour développer la section de l’historique ou la carte, faites glisser la section de l’historique vers le haut ou vers le bas respectivement.
Les données sont présentées dans l’onglet par ordre chronologique et sont constituées sur la base des messages reçus au cours des dernières 24 heures. Les données ne sont pas constituées à partir des messages générés il y a plus de 24 heures (après leur déchargement de la boîte noire).
Sélection du jour
Par défaut, les données sont affichées pour le jour en cours. Vous pouvez obtenir les données d’un autre jour de l’une des manières décrites ci-dessous.
- Sélectionner le jour souhaité dans le calendrier.
- Glisser vers le bas ou vers le haut pour ajouter le jour précédent ou suivant à la liste. Si nécessaire, répéter l’action pour ajouter plus de jours.
Informations récapitulatives pour la journée
La ligne supérieure affiche les informations récapitulatives pour la journée :
 durée du trajet ;
durée du trajet ; longueur du tracé des trajets ;
longueur du tracé des trajets ; durée de stationnement ;
durée de stationnement ; consommation totale de carburant pendant les trajets s’il y a un capteur de niveau de carburant (voir les détails ici) ;
consommation totale de carburant pendant les trajets s’il y a un capteur de niveau de carburant (voir les détails ici) ; consommation moyenne de carburant aux 100 km ou mi pendant les trajets s’il y a un capteur de niveau de carburant ;
consommation moyenne de carburant aux 100 km ou mi pendant les trajets s’il y a un capteur de niveau de carburant ; consommation totale de batterie s’il y a un capteur de niveau de batterie ;
consommation totale de batterie s’il y a un capteur de niveau de batterie ; consommation moyenne de batterie aux 100 km ou mi pendant les trajets s’il y a un capteur de niveau de batterie.
consommation moyenne de batterie aux 100 km ou mi pendant les trajets s’il y a un capteur de niveau de batterie.
Particularités du calcul des données de carburant et de batterie
- Les données de carburant et de batterie sont calculées selon les capteurs pour lesquels l’option Calculer les données par capteur est activée dans la version web de Wialon. Si l’option est activée dans les propriétés de plusieurs capteurs du même type, leurs valeurs sont additionnées.
- Si un trajet commence un jour et se termine le lendemain, tout le carburant consommé pendant ce trajet est attribué proportionnellement aux deux jours en même temps.
Particularités du calcul du kilométrage
- Lors de la détection des trajets, l’application mobile Wialon utilise les paramètres de détection des trajets.
- Si un trajet commence un jour et se termine le lendemain, le kilométrage total de ce trajet est attribué à la fois au premier et au deuxième jour.
Le kilométrage du trajet dans l’onglet Historique peut différer du kilométrage dans l’onglet Tracés et dans la version web de Wialon. Cela est dû à des méthodes de traitement des données différentes : pour l’onglet Historique, les données sont traitées en temps réel, tandis que pour l’onglet Tracés et la plupart des rapports dans la version web, les messages de la base de données sont utilisés sur demande. En cas de telles divergences, la valeur dans l’onglet Historique est plus précise.
Données détaillées pour la journée
Les informations affichées pour chaque type de données sont décrites ci-dessous. Pour voir l’emplacement correspondant sur la carte, appuyez sur la ligne souhaitée dans la liste. L’icône de la ligne sélectionnée s’affiche dans une couleur contrastée. Par exemple, l’icône d’un remplissage de carburant passe de  à
à  .
.
| Icône | Type de données | Informations disponibles |
|---|---|---|
 |
Trajet | Informations générales
Détails des excès de vitesse
Consommation de carburant et de batterie
La quantité de carburant consommé pendant le trajet est déterminée par le capteur de niveau de carburant (FLS) ; la quantité d’énergie consommée, par le capteur de niveau de batterie. S’il y a plusieurs capteurs d’un même type, la somme de leurs valeurs est affichée. La quantité de carburant dans l’application peut légèrement différer des données obtenues dans les rapports exécutés dans la version web de Wialon. Cela peut être dû aux raisons suivantes :
Lorsque vous touchez une ligne de trajet, son tracé s’affiche sur la carte. |
 |
Stationnement |
|
 |
Allumage |
Ces informations s’affichent si l’unité a eu le contact mis selon le capteur, mais qu’aucun trajet n’a été détecté. Les informations sur l’allumage sont disponibles si l’unité dispose d’un capteur d’allumage. |
 |
Remplissage de carburant |
|
 |
Baisse de carburant |
Si les remplissages et les baisses sont marqués comme faux dans le système de surveillance, ils sont exclus de l’historique. |
 |
Recharge de batterie |
|
Événements enregistrés
L’onglet Historique peut afficher tous les événements enregistrés via les notifications avec l’action Enregistrer l’événement pour l’unité. Pour activer cela, activez le commutateur Events from notifications in unit history dans la section Notifications des paramètres. Vous ne pouvez créer et configurer ces notifications que dans la version web de Wialon. Voir plus d’informations sur les types de notifications.
Types d’événements et icônes
Selon le type de notification, les événements enregistrés sont indiqués par les icônes suivantes :
| Icône | Événement |
|---|---|
 |
Vitesse |
 |
Alarme (SOS) |
 |
Paramètre dans un message |
 |
Perte de connexion |
 |
SMS |
 |
Adresse |
 |
Remplissage de carburant ou recharge de la batterie |
 |
Avancée sur l’itinéraire |
 |
Remorque |
 |
Alerte sur les passagers |
 |
Zone |
 |
Entrée digitale |
 |
Valeur de capteur |
 |
Ralenti |
 |
Interposition des unités |
 |
Excès de messages |
 |
Baisse de carburant |
 |
Conducteur |
 |
Activité du passager |
 |
Maintenance |
Affichage des événements
Pour voir un événement sur la carte, appuyez sur la ligne souhaitée dans la liste. L’icône de la ligne sélectionnée s’affiche dans une couleur contrastée. Par exemple, l’icône de l’événement pour le type de notification Vitesse passe de  à
à  . Si l’événement est enregistré à l’aide d’une notification, les informations de l’événement affichent le texte de notification.
. Si l’événement est enregistré à l’aide d’une notification, les informations de l’événement affichent le texte de notification.
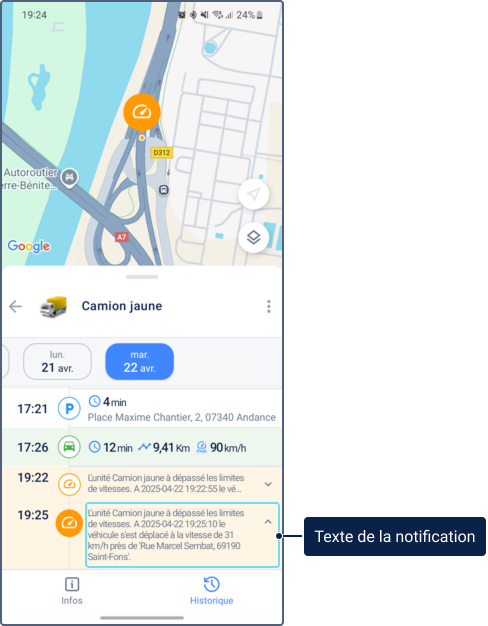
Les icônes ![]() et
et ![]() indiquent respectivement le début et la fin du trajet. Les segments du tracé où des excès de vitesse ont été détectés sont colorés en rouge.
indiquent respectivement le début et la fin du trajet. Les segments du tracé où des excès de vitesse ont été détectés sont colorés en rouge.
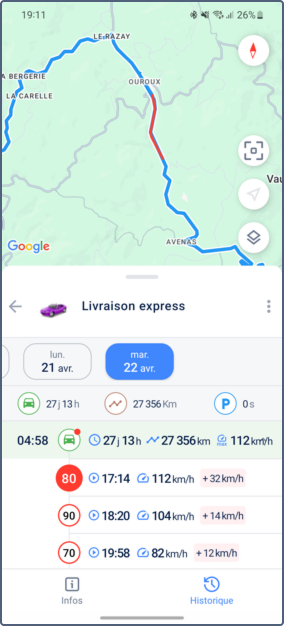
 Durée
Durée Vitesse maximale du véhicule
Vitesse maximale du véhicule Indique que le véhicule a dépassé la limite de vitesse.
Indique que le véhicule a dépassé la limite de vitesse. Limite de vitesse. Déterminée par les limites routières ou une valeur personnalisée selon les paramètres dans l’onglet
Limite de vitesse. Déterminée par les limites routières ou une valeur personnalisée selon les paramètres dans l’onglet  Durée de l’infraction
Durée de l’infraction Vitesse au moment de l’excès maximal, c’est-à-dire au moment où la différence entre la vitesse autorisée et la vitesse réelle est la plus importante. Peut différer de la vitesse maximale.
Vitesse au moment de l’excès maximal, c’est-à-dire au moment où la différence entre la vitesse autorisée et la vitesse réelle est la plus importante. Peut différer de la vitesse maximale. Différence entre la vitesse autorisée et la vitesse réelle au moment de l’excès maximal
Différence entre la vitesse autorisée et la vitesse réelle au moment de l’excès maximal Carburant consommé pendant le trajet : sa quantité (
Carburant consommé pendant le trajet : sa quantité ( ) pour les
) pour les  Énergie de batterie consommée pendant le trajet : sa quantité (
Énergie de batterie consommée pendant le trajet : sa quantité ( le temps de stationnement avec l’allumage actif
le temps de stationnement avec l’allumage actif