Карта
На карте показывается местоположение объектов из рабочего списка, их треки и события, связанные с объектами.
Карта доступна на вкладках Мониторинг, Треки, Геозоны и Видео. Процесс использования и настройки карты в основном совпадают для всех этих вкладок, за исключением вкладки Видео. Вы не можете взаимодействовать с картой или получить доступ к ее настройкам на вкладке Видео.
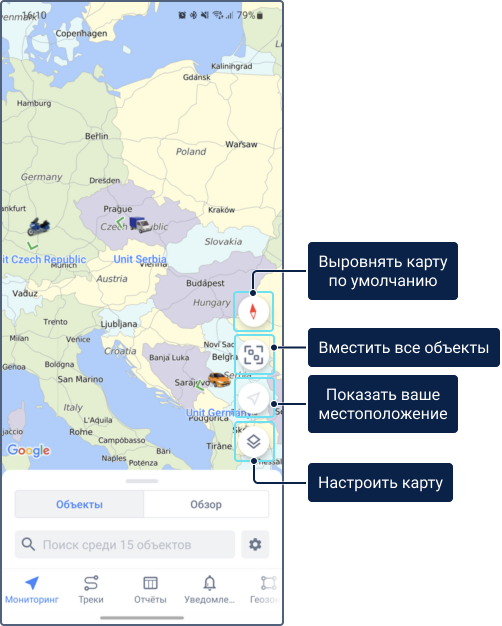
Настройки карты
Чтобы изменить какие-либо настройки карты (слои, подписи к объектам и пр.), нажмите на иконку  в правом нижнем углу экрана. Также это можно сделать на вкладке Настройки в разделе Настройки интерфейса.
в правом нижнем углу экрана. Также это можно сделать на вкладке Настройки в разделе Настройки интерфейса.
Работа с картой
Карту можно масштабировать и поворачивать. На ней также можно определять собственное местоположение.
Масштабирование
Изменить масштаб карты можно при помощи специальных жестов:
- двойного касания одним пальцем или разведения пальцев — для увеличения;
- одного касания двумя пальцами или сведения пальцев — для уменьшения.
Поворот карты
Чтобы повернуть карту, коснитесь ее двумя пальцами и выполните жеста «вращение». Чтобы вернуть карту в исходное положение, нажмите на иконку  .
.
Определение собственного местоположения
Для определения собственного местоположения на карте нажмите на иконку  . В результате карта фокусируется на местоположении мобильного устройства, а иконка окрашивается в синий цвет. При перемещении по карте и потере маркера местоположения иконка
. В результате карта фокусируется на местоположении мобильного устройства, а иконка окрашивается в синий цвет. При перемещении по карте и потере маркера местоположения иконка  меняется на
меняется на  , нажатие на которую снова центрирует карту на местоположении мобильного устройства.
, нажатие на которую снова центрирует карту на местоположении мобильного устройства.
Меню карты
Меню карты доступно после долгого нажатия на нее. Меню содержит следующие пункты:
- Создать геозону (смотрите раздел Создание геозон)
- Проложить маршрут
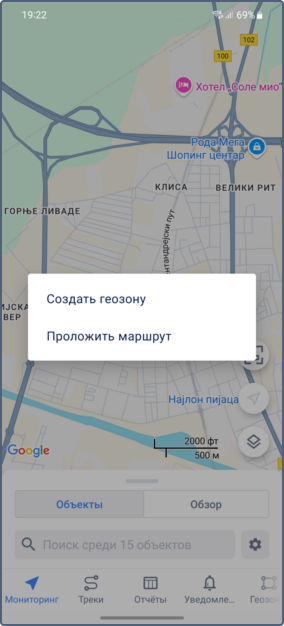
Построение маршрута
После выбора пункта Проложить маршрут открывается список установленных на устройстве навигационных приложений. Выберите необходимое, чтобы построить маршрут.
Точка, на которую вы нажали на карте, автоматически используется в навигационном приложении в качестве конечной точки маршрута. В качестве начальной точки используется местоположение мобильного устройства.
Объекты на карте
По умолчанию карта центрируется таким образом, чтобы все объекты показывались на экране. Чтобы вручную центрировать карту на всех объектах, нажмите на иконку  .
.
Чтобы посмотреть информацию об объекте, нажмите на его иконку на карте. Нажмите на иконку еще раз в карточке объекта, чтобы центрировать карту на объекте и обновить информацию об объекте.
Группировка иконок
Если в настройках приложения включена опция Группировка иконок, то вместо иконок, накладывающихся друг на друга, показывается одна общая. Числовой индикатор внутри нее указывает на количество объектов. После нажатия на иконку открывается их список.
Если в рабочем списке более 100 объектов, то при открытии карты опция Группировка иконок включается автоматически.
Стрелки направления движения
Если в веб-версии Wialon на карте включен слой Стрелки направления движения и при этом в настройках приложения включена опция Иконки объектов, то рядом с иконками объектов на карте показываются стрелки направления движения.
Иконки состояния движения
Чтобы вместо иконок объектов показывались иконки, обозначающие состояние движения объекта, отключите опцию Иконки объектов в настройках приложения. В этом случае используются следующие иконки:
| Иконка | Состояние движения |
|---|---|
| Объект движется в указанном направлении. | |
| Объект стоит. | |
| Объект стоит с включенным двигателем. Показывается, только если у объекта настроен датчик зажигания двигателя. |