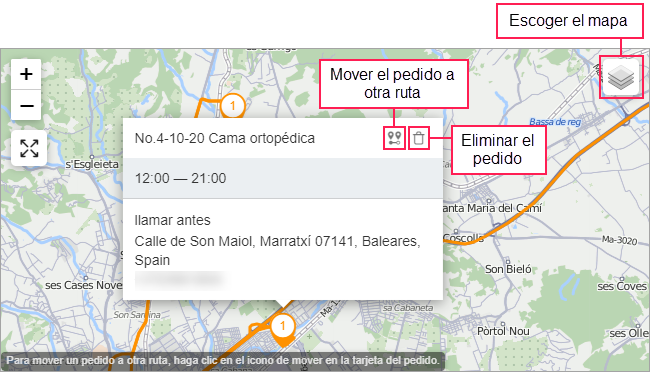Creación de ruta (etapa 3)
En esta etapa se puede modificar la ruta construida por el sistema.
Para crear la ruta, el sistema dispone de un máximo de 5 minutos. Si la ruta no se ha creado en este tiempo, intente reducir la cantidad de pedidos y/o unidades seleccionadas.
Para modificar la ruta, introduzca los cambios y apriete Guardar. Las rutas guardadas se muestran en la página Rutas.
Si en los ajustes está activada la opción Tomar en cuenta la posición de unidades, en la ruta construida se muestra también el trayecto desde el lugar donde se encuentra la unidad hasta el primer pedido.
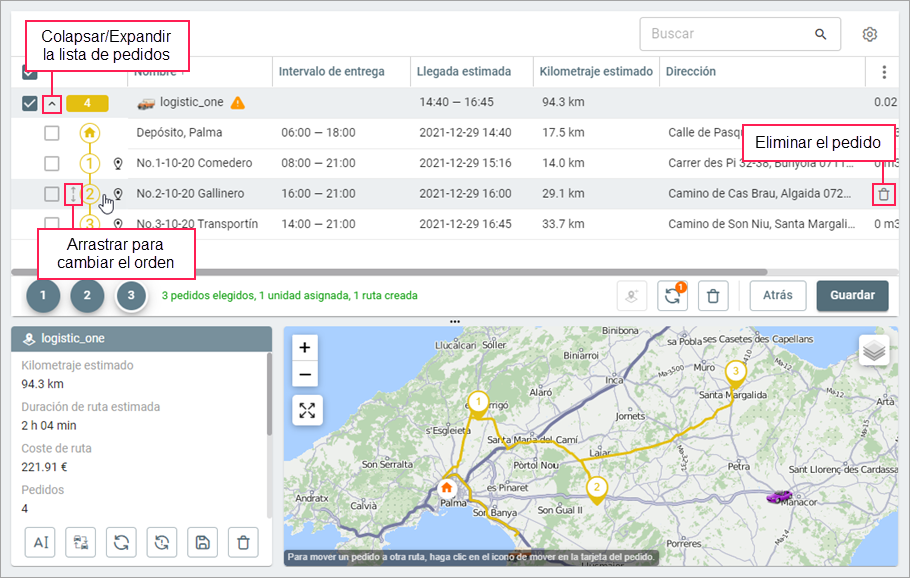
Señales de advertencia
En la tabla en esta etapa de planificación puede mostrarse la señal de advertencia  . Esto sucede en los siguientes casos:
. Esto sucede en los siguientes casos:
- el volumen de mercancía de los pedidos es mayor que el volumen de la unidad si estos valores se han indicado en los parámetros del pedido y en las propiedades de la unidad respectivamente, pero al mismo tiempo la opción Volumen está desactivada en la sección Restricciones de rutas;
- el peso de mercancía de los pedidos es mayor que la capacidad de carga de la unidad si estos valores se han indicado en los parámetros del pedido y en las propiedades de la unidad respectivamente, pero al mismo tiempo la opción Capacidad de carga está desactivada en la sección Restricciones de rutas;
- no hay tiempo suficiente para cumplir con el intervalo de entrega indicado en el pedido, pero al mismo tiempo la opción Intervalo de entrega estricto está desactivada en los parámetros del pedido;
- la entrega de uno o varios pedidos se ha aplazado al día siguiente después de la fecha de entrega escogida, ya que la unidad no tiene tiempo para visitar todas las direcciones durante un día;
- no se cumplen los requerimientos de entrega del pedido que usted ha movido manualmente de una ruta a otra.
La señal  se muestra en la línea que agrupa pedidos no distribuidos.
se muestra en la línea que agrupa pedidos no distribuidos.
Pedidos no distribuidos
Los pedidos que han sido excluidos de rutas se agrupan en la tabla en un bloque separado. Para conocer la causa de exclusión de un pedido, apunte con el cursor al icono en la línea del pedido. El pedido puede ser excluido de la ruta por las siguientes causas:
- no se cumplen las restricciones de la sección Restricciones de rutas;
- no se cumple el intervalo de entrega estricto si la opción del mismo nombre está activada en los parámetros del pedido;
- no se cumplen los requerimientos de entrega indicados en los parámetros del pedido;
- el pedido no pertenece a la geocerca a la que está atada la unidad asignada a la ruta si está activada la opción Planificación por geocercas.
Puede gestionar los pedidos excluidos igual que los demás pedidos: mover a otra ruta (en la tabla o en el mapa), eliminar, crear una nueva ruta, etc.

Acciones con el pedido
Para gestionar un pedido separado, apunte con el cursor a la línea del pedido y apriete uno de los siguientes íconos:
| Icono | Acción |
|---|---|
Cambiar el orden arrastrando el icono (incluyendo, mover el pedido a otra ruta). | |
| Eliminar el pedido. |
Al trasladar el pedido de una ruta a otra, se realiza la optimización de estas dos rutas, pero sin tomar en cuenta restricciones configuradas. Si a continuación vuelve a optimizar la ruta (el icono  ), las restricciones configuradas vuelven a aplicarse.
), las restricciones configuradas vuelven a aplicarse.
Asimismo, puede mover un pedido a otra ruta desde el mapa.
Acciones con la ruta
Para gestionar una ruta separada, apunte con el cursor a la línea de la ruta y apriete uno de los siguientes íconos:
| Icono | Acción |
|---|---|
Cambiar el nombre de la ruta. Por defecto, como nombre de la ruta se utiliza el nombre de la unidad. | |
| Asignar una unidad a la ruta si todavía no está asignada. | |
| Escoger otra unidad. | |
Volver a calcular la ruta utilizando el algoritmo del sistema (por ejemplo, después de cambiar ajustes de planificación o mover pedidos de una ruta a otra). | |
Volver a calcular la ruta sin tomar en cuenta restricciones de la ruta. | |
| Guardar la ruta. | |
| Eliminar la ruta. |
Los mismos iconos están disponibles en el bloque de información.
Para expandir la línea de la ruta y ver los pedidos de los que esta se compone, utilice el icono  . Para mostrar u ocultar la ruta en el mapa, haga clic en el área con la cantidad de pedidos al lado del nombre de la ruta.
. Para mostrar u ocultar la ruta en el mapa, haga clic en el área con la cantidad de pedidos al lado del nombre de la ruta.
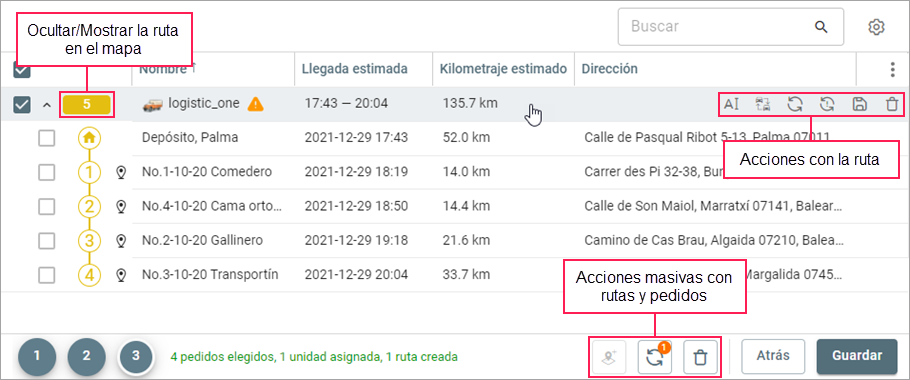
Acciones masivas con pedidos y rutas
Para las acciones masivas con pedidos o rutas, marque las rutas en la lista y utilice botones que se encuentran debajo de la tabla. Para seleccionar todas las rutas, marque la casilla en el encabezado de la tabla. Son disponibles las siguientes acciones:
| Icono | Acción |
|---|---|
| Crear una ruta separada de los pedidos seleccionados. | |
Volver a optimizar la ruta (el número significa la cantidad de rutas seleccionadas). | |
| Eliminar elementos. |
Para expandir las líneas de todas las rutas, haga clic en el icono  manteniendo presionada la tecla Ctrl. Para mostrar todas las rutas en el mapa, haga clic en el área con la cantidad de pedidos manteniendo presionada la tecla Ctrl.
manteniendo presionada la tecla Ctrl. Para mostrar todas las rutas en el mapa, haga clic en el área con la cantidad de pedidos manteniendo presionada la tecla Ctrl.
Ajustes
En este paso de planificación están disponibles los mismos ajustes que en la etapa de selección de pedidos. Sin embargo, para que se apliquen, es necesario seleccionar las rutas y volver a optimizarlas (botón  ).
).
Bloque de información
El contenido del bloque de información varía dependiendo del elemento seleccionado. Para seleccionar una ruta o un pedido, haga clic en la línea en la tabla.
Si no hay rutas o pedidos seleccionados, en el bloque se muestra:
- resumen de pedidos (peso, volumen, coste, cantidad);
- resumen de unidades (capacidad de carga, capacidad efectiva);
- nombres de almacenes inicial, intermedio y final si estos están indicados;
- nombre del servicio de enrutamiento.
Si se ha seleccionado una ruta, en el bloque se muestra:
- kilometraje estimado;
- duración de ruta estimada;
- coste de ruta (para ajustar, vea la sección Modificación de propiedades de unidad);
- cantidad de pedidos;
- coste, peso y volumen de mercancía en los pedidos de la ruta;
- nombre del conductor;
- hora de finalización automática de la ruta y orden de visitar los puntos (se puede ajustar en la pestaña Planificación);
- iconos para acciones con la ruta.
Si se ha seleccionado un pedido, en el bloque se muestra:
- su nombre y dirección;
- intervalo de entrega;
- tiempo de descarga;
- coste, peso y volumen de mercancía en el pedido;
- nota;
- nombre y datos de contacto del cliente;
- icono para eliminar el pedido (
 ).
).
Si se ha seleccionado la línea de pedidos no distribuidos, en el bloque se muestra:
- peso, volumen y coste total de mercancía en los pedidos no distribuidos;
- cantidad de pedidos no distribuidos.
Mapa
En el mapa se muestra la ruta construida y la unidad seleccionada para ejecutar esta ruta. Para ocultar o mostrar la ruta, haga clic en el rectángulo coloreado en la línea de la ruta en la tabla. Se puede ajustar el color de la ruta en la pestaña Básicos de los ajustes.
Los pedidos que se han excluido de rutas se indican con marcadores rojos.
Después de hacer clic en la unidad en el mapa, se puede ver la cantidad de pedidos ejecutados y planificados para esta unidad e ir al chat con el conductor.
Después de hacer clic en un punto de la ruta, se muestra:
- nombre del pedido o del almacén;
- iconos para mover el pedido a otra ruta (
 ) o eliminarlo (
) o eliminarlo ( );
); - fecha e intervalo de entrega;
- hora de llegada estimada del mensajero;
- dirección del punto de la ruta;
- datos de contacto del cliente o del almacén.
Para mover el pedido a otra ruta, haga clic en el icono  en el rincón superior derecho de la tarjeta. Haga clic en la ruta a la que desea trasladar el pedido o en el icono del pedido si hay solo un pedido en la ruta. A continuación, las dos rutas se optimizan sin tomar en cuenta restricciones configuradas para las rutas.
en el rincón superior derecho de la tarjeta. Haga clic en la ruta a la que desea trasladar el pedido o en el icono del pedido si hay solo un pedido en la ruta. A continuación, las dos rutas se optimizan sin tomar en cuenta restricciones configuradas para las rutas.