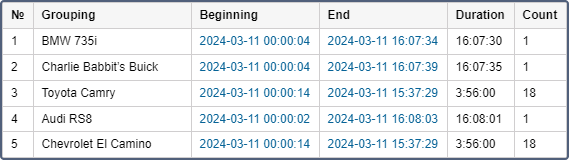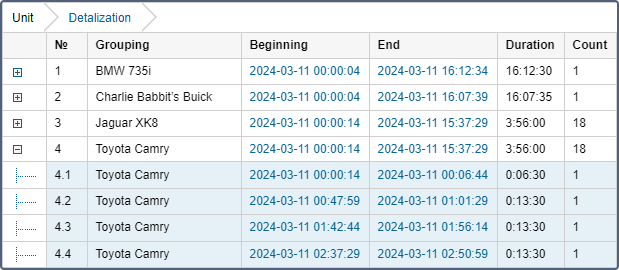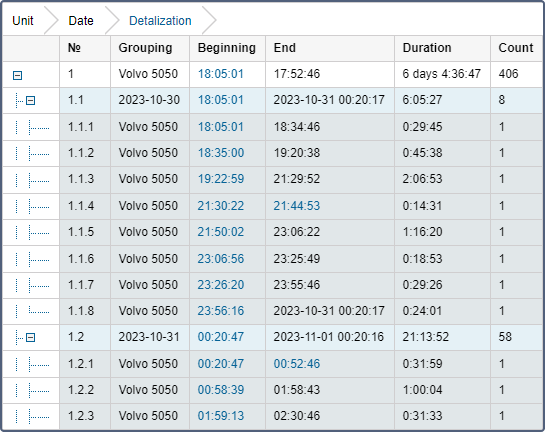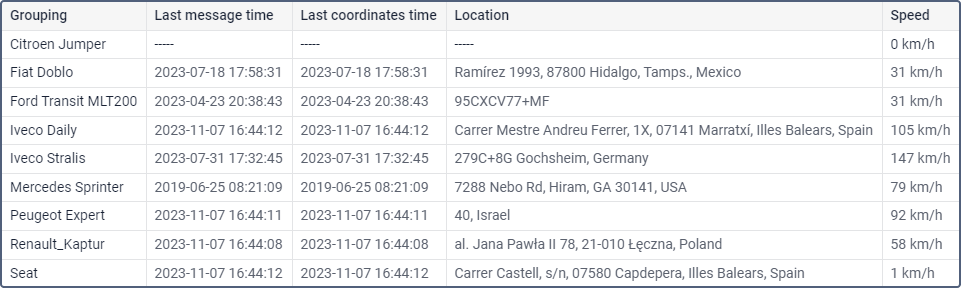Data from several units can be gathered in one report if these units are from a unit group. To get a report on several units, select the Unit group type for the report template.
The functionality of these reports is very similar to reports on separate units but has a number of peculiarities and restrictions.
In the Unit group reports the following features are available:
- any tables except Fuel traffic, Images, Messages tracing and Video;
- graphical elements on the map: geofences, markers, unit last location icons, tracks and all messages on the map;
- some graphs in the statistics: Report, Group, Interval beginning, Interval end, Report execution time;
- advanced options: U.S. measurement units, address format, etc.
The Unit latest data table is available for unit groups only.
Moreover, the Eco driving report on unit groups contains a unique column Rating by violations.
In the Unit group reports the following features are not available:
- charts;
- most of the statistics excluding those mentioned above.
Note that if in the Total line of the unit group report you want to receive the correct data on the initial or final fuel levels, such parameter as Unit should occupy the main position (drag to the top) in the grouping list of the report template.
If you add a column with a custom sensor value (Avg value of custom sensor, Min value of custom sensor, Max value of custom sensor, Initial value of custom sensor, Final value of custom sensor) to a table of the report on a unit group, then you should specify the full name of the required sensor in the Custom sensor name filter. Otherwise, you cannot save the report template.
If you add the Custom fields column to the Orders table of a report on a unit group, you should specify the names of the required custom fields in the same-name filter. Otherwise, an empty column is shown.
Tables for unit groups
There are some peculiarities in configuring tables for unit groups. The first column of the table shows the list of all units included into a selected group (in alphabetical order). This column is put in front of all the other ones indicated in a template. The Count column (if included in the report template) shows the number of events registered for the reporting period of a given unit.
Below is an example of a table on parkings for a group of 5 units. The table provides us with the following data: the beginning of the first parking, the end of the last parking, the summarized duration of all parkings for the reported period. Every line is dedicated to a single unit.
If the option of detalization is applied, the nesting level appears. This means that you can expand the contents of a basic line ('+' at the beginning of a line, or the corresponding number in the heading of the column) and see the detailed list of events for a given unit. The number of hidden lines corresponds to the number in the Count column.
In addition to detalization, you can apply the grouping by years/months/weeks/days/shifts. In this case, the table data is grouped by a selected time interval. If several grouping intervals are chosen, they are arranged in several levels of nesting. If grouping is set, detalization can be found on the final level of nesting, and it still shows a detailed list of events for a given unit.
To expand the enclosed information, click on the plus-shaped button at the beginning of each line. It is also possible to expand the nested levels by clicking the corresponding numbers-buttons in the heading of the nesting column. To hide all the expanded lines, click on the button '1'.
If there is no data for the given unit, all the cells (except for the name) contain only dashes. In some cases, it is not convenient, so you can disable such uninformative lines. To do this, enable the Skip empty rows option in the report template.
Unit latest data
The Unit latest data table is available only for unit groups. Information on individual units is available in the statistics. The table shows the latest data on the location of units and the values of their counters.
Below are the columns which can be selected to form the Unit latest data table.
| Column | Description |
|---|---|
| Grouping | The column with the names of the units (appears automatically). |
| Last message time | The time when the latest message from the unit was received. |
| Last coordinates time | The time when the last message with valid coordinates was received (not always coincides with the previous column). |
| Location | The address or coordinates of the last location. |
| Speed | The speed according to the last message. |
| Mileage | The mileage counter value. |
| Engine hours | The value of the engine hours counter. |
| Traffic | The value of the GPRS traffic counter. |
| Driver | The name of the driver (if detected). |
| Trailer | The name of the trailer (if detected). |
| Notes | An empty column for your custom comments. |
By default, the latest information refers to the time of the report execution. However, the latest information at the end of the report interval can also be displayed. To do this, enable the Consider report interval option in the table settings.
The Consider report interval option does not apply to the mileage, engine hours, and GPRS traffic counters.
Apart from that, filtering by geofences or units can be used for the Unit latest data table. This allows you to quickly find the units which are situated in a certain place or close to other units.
The last location can be visualized on the map by unit icons. To do this, enable the Unit last location option in the report template settings.