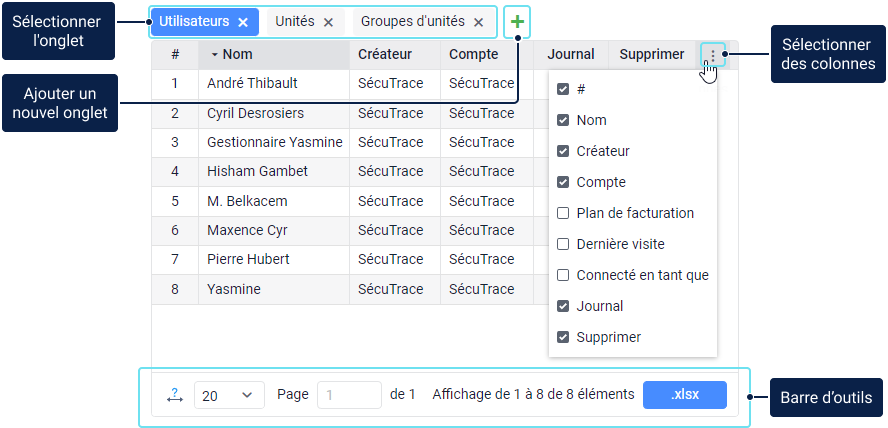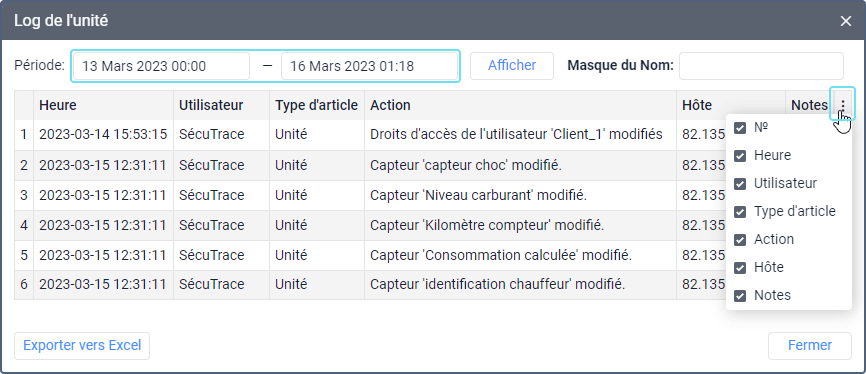La zone des résultats de recherche occupe la majeure partie de la zone de travail. Ici, vous pouvez voir un tableau avec les résultats de la recherche de la section sélectionnée dans le volet de navigation et de recherche.
La zone peut contenir jusqu’à cinq onglets, c’est-à-dire que les résultats de cinq requêtes de recherche peuvent être affichés simultanément. Pour ajouter un onglet, cliquez sur l’icône . Le nom de l’onglet dépend de la section dans laquelle la recherche a été effectuée : unités, groupes d’unités, comptes, etc. Quand vous naviguez dans les onglets, les sections du volet de navigation et de recherche sont automatiquement basculées.
Les résultats de la recherche sont toujours affichés sur l’onglet actif, qu’il soit vide ou non.
Travailler avec les tableaux
Les données des onglets sont affichées sous forme de tableau. Par défaut, les données sont triées par la colonne Nom dans l’ordre alphabétique direct (d’abord les chiffres, puis les lettres latines et cyrilliques). Pour trier les données selon n’importe quelle autre colonne, cliquez sur son en-tête. Cliquez à nouveau dessus pour passer à l’ordre alphabétique inverse.
Pour modifier l’ensemble des colonnes, cliquez sur l’icône et cochez les éléments requis. Pour modifier l’ordre des colonnes, cliquez sur l’en-tête de colonne et déplacez-le à l’endroit souhaité en maintenant le bouton gauche de la souris.
Les actions suivantes sont disponibles dans la barre d’outils sous le tableau :
Icône | Action |
|---|---|
Supprimer les articles cochés dans le tableau. | |
() | Aligner la largeur de la colonne automatiquement. Pour ajuster la largeur manuellement, faites glisser la bordure de la colonne vers la droite ou vers la gauche. |
Choisir le nombre d’articles par page. | |
/ | Aller à la page précédente/suivante. |
/ | Aller à la première/dernière page. Pour accéder à une page, vous pouvez également saisir son numéro dans le champ Page et appuyer sur Entrée. |
Enregistrer les données du tableau dans un fichier XLSX. Disponible pour les sections Comptes, Ressources, Utilisateurs, Unités, Groupes d’unités et Retransmetteurs. |
Journal
Dans la plupart des tableaux, vous pouvez voir le journal de l’objet sélectionné. Cliquez sur l’icône à côté du nom de l’objet. Le contenu du journal coïncide avec le contenu du rapport de type Journal dans le système de surveillance.
En haut de la boîte de dialogue, vous pouvez spécifier la période de temps pour laquelle vous souhaitez voir les données. Vous trouverez également ici le champ de saisie pour les masques de nom qui filtrent le contenu du tableau par la colonne Utilisateur.
Le journal est organisé sous la forme d’un tableau avec les colonnes suivantes :
Colonne | Description |
|---|---|
Heure | La date et l’heure où les modifications ont été apportées. |
Utilisateur | Le nom de l’utilisateur qui a apporté la modification. |
Type d’article | L’unité, le groupe d’unités, l’utilisateur, la ressource, le retransmetteur ou l’itinéraire. |
Action | La description de la modification. |
Hôte | L’adresse de l’ordinateur (appareil mobile) à partir duquel l’utilisateur a effectué des modifications ou à partir duquel une tâche ou une notification qu’il a configurée a été déclenchée. |
Unités | Le nombre d’unités dans le groupe (uniquement pour le tableau Groupes d’unités). |
Mentions | Le champ supplémentaire où vous pouvez ajouter vos notes après avoir exporté des données vers Excel. |
Pour masquer ou afficher les colonnes, sélectionnez celles requises dans la liste qui s’ouvre après avoir cliqué sur l’icône dans le coin supérieur droit du tableau.
En bas, il y a des boutons pour exporter le journal vers Excel et fermer la boîte de dialogue.
Opérations standard
Pour la plupart des objets de système (compte, plan de facturation, utilisateurs, unités, groupe d’unité et retransmetteurs), les opérations standard suivantes sont disponibles :
- créer un nouvel objet ;
- voir ou modifier les propriétés ;
- copier ;
- supprimer.
Création de l’objet
Pour créer un objet, procédez comme suit :
- Ouvrez la section requise dans le volet de navigation et de recherche et cliquez sur le bouton Créer. Le bouton est inactif si vous manquez de droits d’accès.
- Remplissez les champs requis et cliquez sur OK. Le bouton OK est inactif si vous n’avez pas rempli les champs obligatoires ou si vous avez entré des données invalides. Le nom de tout macro-objet peut comporter de 4 à 50 caractères. Il ne doit pas y avoir de caractères interdits dans les champs de texte. Voir les règles de saisie ici.
- Actualisez la page ou appliquez la recherche pour voir le nouvel objet dans le tableau.
Copie de l’objet
La copie est disponible pour les utilisateurs, les unités, les groupes d’unités, les retransmetteurs et les plans de facturation. Vous ne pouvez pas copier les comptes et les ressources.
La copie vous permet de créer de nouveaux objets de système sur la base des objets déjà créés. Cela est utile si vous souhaitez créer un objet avec des propriétés similaires.
Pour copier un objet de système, suivez les étapes ci-dessous :
- Maintenez la touche Ctrl enfoncée et cliquez sur un objet.
- Dans les propriétés de l’objet, modifiez son nom et d’autres champs, si nécessaire.
Si vous manquez de droits d’accès à certaines données, celles-ci restent masquées et ne sont pas copiées dans le nouvel objet, ou le système propose de les remplacer par les paramètres par défaut.
3. Save the changes.
Dans de nombreux cas, au lieu de copier, vous pouvez utiliser la fonction d’importation et d’exportation.
Vue et modification de l’objet
Pour voir ou modifier les propriétés d’un objet de système, suivez les étapes ci-dessous :
- Cliquez avec le bouton gauche de la souris sur la ligne de l’objet dans le tableau.
- Dans les propriétés de l’objet, apportez des modifications si vous disposez des droits d’accès. Avec certains paramètres de droits d’accès, des champs ou des onglets entiers peuvent ne pas être disponibles.
- Cliquez sur OK pour enregistrer vos modifications.
Suppression des objets de système
Le droit d’accès Suppression de l’objet est requis pour cette action. Si vous n’avez pas ce droit sur certains objets, vous ne pouvez pas les sélectionner dans le tableau.
Pour supprimer des objets de système, suivez les étapes ci-dessous :
- Dans la colonne Sélectionner, marquez les objets que vous souhaitez supprimer. Pour sélectionner tous les objets, maintenez la touche Ctrl et cochez n’importe quelle case de la ligne Sélectionner.
- Cliquez sur l’icône dans la barre d’outils sous le tableau.
Dans les sections Comptes et Utilisateurs, l’icône de suppression de l’objet () s’affiche dans le tableau lui-même.
3. Confirmez l’action en cliquant sur OK.
Par conséquent, l’enregistrement sur la suppression de l’objet s’affiche dans le journal.
Les particularités de suppression de certains objets sont les suivantes :
- La suppression de groupes d’objets et de retransmetteurs ne supprime pas les objets qui y sont inclus.
- Vous ne pouvez supprimer qu’un utilisateur qui n’est le créateur d’aucun objet de système (voir plus de détails ici).
- Vous ne pouvez supprimer qu’un compte avec tout le contenu et les dépendances, donc le processus de suppression est différent (en savoir plus ici).
- L’utilisateur du niveau supérieur peut récupérer les éléments supprimés depuis la corbeille.