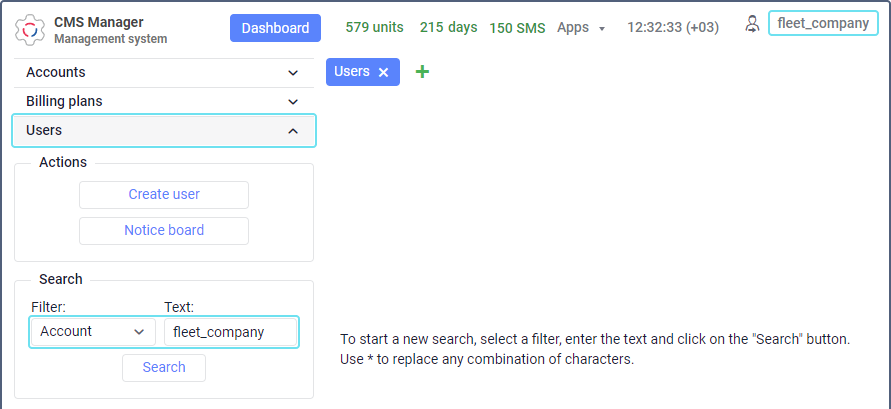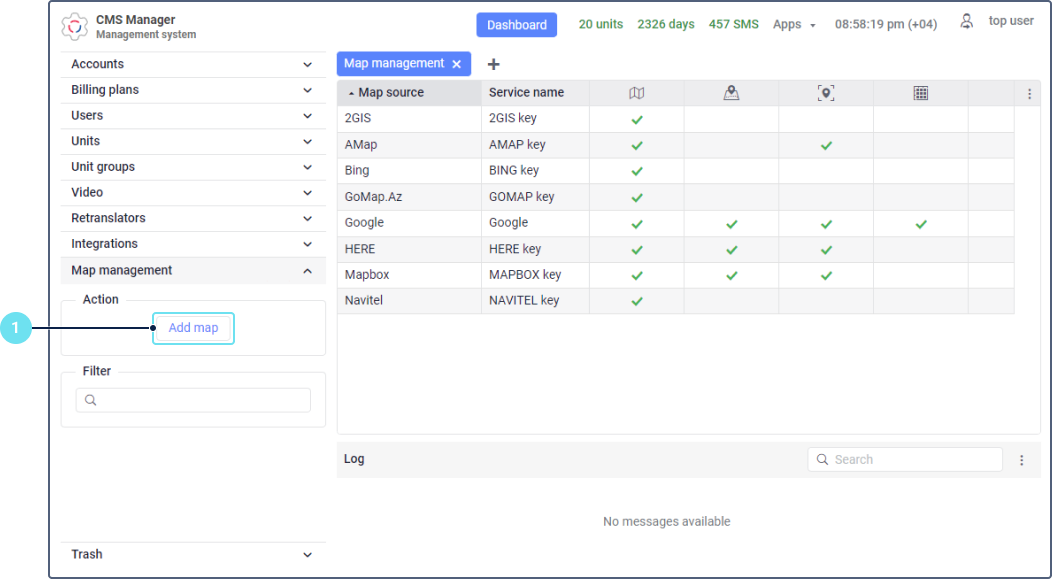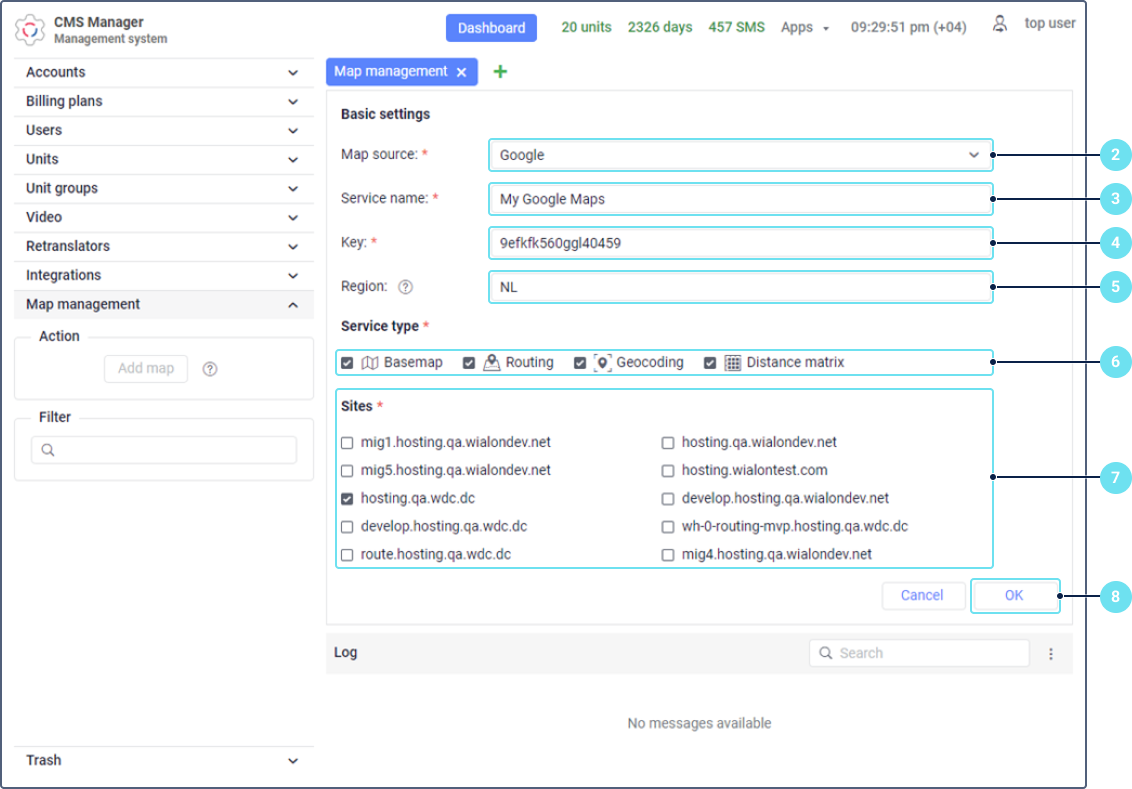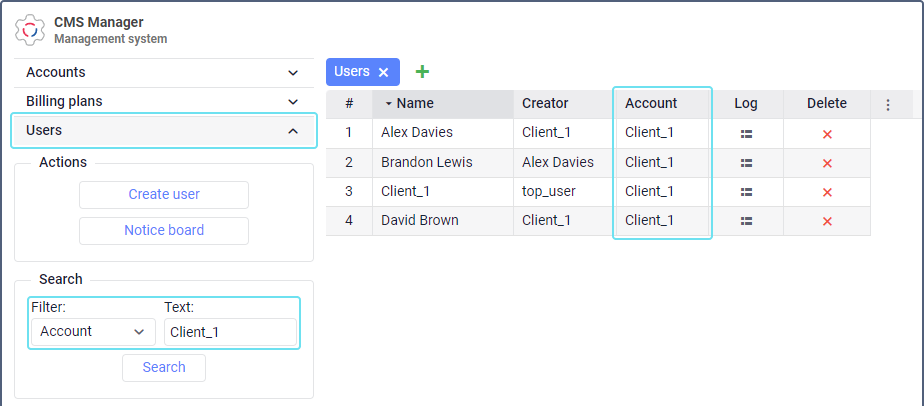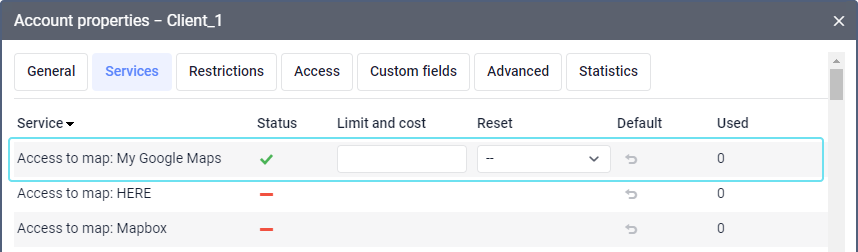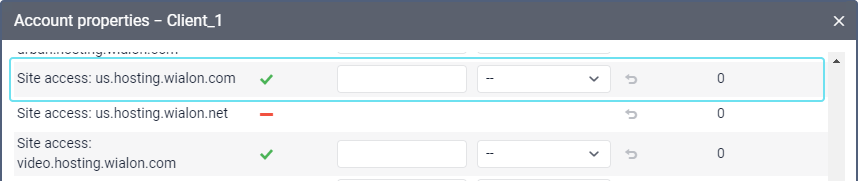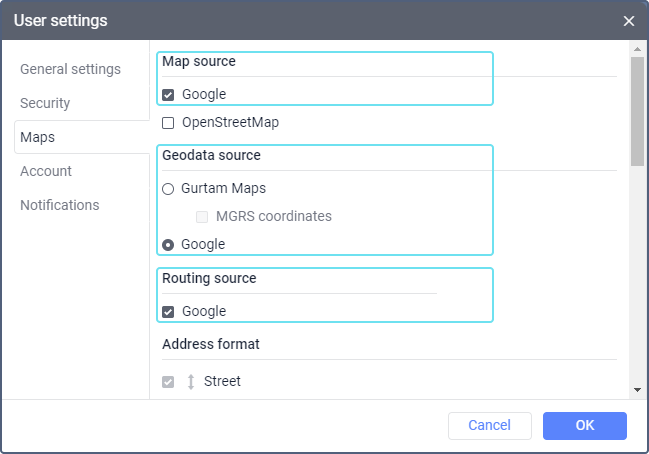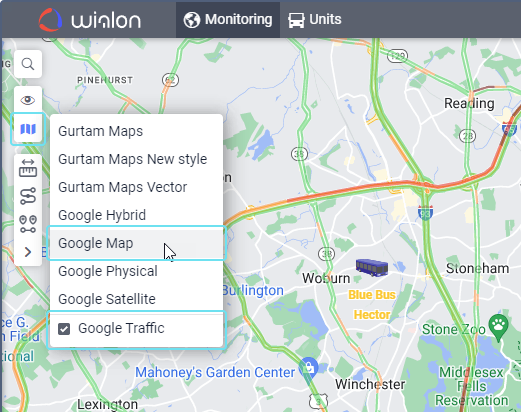This guide describes how to connect the Google cartographic service and set up access to it for users in the monitoring system, using the keys purchased on the Google website or from Gurtam. It also provides recommendations to avoid unintended costs associated with the use of Google services.
How to avoid unintended costs when using the Google service
These actions will allow you to avoid unintended costs when using Google services:
- Google services are enabled using the account services and become available to all the account users. When using a key purchased from Gurtam, usage costs depend on the number of units available to these users and begin to accrue at the time of logging in. When using a key purchased from Google, the costs depend on the selected Google services and the number of requests. Make sure that the account for which you want to enable the maps has no unnecessary users, and that the users don't have access to unnecessary sites and units in other accounts.
- Make sure that the service hierarchy is configured as recommended: there are at least three levels in the hierarchy, the top account has no users other than the main one, each client has a separate account, etc. For more information, see Configuring service structure;
- If Google Maps are enabled for an account by means of services, these maps are automatically available to all the account users in the Logistics application. The availability of Google Maps in this application can't be disabled with a separate option. If you don't want to be charged for the use of the Google service in the Logistics application, its users should belong to the accounts for which the Google service is not enabled.
Prerequisites
To proceed with creating and setting up the service that you can use to provide access to Google maps, complete the following prerequisites:
You should get an API key which you can purchase yourself on the Google website or from Gurtam via a request to your personal manager. If you purchase the key from Gurtam, you can get information about commercial terms of using maps and connecting additional DNS from your personal manager.
If you purchase the key on the Google website, contact Google technical support if you have any questions about the key or payment.It is not necessary to have your own DNS. You can connect Google Maps both to your own site and to Wialon Hosting sites, for example, hosting.wialon.com, hosting.wialon.us.
- You can only create and configure services for accessing Google Maps in the top account in CMS Manager.
Creating and configuring the service
In this step, you create the service that you will use to provide access to the Google service for the accounts. You also select the sites where it will be available.
- Click on the Add map button in the Map management section in CMS Manager. If you have purchased the key from Gurtam, you don't need to add the map. Find it in the list and click on it to open its properties.
- Select Google in the Map source field. In case of using a key from Gurtam, this field is filled in automatically.
- Give a name to the service you want to use for providing access to Google services. It will be shown on the Services tab of the billing plan and account properties.
- Specify the API key if you have purchased it yourself. In case of using a key from Gurtam, this field won't be shown.
- For displaying the basemap correctly and determining addresses, specify the code of the region in which it should be used. For example, NL for the Netherlands (see all codes).
- Select one or more service types you need:
- Basemap: allows displaying maps;
- Geocoding: allows determining addresses by coordinates and coordinates by addresses;
- Routing: allows planning routes;
- Distance matrix: allows calculating the length and duration of routes and optimizing them.
If you use your own key, you can work only with the services available for your key. In this case, the charging of units depends on the selected services and the number of requests.
For a Gurtam key, all types are available, and you can't cancel their selection.
Select the sites where the Google service should be used. These can be your own sites or Hosting sites, such as hosting.wialon.com, hosting.wialon.us.
You can't enable or disable map access for the Logistics site. Therefore, if an account has all the required services enabled, the users of this account automatically get access to the maps when they log in to the Logistics application. In this case, a charge for using the maps starts to accrue.
- Save the changes.
After this action, Google services are not automatically available to all the users of the selected sites. They become available only after you enable the required services in the billing plan or account properties. You will begin to be charged for the services when the users of the account with the enabled services access the selected sites.
Enabling services for the account
It is recommended that you perform the following checks before enabling the services for an account:
- When you enable the services, Google services become available to all the users of the account. To check what users belong to the account, use the Account filter in the Users section, or sort the table by the column of the same name.
- If the account has a user for whom you don't want to enable Google services, you should delete this user or create an account on their behalf. After that, the user will belong to their own account. You won't be able to do this if system objects have already been created on behalf of this user. In this case, you can copy the user in the monitoring system, selecting a user of another account as the creator, then create an account on behalf of the copied user, and delete the original user.
- If you use a key purchased from Gurtam, check to what units the account users have access, because the cost of Google services depend on the number of such units. Consider hierarchy rules when configuring the access.
- Make sure that only the services for accessing the required sites are enabled in the account properties (services named Site access: ...).
To grant access to Google services to the users of a separate account, activate the following services in the account properties:
- Google (custom), if you have purchased the key yourself, or Google (standard), if you have purchased the key from Gurtam;
- the service created in step 3 of the Creating and configuring the service section. Its name begins with Access to map: …
- the service Site access:… for the sites to which the account users should have access (see step 7 of the Creating and configuring the service section).
The services listed above can also be activated in the properties of the billing plan which should be assigned to the required accounts. Note the specifics of their activation (see the Status column).
After that, Google services become available to all the users of this account. If the key is purchased from Gurtam, fees for their use start to accruing after the user logs in to the monitoring system, and depend on the number of units available to the user. It does not matter whether the maps are selected in the user settings and in the menu on the map (see the section below). If the key is purchased from Google, fees are charged for each request sent to Google.
According to the hierarchy rules, you can't enable a service for a subordinate account and disable it for a parent account. Therefore, if you want the Google service to be available to the users of the former but not to the users of the latter, you can:
- change your service structure, so that both accounts are on the same level;
- use different sites to log in to the monitoring system. For example, if the Google key is activated for your own website, the users of the subordinate account can log in to this site, whereas the users of the parent account can use hosting.wialon.com.
Activating maps in the monitoring system
If the required services are enabled in an account, Google services become available to the users of this account in the monitoring system. To enable them, follow the steps below.
- On the Maps tab of the user settings, select Google as a source of maps, geodata or routing, depending on the service types specified in step 6 of the Creating and configuring a service section.
- Refresh the page.
- If you have selected Google as a map source, enable the necessary basemap in the menu on the map. You can also enable additional layers, such as Google Traffic, if available.
After that, the user can use Google services.
When using a key purchased from Gurtam, Google service fees begin to accrue after the services are enabled and the user logs in, even if the options described in this section are disabled.