Working with Users
In the monitoring system, you can work with users on the main tab as well as use them when performing the following actions: creating new objects in the system, granting access rights, executing reports, etc.
Actions on the “Users” tab
To add a new user, click on the New button and follow steps 2–6 of the guide from the Creating users section.
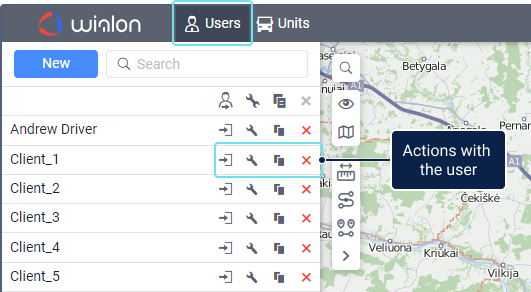
Using the icons opposite the user name in the list, you can perform the actions described below.
| Icon | Action |
|---|---|
| Log in to the system on behalf of another user. The icon is inactive if you don't have the Act on behalf of this user access right to the user. See more information about this login method here. | |
Open the user properties to view or edit them. Depending on your access rights, the window may show up to six tabs: | |
| Create a new user with the same properties. A click on the icon opens the window for creating a new user where you can make changes and save them. | |
| Delete the user. The icon is inactive if you don't have the right to delete this user. See more information about the peculiarities of deleting users here. |
Other actions
In addition to working with users on the main tab, you can perform the following actions:
- create new objects in the system and select users who should be their creators;
- search for objects by the name of their creator;
- copy user settings;
- change user access rights using jobs and notifications;
- execute reports to get detailed information about user actions in the system.
Creating and searching for objects
Users are required when creating new objects in the system. You can create an object on behalf of a user or in a resource belonging to this user. You can see to which resource or account a certain object (a geofence, driver, unit, etc.) belongs in the tooltip to this object or in the window of its properties.
You can also search for objects by the name of their creator. To do this, use the Creator filter. It is available in all places where you can select the search filter (for example, on the Access tab of the unit properties).
Copying user settings
You can copy settings from the properties of one user to the properties of another using the Export to WLP function. To do this, select User in the Export from drop-down list and click Object in the Export to switch (see more information).
Jobs and notifications
Access rights to units can be granted to users automatically. To do this, you should create a job of the Change access to units type or a notification with the Change access to units action.
Reports
The following reports on user actions are available:
- Chat History. Allows you to see the chat history with the driver.
- Sent commands. Allows you to see the commands sent by the user to the unit.
- Log. Allows you to see the changes made by the user in the object properties or its contents.
You can also execute an advanced report of the Users type.