Mapa
El mapa muestra la ubicación de las unidades de la lista de trabajo, sus recorridos y eventos relacionados con las unidades.
El mapa está disponible en las pestañas Seguimiento, Recorridos, Geocercas y Vídeo. El proceso de uso y configuración del mapa es prácticamente el mismo para todas estas pestañas, excepto para la pestaña Video. No puede interactuar con el mapa ni acceder a su configuración desde la pestaña Video.
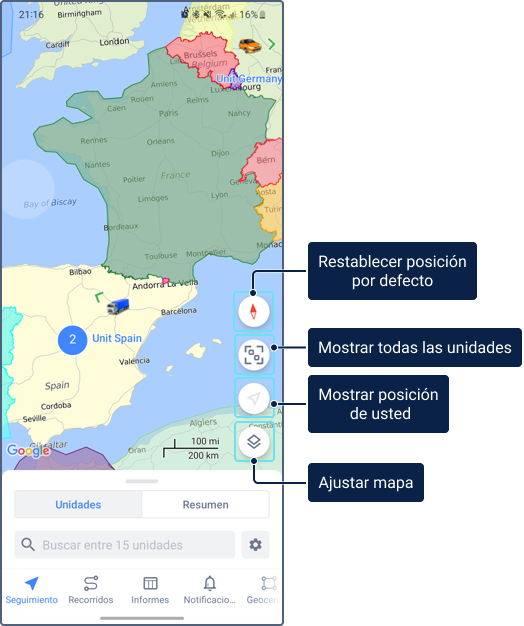
Ajustes del mapa
Para cambiar ajustes del mapa (capas, descripciones de unidades, etc.), apriete el icono  en el rincón inferior derecho. También puede hacerlo desde la pestaña Ajustes en la sección Ajustes del mapa.
en el rincón inferior derecho. También puede hacerlo desde la pestaña Ajustes en la sección Ajustes del mapa.
Interacción con el mapa
Puede cambiar la escala y girar el mapa. También la aplicación permite determinar la ubicación de su dispositivo móvil.
Cambio de escala
Puede cambiar la escala del mapa mediante gestos especiales:
- doble toque o separación de dedos para acercar
- un solo toque con dos dedos o pellizco para alejar
Rotación del mapa
Para rotar el mapa, utilice el gesto de rotación con dos dedos. Para devolver el mapa a su posición original, pulse el icono  .
.
Determinación de la ubicación del dispositivo
Para determinar la ubicación de su dispositivo móvil, pulse el icono  . Como resultado, el mapa se enfoca en su ubicación y el icono se vuelve azul. Si el marcador de localización desaparece al moverse por el mapa, el icono
. Como resultado, el mapa se enfoca en su ubicación y el icono se vuelve azul. Si el marcador de localización desaparece al moverse por el mapa, el icono  se sustituye por
se sustituye por  . Apriételo para que el mapa vuelva a centrarse en la ubicación de su dispositivo móvil.
. Apriételo para que el mapa vuelva a centrarse en la ubicación de su dispositivo móvil.
Menú del mapa
El menú del mapa se abre al hacer un toque largo en el mapa. El menú contiene los siguientes elementos:
- Crear geocerca (consulte la sección Creación de geocercas)
- Crear ruta
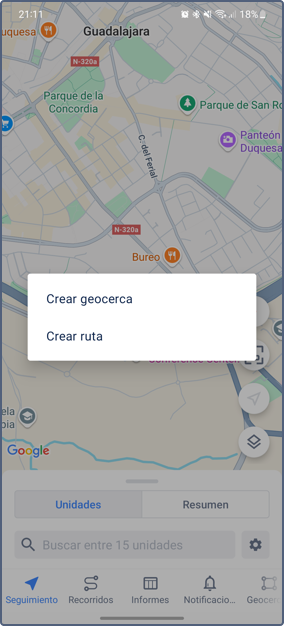
Creación de una ruta
Pulse Crear ruta en el menú para abrir una lista de aplicaciones de navegación instaladas en el dispositivo móvil. Seleccione la requerida para planificar una ruta.
La aplicación de navegación utiliza automáticamente el punto que ha pulsado en el mapa como punto final de la ruta. El punto de inicio es la ubicación del dispositivo móvil.
Unidades en el mapa
Por defecto, el mapa está centrado para que pueda ver todas las unidades en la pantalla. Para centrar el mapa en todas las unidades manualmente, pulse el icono  .
.
Para ver información sobre una unidad, pulse su icono en el mapa. Pulse el icono nuevamente en la ficha de unidad para centrar el mapa en la unidad y actualizar la información de la unidad.
Agrupación de iconos
Los iconos que se superponen pueden ser reemplazados por un icono común con un indicador numérico (la opción Agrupación de iconos). El indicador muestra el número de unidades agrupadas. Pulse el icono para ver la lista de las unidades.
Si hay más de 100 unidades en la lista de trabajo, la opción Agrupación de iconos se habilita automáticamente cuando abre el mapa.
Flechas de dirección de movimiento
Si la capa Flechas de dirección de movimiento está activada en la versión web de Wialon y la opción Iconos de unidades está habilitada en los ajustes de la aplicación, la dirección de movimiento de la unidad se muestra junto al icono de la unidad en el mapa.
Indicadores de estado de movimiento
Si desea ver indicadores de estado de movimiento en lugar de iconos de unidad, desactive la opción Iconos de unidades en los ajustes de la aplicación. En este caso, se utilizan los siguientes indicadores:
| Indicador | Estado de movimiento |
|---|---|
| La unidad se está moviendo en la dirección indicada. | |
| La unidad está parada. | |
| La unidad está parada con el motor encendido. El indicador se muestra si se ha configurado un sensor de ignición del motor para la unidad. |