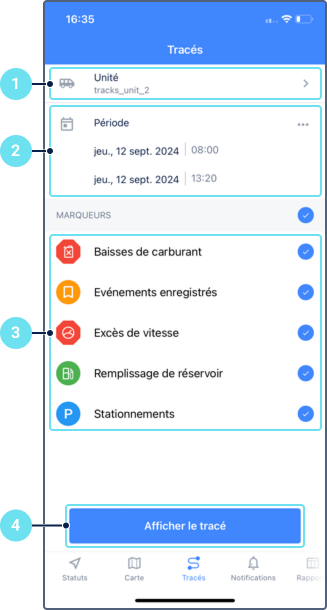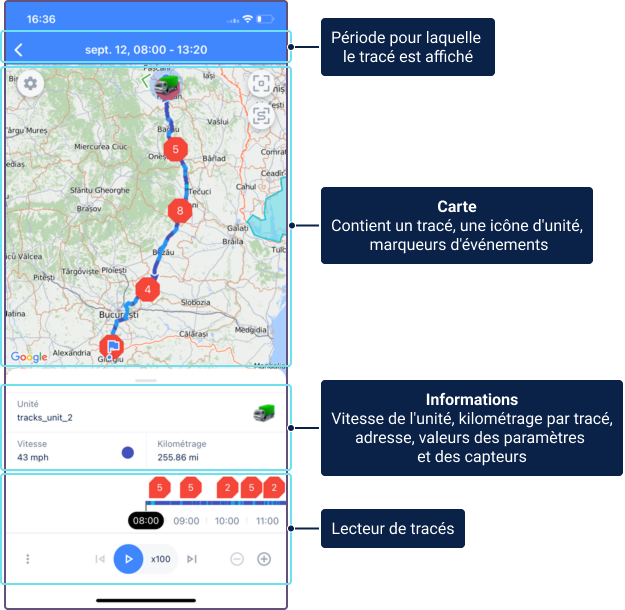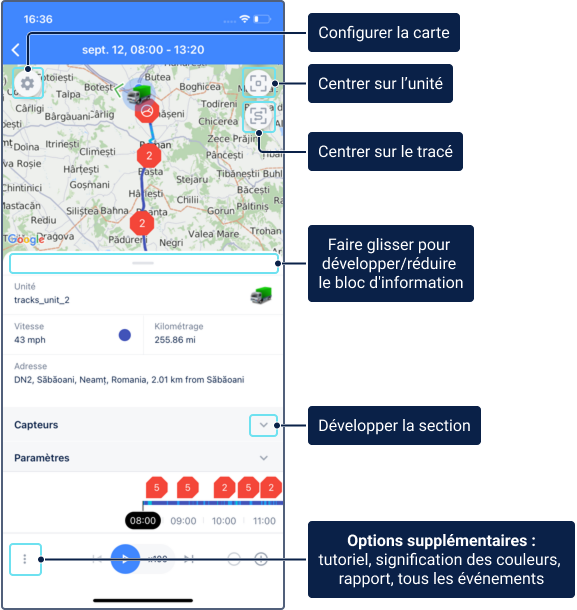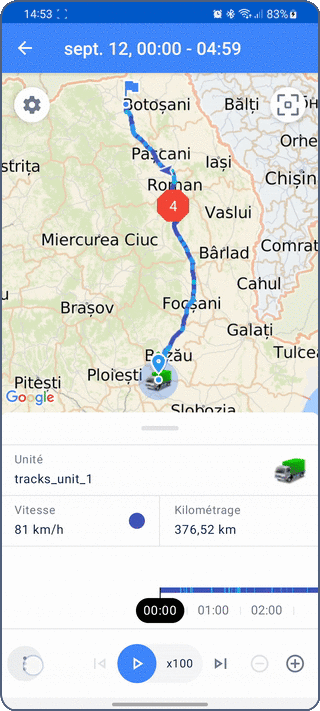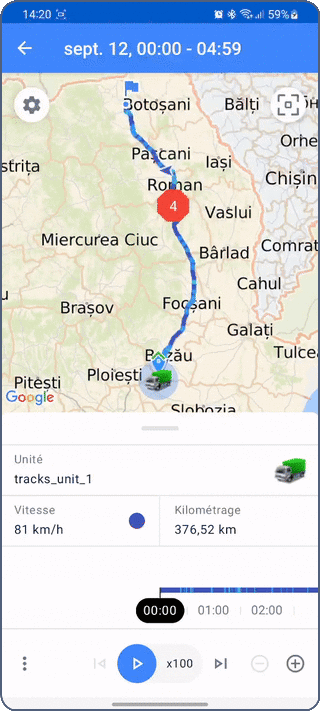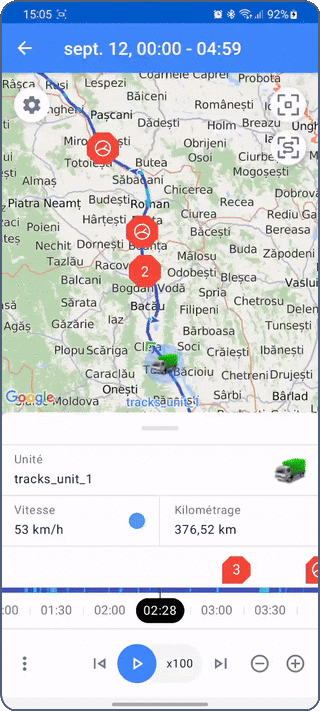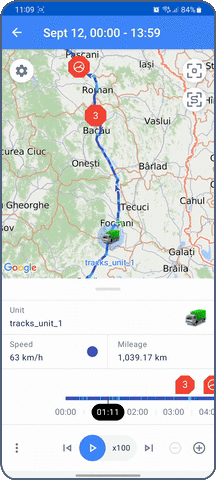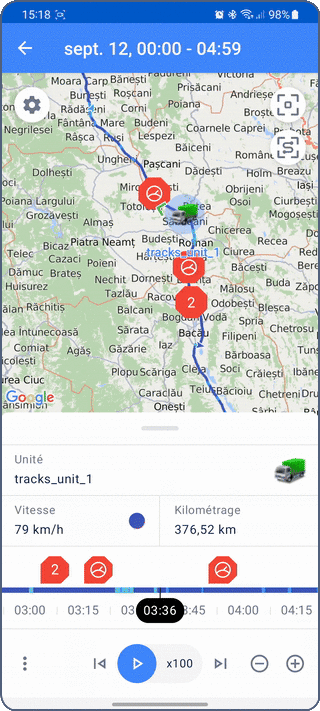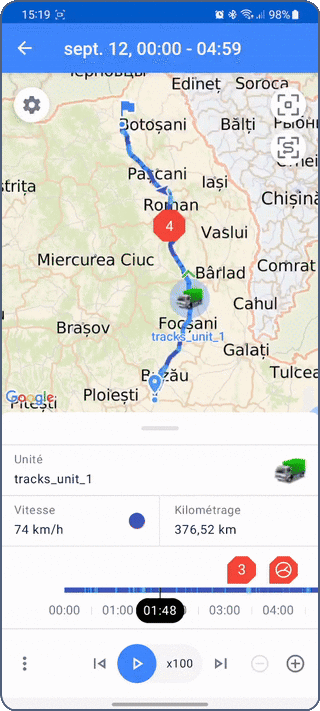Un tracé est une ligne indiquant le mouvement d'une unité sur la carte. Le tracé est construit sur la base des messages contenant les coordonnées de l'unité, sans tenir compte de l'option Appliquer le détecteur de trajet.
Les tracés vous permettent de voir non seulement la position de l'unité, mais aussi sa vitesse, les valeurs des capteurs et les paramètres à un moment donné du mouvement. Les tracés peuvent également montrer des marqueurs de divers événements qui se sont produits avec l'unité.
Sur cette page, vous trouverez une description des actions suivantes :
- Construire un tracé ;
- Personnaliser l'apparence de l'onglet « Tracés » ;
- Naviguer sur les tracés ;
- Visualiser les informations sur le tracé, les valeurs des paramètres et les valeurs des capteurs ;
- Visualiser les événements.
Construire un tracé
Dans l'onglet Tracés, vous ne pouvez construire qu'un seul tracé d'une unité à la fois. Le tracé de l'unité est coloré en fonction de la vitesse de l'unité.
Pour construire un tracé de l'unité, effectuez les actions suivantes :
Dans l'onglet Tracés, sélectionnez l'unité dont vous souhaitez construire le tracé.
- Sélectionnez la durée de construction du tracé. Vous pouvez spécifier la période de temps de deux manières :
- Pour sélectionner une période prête à l'emploi (aujourd'hui, hier, semaine, mois), cliquez sur l'icône ;
- Pour spécifier la période manuellement, cliquez sur les champs d'intervalle de début et de fin et sélectionnez la date et l'heure dans le calendrier.
- Sélectionnez les marqueurs d'événements que vous souhaitez voir apparaître sur le tracé.
- Cliquez sur Afficher le tracé.
Un écran montrant le tracé sur la carte, ainsi qu'un bloc d'information et un lecteur de tracés s'affiche. Voir la description de cet écran dans la section Personnaliser l'apparence de l'onglet « Tracés ».
L'option de construction d'un tracé est également disponible dans le menu d'unité.
Questions et réponses
Personnaliser l'apparence de l'onglet « Tracés »
L'onglet Tracés après la construction du tracé se compose de quatre parties :
- une ligne supérieure avec la répiode pour laquelle le tracé est construit ;
- une carte montrant le tracé, l'icône de l'unité, les marqueurs de début et de fin de tracé et les marqueurs d'événement ;
- bloc d'informations: adresse, vitesse, kilométrage total pendant la durée du déplacement sur le tracé, valeurs des paramètres et des capteurs ;
- le lecteur de tracés.
Utilisez les options suivantes pour personnaliser l'apparence et la navigation de l'onglet :
| Option | Description |
|---|---|
Afficher l'unité au centre de la carte. | |
Faire figurer l'ensemble du tracé sur la carte. | |
Personnaliser l'apparence de la carte. Voir la page Paramètres pour plus de détails. | |
Options supplémentaires comprenant les éléments suivants :
|
Couleur du tracé
Le tracé est coloré en fonction de la vitesse de l'unité sur chaque segment. Les intervalles de vitesse et les couleurs correspondantes sont définis dans la version web du système de surveillance, dans l'onglet Avancé (voir l'option Couleur du tracé : par vitesse). Si, dans la version web, la méthode de détection des couleurs sans tenir compte de la vitesse est sélectionnée, l'application mobile utilise les intervalles de vitesse et les couleurs standard du système de surveillance.
Pour savoir quelle couleur correspond à chaque intervalle de vitesse, appuyez sur l'icône et sélectionnez Légende.
Icône d'unité
L'emplacement d'une unité est indiqué sur la carte par son icône. Pour afficher les signes d'état de mouvement au lieu de l'icône, désactivez l'option Icônes des unités dans les paramètres de la carte.
Le nom de l'unité est affiché sous l'icône de l'unité. Pour masquer le nom de l'unité, désactivez l'option Noms des unités dans les paramètres de la carte.
Pour modifier le nom et l'icône de l'unité, voir la section Menu d'unité.
Naviguer sur les tracés
Vous pouvez naviguer le long d'un tracé pour voir où se trouvait une unité à un moment donné et comment la vitesse, les paramètres et les valeurs des capteurs ont évolué.
Vous pouvez naviguer le long du tracé de deux manières : la lecture automatique ou la navigation manuelle vers les points du tracé.
Lecture automatique du tracé
Pour lire un tracé automatiquement, cliquez sur l'icône dans le lecteur de tracés. Pour sélectionner la vitesse de lecture, cliquez sur l'icône de la vue , où le nombre indique la vitesse de lecture par rapport à la lecture en temps réel.
Pendant la lecture, l'icône de l'unité se déplace le long du tracé. Les valeurs des capteurs, les paramètres, la vitesse et l'adresse de l'unité changent dans le bloc d'information situé sous la carte.
Pendant la lecture du tracé, utilisez les options du lecteur de tracés.
Aller aux points de tracé
Vous pouvez accéder à des points de suivi spécifiques pour connaître l'emplacement exact d'une unité, sa vitesse, ses paramètres et ses capteurs à un moment précis.
Pour ce faire, glissez vers la gauche ou la droite sur la chronologie, ou touchez un point de tracé sur la carte. Vous pouvez utiliser les options du lecteur de tracés.
Options du lecteur du tracés
Le lecteur de tracés est situé en bas de l'onglet Tracés. Il se compose d'une ligne temporelle et d'options permettant de naviguer dans le tracé. La ligne temporelle est colorée dans les mêmes couleurs que le tracé (voir Couleur du tracé) et comporte les mêmes marqueurs d'événements.
Vous pouvez utiliser les options suivantes lorsque vous naviguez sur un tracé :
| Option | Description |
|---|---|
| Démarrer la lecture. | |
| Arrêter la lecture. | |
| Modifier la vitesse de lecture. Cinq vitesses sont disponibles : x1, x25, x100, x500, x1000. | |
| Diminuer la vitesse de lecture. | |
| Augmenter la vitesse de lecture. | |
| Aller à l'événement le plus proche. Disponible lorsque la lecture est arrêtée. | |
Aller à un événement passé. Disponible lorsque la lecture est arrêtée. | |
| Dézoomer sur l'échelle. L'échelle est comprise entre 5 minutes et 1 heure. N'affecte pas l'échelle de la carte. | |
| Zoomer sur l'échelle. Les graduations vont de 1 heure à 5 minutes. N'affecte pas l'échelle de la carte. |
Visualiser les informations sur le tracé, les valeurs des paramètres et les valeurs des capteurs
Pour développer le bloc d'informations sur le tracé, tirez vers le haut sur son bord.
Les données contenues dans les champs, à l'exception des champs Unité et Kilométrage, correspondent au point du tracé où se trouve l'unité. Pour savoir comment déplacer une unité le long du tracé, voir Naviguer sur les tracés.
Vous trouverez ci-dessous une description des données du bloc d'informations.
| Champ | Description |
|---|---|
| Unité | Le nom de l'unité dont vous avez construit le tracé. |
| Vitesse | La vitesse de l'unité à un point particulier du tracé. La couleur correspondant à cet intervalle de vitesse est indiquée de sa côté. |
| Kilométrage | Le kilométrage total de l'unité lors de son déplacement le long du tracé. |
| Adresse | Valeurs des capteurs à un point spécifique du tracé. Les mêmes règles d'affichage s'appliquent aux valeurs des capteurs que dans l'onglet Infos de la section Capteurs. |
| Paramètres | Valeurs des paramètres à un point particulier du tracé. Elles sont affichées « brutes », c'est-à-dire telles que dans le message de l'unité, sans application de transformations. |
Visualiser les événements
Les événements sont signalés sur la carte et la ligne temporelle par des marqueurs. Pour obtenir des informations sur un événement, cliquez sur un marqueur sur la carte.
Pour obtenir des informations sur un événement et déplacer l'icône de l'unité à l'endroit de l'événement, cliquez sur le marqueur sur la ligne temporelle.
Les événements sont marqués sur la carte et la ligne temporelle par des marqueurs. Pour obtenir des informations sur un événement, cliquez sur le marqueur sur la carte ou sur la ligne temporelle.
Pour afficher les informations relatives à l'événement et déplacer l'icône de l'unité vers l'emplacement de l'événement, appuyez longuement sur le marqueur sur la ligne temporelle.
Pour afficher une liste de tous les événements qui se sont produits au cours d'un déplacement sur le tracé, touchez l'icône et sélectionnez Tous les événements. Si vous touchez un événement dans la liste, celui-ci s'affiche sur la carte et des informations sur l'événement s'affichent au bas de l'écran.
Types d'événements
Des marqueurs de différentes couleurs sont utilisés pour marquer les événements. La couleur rouge indique les événements d'alarme (baisse significative de carburant, excès de vitesse), la couleur jaune les événements enregistrés, la couleur verte le remplissage de carburant et la couleur bleue tous les autres événements.
| Marqueur d'événement | Description |
|---|---|
| Baisse significative de carburant. Détectée par le capteur de niveau de carburant. Le temps de baisse est le temps de la plus grande chute du niveau de carburant. Une couleur rouge indique un événement d'alarme. | |
| Vitesse dépassée. Défini en fonction des paramètres de l'onglet Avancé. La couleur rouge signifie qu'il s'agit d'un événement d'alarme. | |
| Événements enregistrés suite au déclenchement de notifications avec la méthode d'action Enregistrer un événement pour l'unité (créé dans la version web de Wialon). Voir la liste de tous les événements possibles sur la page Informations détaillées sur l'unité. | |
Remplissage de carburant, déterminé par le capteur de niveau de carburant. Déterminé par le capteur de niveau de carburant, le temps de remplissage est le temps de la plus grande baisse du niveau de carburant. | |
Stationnement du véhicule. Défini en fonction des paramètres de l'onglet Détecteur de trajets. |
| Marqueur commun | Description |
|---|---|
| Un groupe d'événements comprenant au moins un événement d'alarme. | |
Un groupe d'événements qui ne comprend pas d'événements d'alarme. |