Carte
La carte affiche l’emplacement des unités du panneau de statuts, leurs tracés et les événements liés aux unités.
La carte est disponible dans les onglets Statuts, Tracés, Zones et Vidéo. Le processus d’utilisation et de configuration de la carte est pratiquement le même pour tous ces onglets, à l’exception de l’onglet Vidéo. Vous ne pouvez pas interagir avec la carte ni accéder à ses paramètres à partir de l’onglet Vidéo.
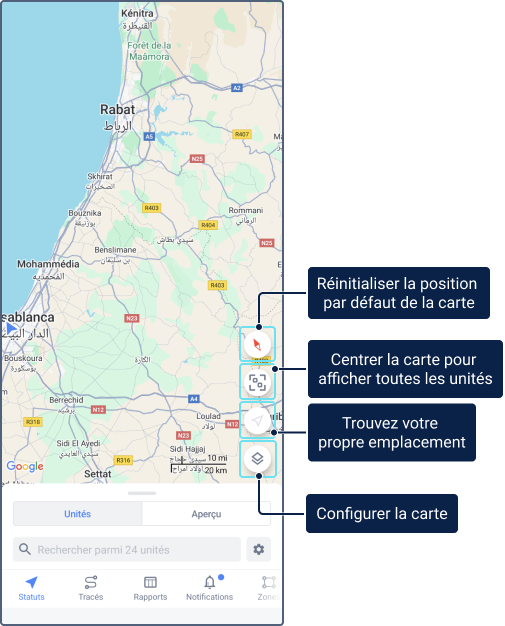
Paramètres d’une carte
Pour modifier les paramètres d’une carte (couches de la carte, étiquettes etc.), appuyez sur l’icône  dans le coin supérieur gauche, Vous pouvez également le faire dans la section Personnalisation de l’interface de l’onglet Paramètres.
dans le coin supérieur gauche, Vous pouvez également le faire dans la section Personnalisation de l’interface de l’onglet Paramètres.
Travailler avec la carte
Vous pouvez zoomer et tourner la carte. En outre, vous pouvez l’utiliser pour trouver votre propre emplacement.
Zoom
Le zoom de la carte est possible à l’aide des boutons (l’option Boutons zoom doit être activée dans les paramètres) ou de gestes spéciaux :
- appuyez deux fois par un doigt ou étirez deux doigts pour zoomer ;
- appuyez une fois ou pincez pour dézoomer.
Il est possible de zoomer sur la carte en utilisant des gestes spéciaux :
- double tapez ou écartez pour zoomer
- une simple pression ou un pincement pour effectuer un zoom arrière
Rotation de la carte
La rotation de la carte est possible en utilisant un geste de rotation avec deux doigts. Pour ramener la carte à sa position d’origine, appuyez sur l’icône  .
.
Définition de votre emplacement
Pour trouver votre propre emplacement sur la carte, appuyez sur l’icône  . Par conséquent, la carte se concentre sur l’emplacement de l’appareil mobile et l’icône devient bleue. Lorsque vous vous déplacez sur la carte et si vous perdez le marqueur de position, l’icône
. Par conséquent, la carte se concentre sur l’emplacement de l’appareil mobile et l’icône devient bleue. Lorsque vous vous déplacez sur la carte et si vous perdez le marqueur de position, l’icône  se transforme en
se transforme en  , ce qui centre la carte sur l’emplacement de l’appareil mobile.
, ce qui centre la carte sur l’emplacement de l’appareil mobile.
Menu de la carte
Le menu de la carte est disponible après un appui long sur la carte. Le menu contient les éléments suivants :
- Créer la zone (voir la section Création de zones ) ;
- Naviguer vers.
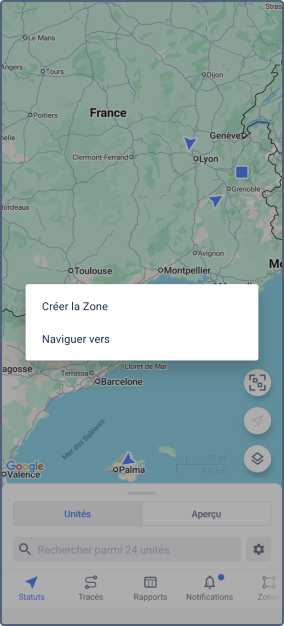
Création de l’itinéraire
Appuyez sur Naviguer vers dans le menu pour ouvrir une liste des applications de navigation installées sur l’appareil. Sélectionnez celle requise pour planifier un itinéraire.
L’application de navigation utilise automatiquement l’étape que vous avez tapée sur la carte comme point de destination de l’itinéraire. Le point de départ est l’emplacement de l’appareil mobile.
Unités sur la carte
Par défaut, la carte est centrée afin que vous puissiez voir toutes les unités à l’écran. Pour centrer manuellement la carte sur toutes les unités, tapez l’icône  .
.
Pour afficher des informations sur une unité, tapez sur son icône sur la carte. Tapez à nouveau sur l’icône dans la section d’unité pour centrer la carte sur l’unité et mettre à jour les informations sur l’unité.
Regroupement d’icônes
Les icônes qui se chevauchent peuvent être remplacées par une icône commune avec un indicateur numérique (l’option Regroupement d’icônes). L’indicateur affiche le nombre d’unités groupées. Appuyez sur l’icône pour voir la liste des unités.
S’il y a plus de 100 unités dans le panneau de statuts, l’option Regroupement d’icônes est automatiquement activée lorsque vous ouvrez la carte.
Flèches de direction du mouvement
Si la couche Direction du mouvement de l’unité est activée dans la version web de Wialon et si l’option Icônes des unités est activée dans les paramètres de l’application, la direction du mouvement de l’unité est affichée à côté de l’icône de l’unité sur la carte.
Signes d’état du mouvement
Si vous souhaitez voir les signes d’état de mouvement au lieu des icônes d’unité, désactivez l’option Icônes d’unité dans les paramètres de l’application. Dans ce cas, les signes suivants sont utilisés :
| Signe | Etat du mouvement |
|---|---|
| L'unité se déplace dans la direction indiquée. | |
| L'unité ne se déplace pas. | |
L'unité ne bouge pas, le moteur est allumé. Le signe s'affiche si vous avez configuré un capteur d'allumage du moteur pour l'unité. |