Panneau de statuts
Le droit d’accès Requête de messages ou rapports est requis.
Le panneau de statuts affiche les unités surveillées. Deux modes d’affichage sont disponibles : Unités et Groupes. En mode Groupes, vous pouvez voir les noms des groupes et le nombre d’unités qui y sont incluses. Appuyez sur la ligne avec le nom du groupe pour voir la liste des unités.
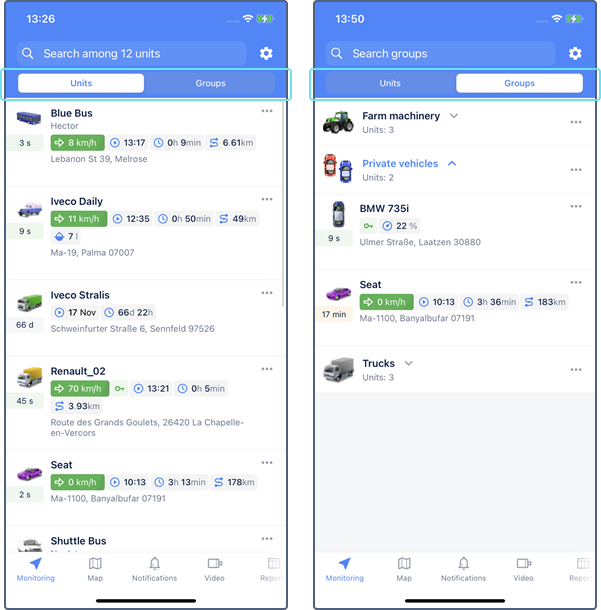
Les unités sont créées dans la version web de Wialon ou dans le système de gestion CMS Manager. Si l’unité est désactivée, elle ne s’affiche pas dans le panneau de statuts.
Modes de génération du panneau de statuts
Lorsque vous vous connectez à l’application, les unités et leurs groupes sont automatiquement ajoutés au panneau de statuts si elle était vide auparavant. Si vous avez plus de 100 unités, vous devez ajouter vous-même les unités dont vous avez besoin.
Le contenu de la liste des unités et des groupes dépend de l’option sélectionnée dans les paramètres (icône  à droite de la recherche). Vous pouvez choisir l’un des modes suivants pour configurer la liste :
à droite de la recherche). Vous pouvez choisir l’un des modes suivants pour configurer la liste :
Mode | Description |
Tout afficher | Toutes les unités ou tous groupes du panneau de statuts sont affichés si le nombre d'unités est inférieur ou égal à 20. S'il y en a plus, les unités et les groupes ne sont pas ajoutés automatiquement. Vous devez configurer le panneau de statuts manuellement. Si cette option est activée et que vous avez supprimé manuellement des unités de la liste, la prochaine fois que vous vous connecterez à l'application, toutes les unités seront à nouveau affichés (s'il y en a 20 ou moins). |
Synchroniser avec la version web | Les mêmes unités et groupes sont affichés que dans le panneau de statuts de l'onglet Statuts de la version web. Si l'option est activée, il n'est pas possible de modifier la liste manuellement. |
| Configurer manuellement | Vous pouvez ajouter les unités que vous souhaitez voir dans la liste. |
Après avoir sélectionné une méthode, cliquez sur l’icône  pour enregistrer les modifications.
pour enregistrer les modifications.
Ajouter des éléments dans le panneau de statuts
Vous pouvez ajouter des unités ou des groupes d’unités au panneau de statuts si l’option Configurer manuellement est sélectionnée dans le paramètre Mode de génération de la liste.
Pour modifier le panneau de statuts, suivez les étapes ci-dessous.
-
Sélectionnez l’onglet Unités ou Groupes.
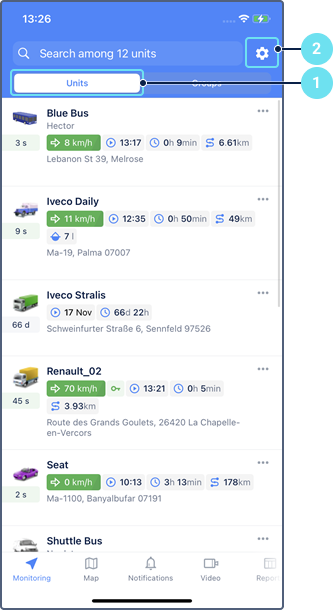
-
Appuyez sur l’icône
 située à droite de la recherche et appuyez sur Sélectionnez les articles.
située à droite de la recherche et appuyez sur Sélectionnez les articles. -
Sélectionnez les unités ou groupes d’unités requis. Lors de la sélection, vous pouvez utiliser la recherche ou le bouton Tout sélectionner à sa droite. De plus, vous pouvez utiliser le bouton Tout sélectionner pour sélectionner tous les éléments filtrés par la recherche.

-
Enregistrez ou annulez les modifications.
Suppression des éléments du panneau de statuts
Il est possible de supprimer des unités et leurs groupes du panneau de statuts si l’option Configurer manuellement est sélectionnée dans le paramètre Mode de génération de la liste.
Utilisez l’une des méthodes suivantes pour supprimer un objet ou un groupe du panneau :
- Dans la liste, faites glisser vers la gauche ou la droite la ligne de l’élément que vous souhaitez supprimer.
- Dans les paramètres du panneau de statuts, de la même manière que pour le processus d’ajout, désélectionnez les éléments qui ne doivent pas être affichés dans le panneua et enregistrez les modifications.
Par conséquent, l’élément n’apparaît pas dans le panneau de statuts, mais il n’est pas complètement supprimé du système.
Section d’unité
La section d’unité affiche les données récentes de l’unité.
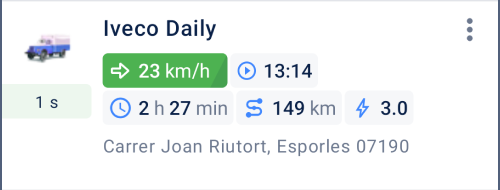
Vous pouvez modifier l’apparence de la section. Pour ce faire, accédez à ses paramètres de l’une des manières suivantes :
- en haut de l’onglet Statuts, cliquez sur l’icône
 et sélectionnez Configurer l’affichage de l’unité;
et sélectionnez Configurer l’affichage de l’unité; - sur l’onglet Paramètres sélectionnez Affichage de l’unité.
Le tableau ci-dessous énumère les composants qui peuvent être affichés dans la section en fonction de votre sélection.
Composant | Contenu |
Icône | Icône de l’unité. Elle peut être modifiée dans le menu d'unité ou dans le système de surveillance. |
Heure du dernier message | L’heure du dernier message est colorée différemment selon le moment où le message a été reçu :
|
Titre | L'un des éléments suivants :
Le nom de l'unité peut être modifié dans le menu d'unité ou dans le système de surveillance. |
Sous-titre | L'un des éléments suivants :
Observez les spécificités suivantes concernant la détermination de l'adresse de l’unité:
|
Indicateurs | L'un ou l'ensemble des éléments :
Si le dernier message de l'unité a été reçu il y a sept jours ou plus, les indicateurs ne sont pas affichés. Tenez compte des particularités suivantes concernant les données relatives au niveau de carburant :
|
Capteurs | La section peut afficher les valeurs des capteurs créés dans le système de surveillance. Pour les voir, l'utilisateur doit avoir le droit d'accès Requête de messages ou rapports pour l'unité. Vous pouvez sélectionner jusqu'à 10 capteurs à afficher dans la section. Si une unité possède plusieurs capteurs portant le même nom, seule la valeur du premier capteur est affichée. Une icône correspondant au type de capteur est affichée à côté de la valeur :
|
Ligne inférieure | L'un des éléments suivants :
Voir les particularités concernant la détection de l’adresse de l’unité ci-dessus. |
Menu d’unité
Un appui sur l’icône  ou un appui long sur l’unité ouvre un menu supplémentaire avec les options suivantes :
ou un appui long sur l’unité ouvre un menu supplémentaire avec les options suivantes :
| Option | Description |
|---|---|
Modifier | Modification du nom de l’unité (4 à 50 caractères). Pour modifier le nom, vous devez disposer du droit d’accès sur l’unité Renommer l’objet. Le nom ne doit pas contenir " (guillemets doubles), { } (accolades), \ (barre oblique inverse). |
Envoyer la commande | Envoi des commandes créées dans la version web de Wialon. |
Partager la position | Envoi du lien du localisateur qui permet de suivre une unité sur la carte pendant la période de validité sélectionnée. Les intervalles disponibles sont 1 heure, 3 heures, jour, semaine ou un intervalle personnalisé. |
Applications de navigation | Planification d’un itinéraire à l’aide d’autres applications de navigation installées sur un appareil mobile. |
Copier les coordonnées GPS | Copie de coordonnées de l’unité dans le presse-papiers. |
Exécuter un rapport | Accéder à l’onglet Rapports avec le champ unité ou groupe déjà renseigné. |
En mode Groupes, ce menu contient uniquement les options Envoyer la commande, Partager la position et Exécuter un rapport. Appuyez sur l’icône  pour ouvrir le menu.
pour ouvrir le menu.
Modifier le nom d’unité
Pour modifier le nom, vous devez disposer du droit d’accès Renommer l’objet pour l’unité.
Le nom ne doit pas contenir "(guillemets doubles), {} (accolades), \ (barre oblique inverse). Longueur autorisée : 4 à 50 caractères.
Modifier l’icône d’unité
Pour changer l’icône de l’unité, vous devez avoir le droit d’accès Changer l’icône et Modifier les propriétés non mentionnées pour l’unité.
Vous pouvez sélectionner l’une des icônes standard. Pour certains d’entre elles, différentes couleurs sont disponibles. Elles sont affichées après un clic sur l’icône. Les icônes pointant vers le haut (par exemple ![]() ou
ou ![]() ) sont automatiquement pivotées en fonction de la direction de l’unité.
) sont automatiquement pivotées en fonction de la direction de l’unité.
Vous pouvez envoyer la commande uniquement aux unités du groupe pour lesquelles elle est configurée. Pour voir la liste des unités qui ne prennent pas en charge la commande, appuyez sur l’icône  .
.
Pour travailler avec les commandes, les droits d’accès Voir les commandes et Exécution des commandes sont requis.