Assigning and Separating Drivers
To assign and separate drivers, you should have the following access rights:
- Create, edit and delete drivers. To the resource that contains the drivers.
- View object and its basic properties. To the units that should be used when assigning and separating the drivers manually.
- Use unit in jobs, notifications, routes, retranslators. To the units that should be used when assigning and the separating drivers automatically.
Drivers can be assigned to units manually or automatically. After that, you can work with the assignment history.
Manual assignment and separation
You can assign or separate a driver from a unit manually in the Drivers or Groups mode on the Drivers tab using the icons  and
and  respectively.
respectively.
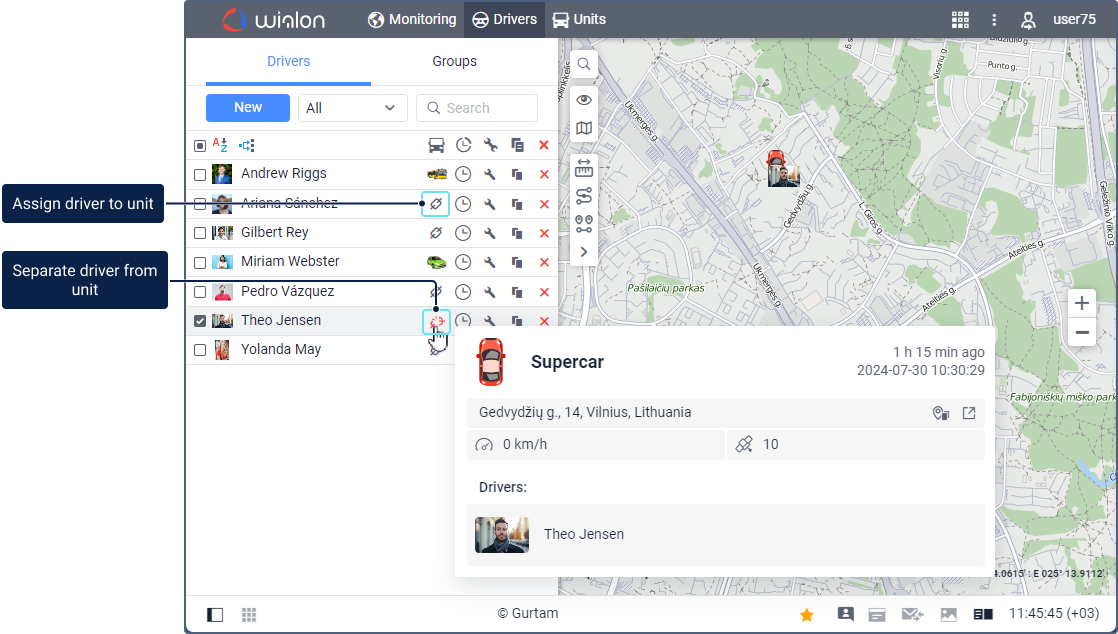
To assign a driver to a unit manually, follow these steps:
- Click on the icon
 opposite to the required driver in the list of drivers or their groups. If you don’t have the Create, edit and delete drivers access right to the resource, the icon is inactive (
opposite to the required driver in the list of drivers or their groups. If you don’t have the Create, edit and delete drivers access right to the resource, the icon is inactive ( ).
).
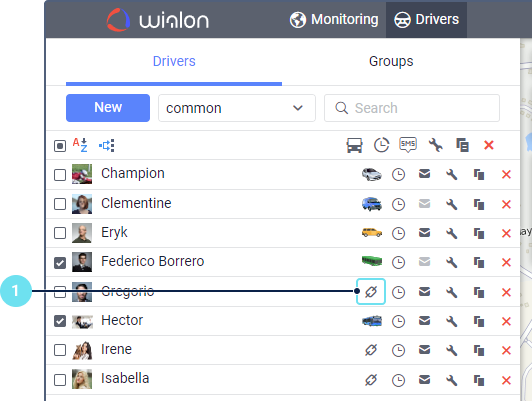
- In the open window, select the unit to which you want to assign the driver. Here you can see the units from the work list on the Monitoring tab. To see all units to which you have the View object and its basic properties access right, click on the icon
 to the left of the search.
to the left of the search. - Click OK.
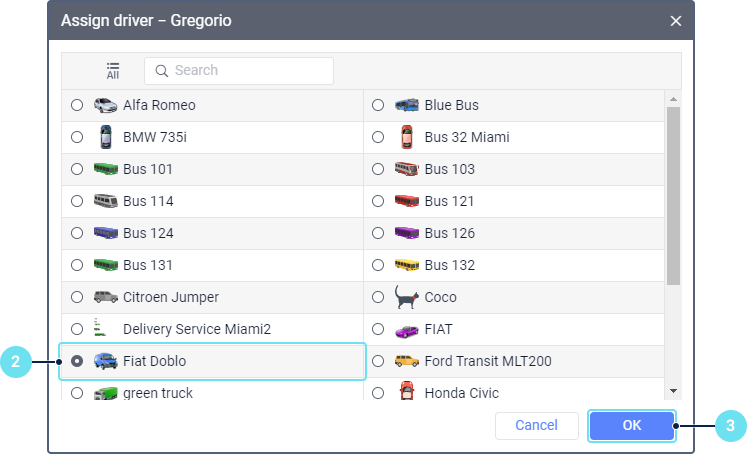
After that, the icon of the selected unit is shown in the driver row.
To separate the driver from the unit, point to the unit icon in the driver row and click on the icon  . You can also separate the drivers by registering new shifts for them or deleting their assignment (see more).
. You can also separate the drivers by registering new shifts for them or deleting their assignment (see more).
Automatic assignment and separation
Automatic assignment and separation of drivers requires special equipment, for example, digital electronic keys with RFID tags. When entering a vehicle, the driver should present the electronic key to the reader, which is connected to the device installed on the unit. If the parameter received from the device contains the electronic key code, the driver is assigned to the unit automatically.
The key code must match completely (including the letter case) with the driver’s code and the parameter value of the Driver assignment sensor.
In order for the drivers to be assigned and separated automatically, you should:
- create a sensor of the Driver assignment type in the properties of all units that should be used for automatic assignment and separation;
- create an automatic assignment list.
Read about automatic separation below.
Sensor of the “Driver assignment” type
To create a sensor, follow these steps:
- Click Create (
 ) on the Sensors tab in the properties of the required unit.
) on the Sensors tab in the properties of the required unit.
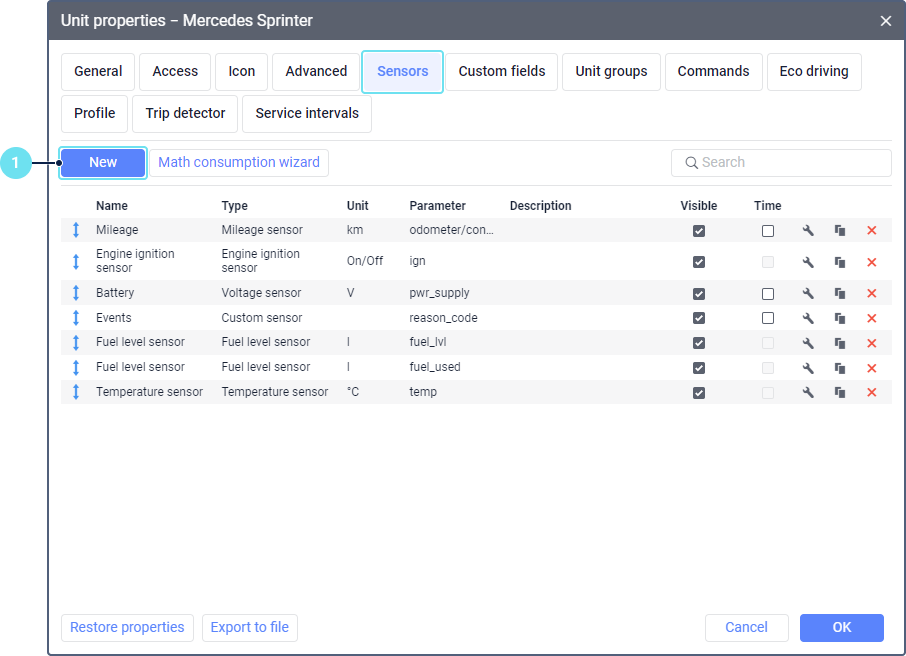
- Specify the sensor name.
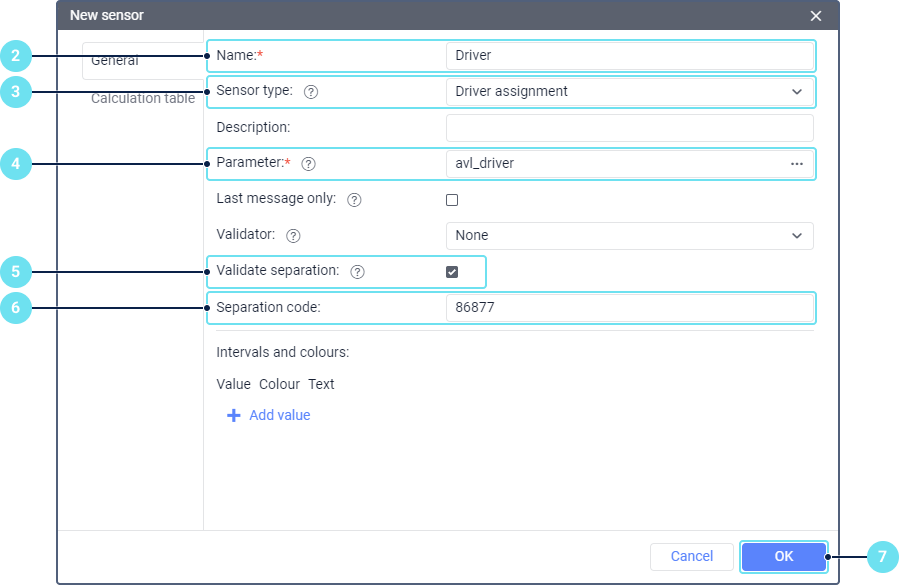
- Select the Driver assignment type.
- Specify the sensor parameter according to the settings of the equipment. For example, avl_driver. You cannot specify a parameter from the previous message for the Driver assignment sensor and its validator.
If necessary, conversion can be applied to the value that is sent in this parameter. In this case, enter an expression in the field including the parameter name and the function or mathematical operations.
- If necessary, enable the Validate separation option. It may be useful if you want to create several sensors of the Driver assignment type with different parameters in the properties of one unit. If the option is activated, a driver assigned to the unit can be separated from it automatically only if an empty value or a separation code comes from the same parameter as the one used for assigning the driver. If the option is disabled, the empty value or the separation code received from any sensor leads to the separation of all the drivers assigned to the unit.
- If necessary, specify the separation code.
Only text or integer parameter values (including after conversion) can be used as a separation code. In other cases, the sensor value is rounded and automatic separation doesn’t work.
- Click OK.
Automatic assignment list
To create an automatic assignment list, follow these steps:
- Click on the icon
 above the list of drivers.
above the list of drivers.
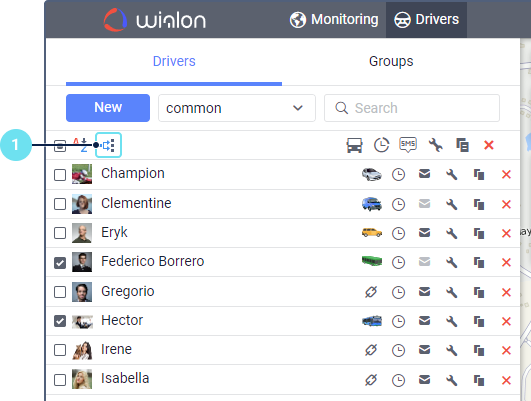
- Select the resource for the drivers of which you want to configure automatic assignment. To find out which drivers belong to a certain resource, apply filtering by resource to the driver list (displayed to the right of the Create button). If only one resource is available to you, it is selected automatically.
- Click Next.
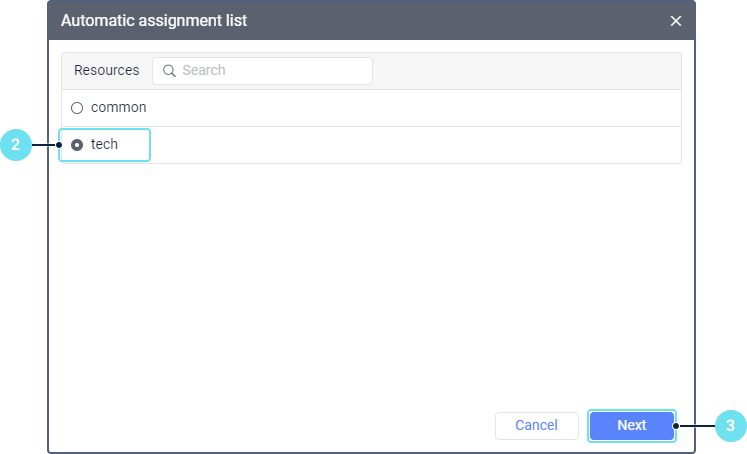
- Select the units or unit groups to which the drivers of the selected resource should be assigned automatically. To switch between the lists of units and their groups, use the icon
 /
/ . For more information about the unit selection, see Creating jobs.
. For more information about the unit selection, see Creating jobs. - Click OK.
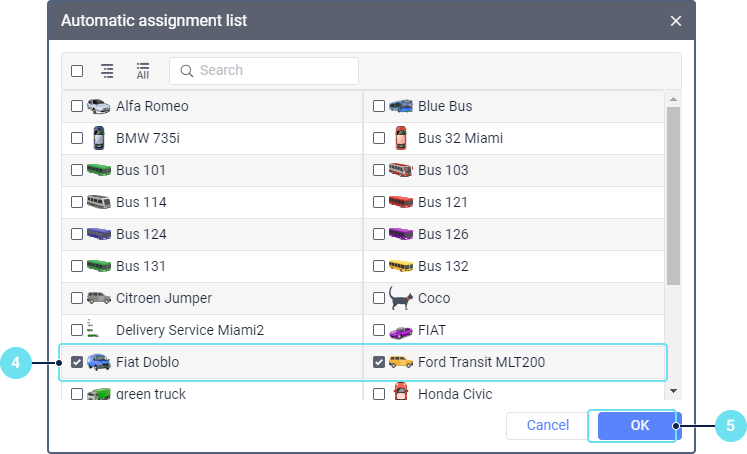
The automatic separation of drivers is carried out:
- after receiving the parameter with the separation code specified in the properties of the Driver assignment sensor;
- after receiving the parameter with an empty value;
- as a result of the notification with the Separate driver action (for example, when turning the ignition off);
- after assigning another driver to the unit, provided that the Exclusive option is enabled in the driver properties.
To disable the automatic assignment and separation of drivers, click on the icon  , select the resource, clear the selection of the required units, and save the changes.
, select the resource, clear the selection of the required units, and save the changes.
To obtain correct information about the drivers’ shifts, messages with assignments and separations should be sent in chronological order in real time. If the device sends multiple messages from the black box at the same time, the information may be distorted.
Working with assignment history
To view the assignment history of the driver and register shifts, you should have the Request reports and messages access right to the resource.
The Assignment history feature allows you to view the history of assignments, add records of assignments manually (register work shifts), and delete them if necessary. To perform these actions, click on the icon  to the right of the driver’s name.
to the right of the driver’s name.
To view the assignment history, specify the required interval and click Show. In the list of assignments, you can see the name of the unit, the date and time of the driver assignment and separation from it.
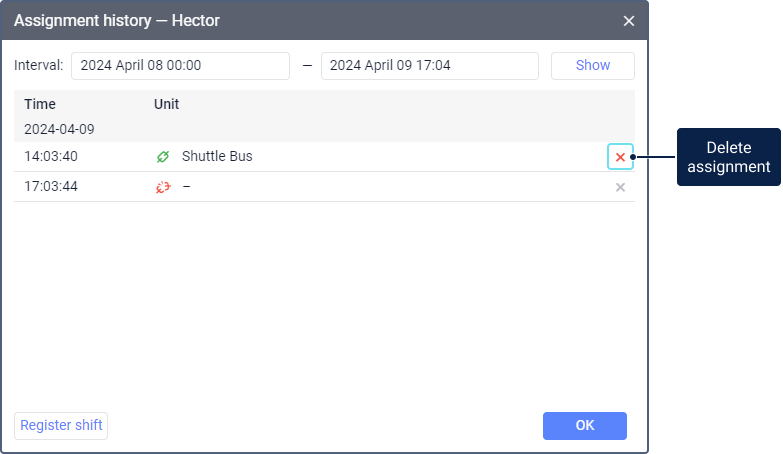
You can delete an incorrect assignment or separation by clicking on the icon  at the end of the row. If an assignment is deleted from the history, it is not shown in reports either.
at the end of the row. If an assignment is deleted from the history, it is not shown in reports either.
You can’t delete the last registered assignment or separation.
Registering shifts
To create a record of the driver assignment in the past, follow these steps:
- Click Register shift.
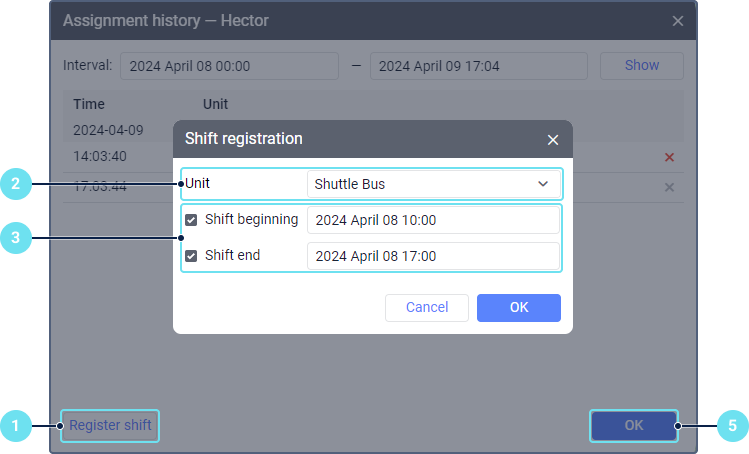
- Select a unit in the drop-down list.
- Specify the time of the shift beginning and/or end. To enable the Shift end field, put a check mark near it.
The date and time indicated as the shift beginning and end should be in the past or present. If you specify the beginning and end in the future, the shift is registered with the current date and time.
- Click OK.
History period for information on driver assignments and separations
Information about driver assignments and separations is linked to the driver and stored in the resource in which the driver is stored. The retention time of the information is the same as the value specified in the History period field for the account in which the driver’s resource is stored.
A record of the first manual driver assignment can be retained longer than the history period set for the account. When a new manual driver assignment is made, the previous record whose history period has expired is deleted.
Example. The history period for an account in which a driver is stored in a resource is 30 days. A driver regularly uses one vehicle without an electronic key with a RFID tag. He was manually assigned to the unit one year ago. This driver will be shown as an assigned driver in the reports, notifications and other places of the interface until he is assigned to another unit. After being assigned to another unit, the record of the first assignment is deleted once its history period has expired.
Simultaneous assignments
In some cases, several drivers can be assigned to the same unit simultaneously. However, one driver can’t be assigned to several units simultaneously. If you assign a driver to another unit (for example, by registering shifts), this assignment terminates the previous one.
To avoid simultaneous assignment of several drivers to one unit, enable the Exclusive option in the properties of all required drivers.
 in the
in the