Zones
Deux modes sont disponibles dans l’onglet : Zones et Groupes. En mode Zones, vous pouvez créer des zones et effectuer les actions suivantes : modifier, copier, supprimer, créer des notifications sur le franchissement des frontières des zones.
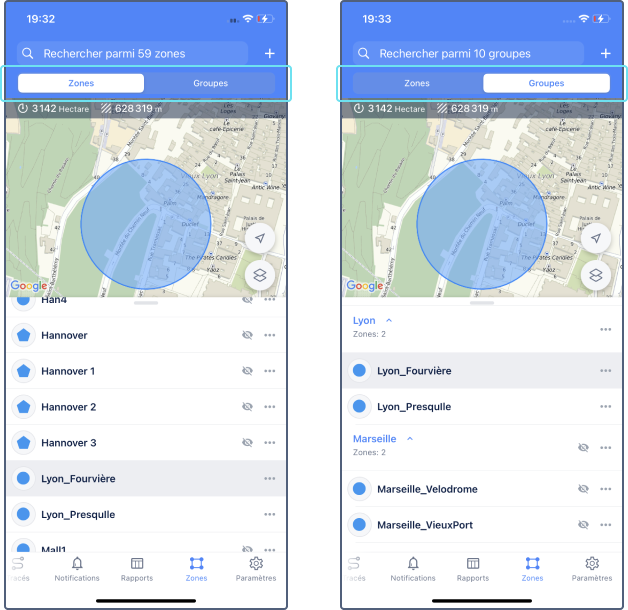
Dans le coin supérieur gauche de la carte, vous pouvez voir la zone et le périmètre de la zone sélectionnée. Faites glisser la bordure supérieure de la liste pour l’ouvrir en plein écran.
Création de zones
Vous ne pouvez créer que des zones en forme de cercle dans l’application. Pour créer une zone, procédez comme suit :
- En mode Zones, appuyez sur l’icône
 à droite de la barre de recherche ou sélectionnez Créer une zone dans le menu qui s’ouvre après un appui long sur la carte.
à droite de la barre de recherche ou sélectionnez Créer une zone dans le menu qui s’ouvre après un appui long sur la carte.
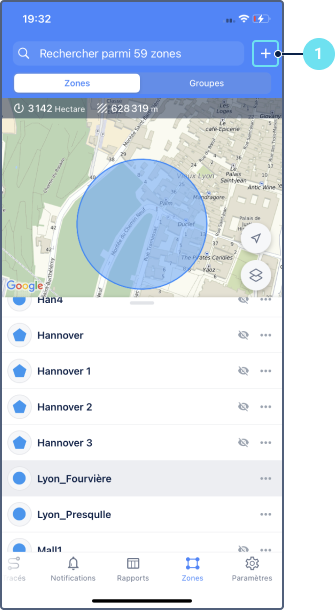
- Saisissez le nom de la zone et appuyez sur Sauvegarder.
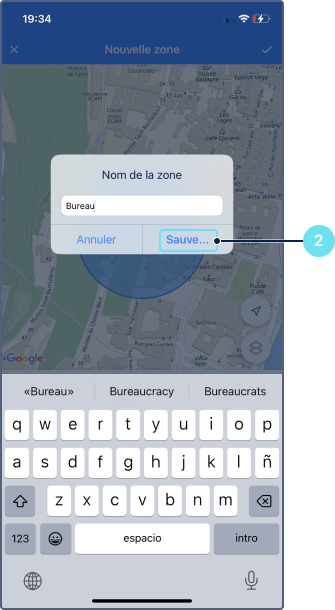
- Sélectionnez l’emplacement et la taille de la zone en utilisant le déplacement et le redimensionnement de la carte.
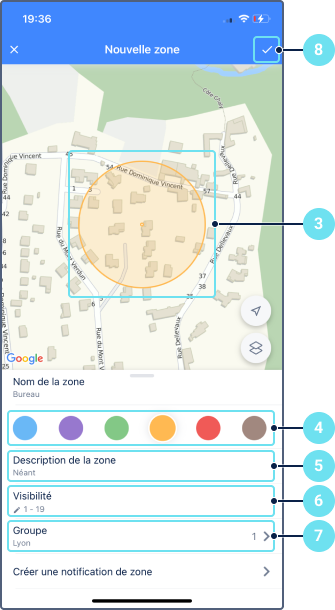
- Sélectionnez la couleur.
- Si nécessaire, précisez la description. Par défaut, l’adresse du point central de la zone est spécifiée.
- Spécifiez la valeur de visibilité de la zone (de 1 à 19). Voir plus.
- Si nécessaire, sélectionnez le groupe auquel la zone doit appartenir.
- Enregistrez les modifications.
Gestion des zones
Un appui sur l’icône  ou un appui long sur la zone dans la liste ouvre son menu. Selon les droits d’accès et la forme de la zone, le menu peut contenir les actions suivantes :
ou un appui long sur la zone dans la liste ouvre son menu. Selon les droits d’accès et la forme de la zone, le menu peut contenir les actions suivantes :
| Icône | Action | Description |
|---|---|---|
 |
Afficher la description | Afficher ou modifier la description de la zone. Pour modifier la description, appuyez sur l’icône  dans le coin supérieur droit. dans le coin supérieur droit. |
 |
Modifier la zone | Modifier les propriétés de la zone. L’ensemble des propriétés modifiables dépend de la forme de la zone et des droits d’accès de l’utilisateur. Pour les polygones et les lignes, vous pouvez modifier leur nom, leur couleur, leur description, leur visibilité et leur groupe. En outre, vous pouvez modifier la description à l’aide de l’action Afficher la description. Pour les cercles, vous pouvez également modifier leur emplacement et leur taille. |
 |
Copier la zone | Copier la zone. Disponible uniquement pour les zones en forme de cercle. Lors de l’exécution de cette action, la couleur et la taille sont copiées. Ainsi que lors de la création d’une zone, vous pouvez modifier sa taille, sélectionner l’emplacement et spécifier les propriétés nécessaires. |
 |
Masquer | Masquer la zone sur la carte. La zone s’affiche à nouveau si vous la touchez dans la liste. Pour masquer toutes les zones, utilisez l’option Zones dans les paramètres. |
 |
Créer la notification | Créer un modèle de notification de type Zone. Voir les détails ci-dessous. |
 |
Supprimer | Suppression de la zone. |
Création des notifications pour les zones
Pour créer une notification pour une zone, suivez les étapes ci-dessous :
- Sélectionnez l’action Créer une notification de zone dans le menu de la zone.
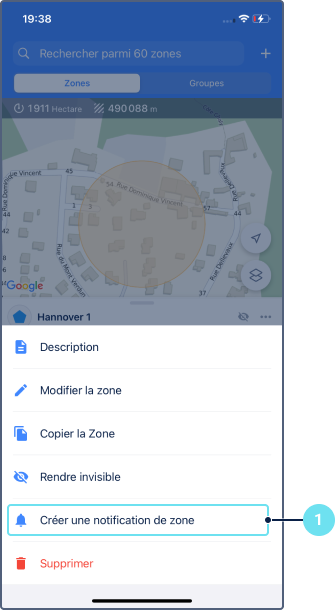
- Saisissez le nom de la notification.
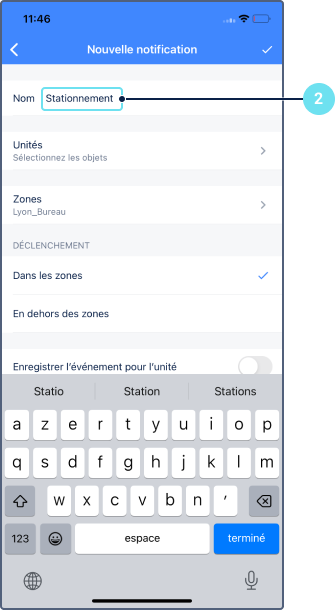
- Sélectionnez l’unité ou le groupe d’unités pour lequel vous souhaitez créer une notification.
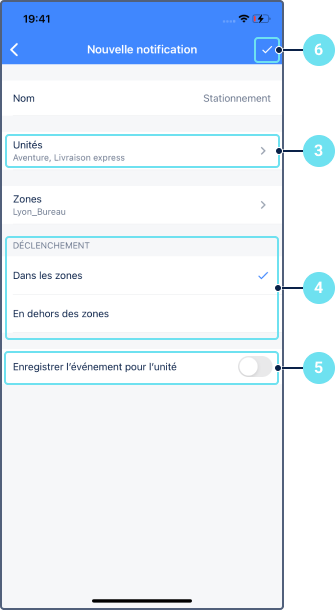
- Spécifiez la condition de déclenchement : lorsque l’unité est à l’intérieur (Dans les zones) ou à l’extérieur de la zone (En dehors des zones).
- Si nécessaire, activez l’option Enregistrer l’événement pour l’unité. L’option vous permet d’enregistrer les notifications déclenchées en tant qu’événements qui peuvent être disponibles sur l’onglet Historique de l’unité et/ou dans les rapports.
- Enregistrez la notification.
Vous pouvez également créer des notifications pour les zones dans les propriétés de l’onglet Notifications.