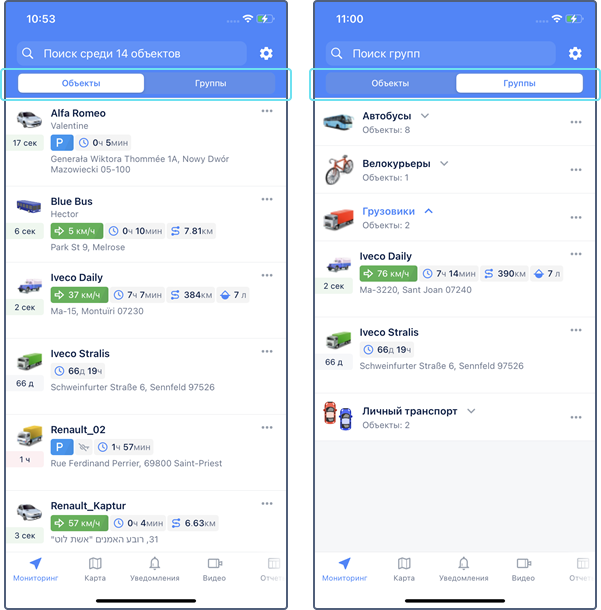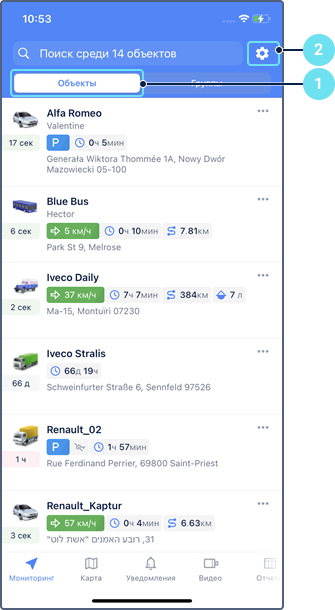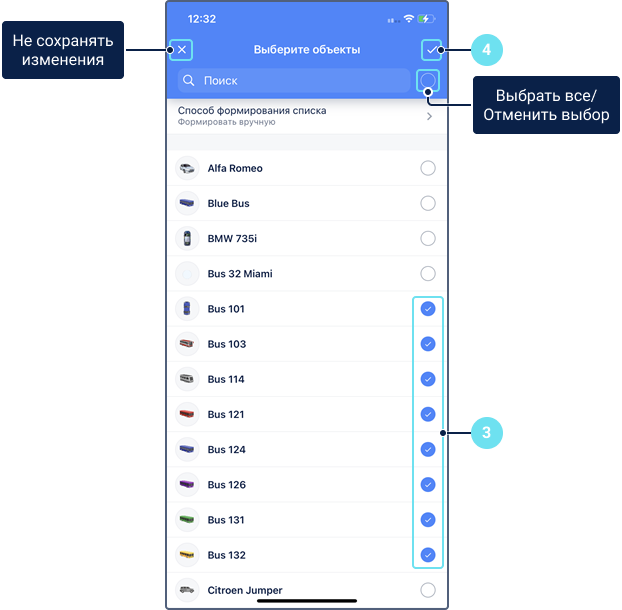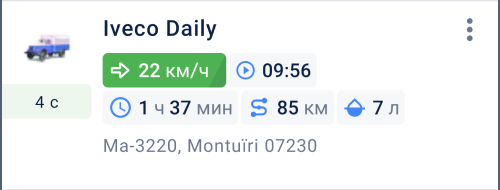Необходимо право доступа Запрос сообщений и отчетов.
В рабочем списке показываются объекты, за которыми осуществляется наблюдение. Доступно два режима просмотра: Объекты и Группы. В режиме Группы показываются имена групп и число входящих в них объектов. Чтобы развернуть список объектов, входящих в группу, нажмите на строку с ней.
Объекты создаются в веб-версии Wialon и системе управления CMS Manager. Если объект деактивирован, то он не показывается в рабочем списке.
Способы формирования рабочего списка
При входе в приложение объекты и их группы автоматически добавляются в рабочий список, если ранее он был пуст. Если у вас более 100 объектов, то добавьте нужные вам объекты самостоятельно.
Содержимое списка объектов и групп зависит от опции, выбранной в настройках (иконка справа от поиска). Вы можете выбрать один из следующих способов формирования списка:
Способ | Описание |
Показывать все | Показываются все объекты и группы объектов из рабочего списка, если количество объектов 20 и менее. Если их больше, то объекты и группы не добавляются автоматически. Вам необходимо формировать рабочий список вручную. Если эта опция включена и вы вручную удалили объекты из списка, то при следующем входе в приложении снова показываются все объекты (если их 20 и менее). |
Синхронизировать с веб-версией | Показываются те же объекты и группы, что и в рабочем списке на вкладке Мониторинг веб-версии. Если опция включена, редактировать список вручную невозможно. |
Формировать вручную | Вы самостоятельно добавляете объекты, которые должны показываться в списке. |
Добавление элементов в рабочий список
Вы можете добавлять объекты или их группы в рабочий список, если в настройке Способ формирования списка выбрана опция Формировать вручную .
Чтобы отредактировать рабочий список, следуйте шагам, описанным ниже.
- Выберите вкладку Объекты или Группы.
- Нажмите на иконку , расположенную справа от поиска, и нажмите Выбор элементов.
- Выберите необходимые объекты или группы объектов. При выборе можно воспользоваться поиском или кнопкой Выбрать все справа от него. Кроме того, кнопка Выбрать все может применяться для выбора всех элементов, отфильтрованных с помощью поиска.
- Сохраните внесенные изменения.
Удаление элементов из рабочего списка
Удаление объектов и их групп из рабочего списка возможно, если в настройке Способ формирования списка выбрана опция Формировать вручную .
Используйте один из следующих способов, чтобы убрать объект или группу из списка:
- В списке смахните влево или вправо строку элемента, который вы хотите удалить.
- В настройках рабочего списка аналогично процессу добавления отмените выбор тех элементов, которые не должны показываться в списке, и сохраните изменения.
В результате элемент не показывается в рабочем списке, но не удаляется полностью из системы.
Карточка объекта
На карточке объекта показываются последние данные об объекте.
Вы можете изменить вид карточки. Для этого перейдите к ее настройкам одним из следующим способов:
- в верхней части вкладки Мониторинг нажмите на иконку и выберите Настроить вид объекта ;
- на вкладке Настройки выберите пункт Вид объекта .
В таблице ниже перечислены компоненты, которые могут показываться в карточке в зависимости от вашего выбора.
| Компонент | Содержимое |
|---|---|
| Иконка | Иконка объекта. Ее можно изменить в меню объекта или в системе мониторинга. |
| Время получения последнего сообщения | Время получения последнего сообщения окрашивается в разные цвета в зависимости от того, когда пришло сообщение:
|
| Заголовок | Один из следующих пунктов:
Имя объекта можно изменить в меню объекта или в системе мониторинга. |
Подзаголовок | Один из следующих пунктов:
Учитывайте следующие особенности, касающиеся определения адреса объекта:
|
| Индикаторы | Любой или все пункты:
Если последнее сообщение от объекта было получено семь и более дней назад, индикаторы не показываются. Учитывайте следующие особенности, касающиеся данных об уровне топлива:
|
| Датчики | В карточке могут показываться значения датчиков, созданных в системе мониторинга. Чтобы видеть их, необходимо право доступа на объект Запрос сообщений и отчетов. Вы можете выбрать не более 10 датчиков, которые должны показываться в карточке объекта. Если у объекта несколько датчиков с одинаковыми именами, то выводится только значение первого из них. Рядом со значением показывается иконка, соответствующая типу датчика:
|
| Нижняя строка | Один из следующих пунктов:
См. особенности, касающиеся определения адреса объекта выше. |
Меню объекта
После нажатия на иконку или долгого нажатия на объект открывается дополнительное меню со следующими опциями:
| Опция | Описание |
|---|---|
| Отправить команду | Отправка команд, созданных в веб-версии Wialon. |
| Поделиться местоположением | Отправка ссылки локатора, позволяющей следить за объектом на карте в течение выбранного срока действия. Доступные интервалы: 1 час, 3 часа, сутки, неделя или собственный интервал. |
| Навигационные приложения | Построение маршрута при помощи сторонних навигационных приложений, установленных на мобильное устройство. |
| Копировать координаты | Копирование координат объекта в буфер обмена. |
| Выполнить отчет | Переход на вкладку Отчеты с уже заполненным полем объекта или группы. |
| Редактировать | Изменение имени объекта и его иконки . |
В режиме Группы в этом меню доступны только опции Отправить команду, Поделиться местоположением и Выполнить отчет.
Изменение имени объекта
Чтобы изменить имя, на объект необходимо право доступа Переименование элемента .
В имени нельзя использовать символы “ (двойные кавычки), { } (фигурные скобки), \ (обратная косая черта). Допустимая длина: 4–50 символов.
Изменение иконки объекта
Чтобы изменить иконку, на объект необходимы права доступа Изменение иконки и Редактирование неупомянутых свойств .
Можно выбрать одну из стандартных иконок. Для некоторых из них доступны разные цвета, которые показываются после нажатия на иконку. Иконки, направленные вверх, (например, или ), автоматически вращаются в зависимости от направления движения объекта.
Отправка команд
Для работы с командами необходимы права доступа Просмотр команд и Выполнение команд.
Команда отправляется только на те объекты группы, для которых она поддерживается. Нажмите на иконку , чтобы увидеть список объектов, для которых команда не поддерживается.