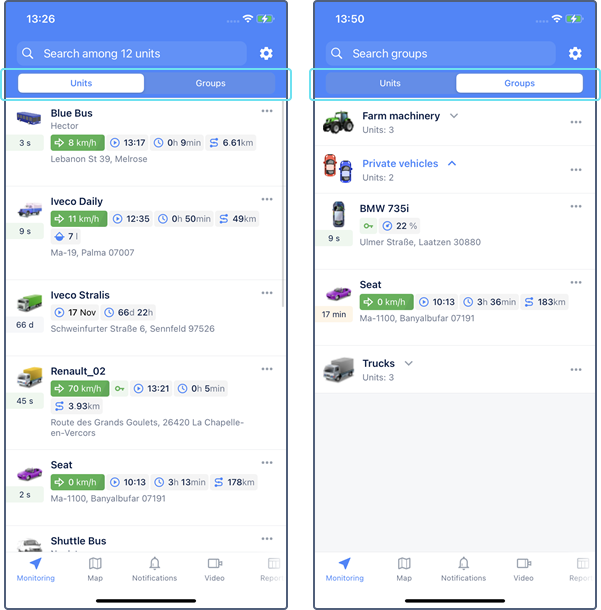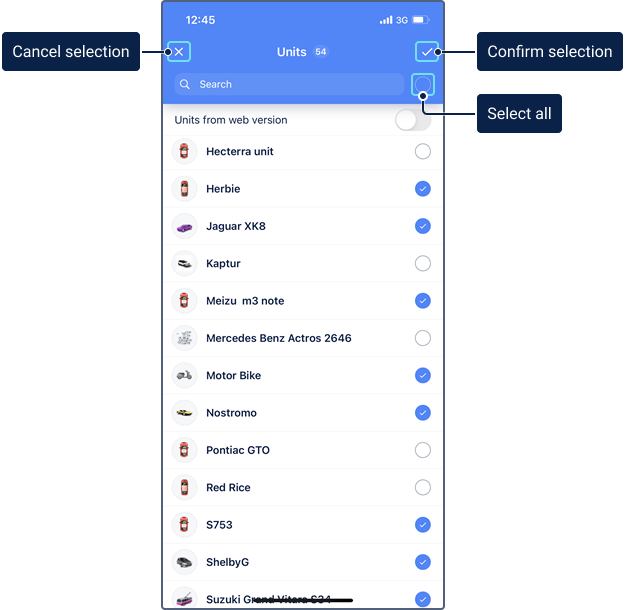O direito de acesso Consultar mensagens ou relatórios é necessário.
A lista de trabalho exibe as unidades que estão sendo monitoradas. Dois modos de visualização estão disponíveis: Unidades e Grupos. No modo Grupos estão disponíveis os nomes dos grupos e o número de unidades nele incluídas. Toque na linha com o nome do grupo para visualizar a lista de unidades.
Unidades só podem ser criadas na versão web do Wialon e no CMS Manager. Se a unidade estiver desativada ela não será exibida na lista de trabalho.
Modos de geração da lista de trabalho
Ao fazer login no aplicativo, as unidades são adicionadas automaticamente à lista de trabalho caso ela esteja vazia. Se tiver mais de 100 unidades, deve adicionar as unidades de que necessita utilizando o ícone junto ao campo de pesquisa.
Em seguida, o conteúdo das listas de trabalho de unidade e de grupo depende da opção selecionada nas configurações (no ícone à direita da busca). É possível selecionar um dos seguintes modos de geração de lista:
| Modo | Descrição |
|---|---|
Mostrar tudo | A lista de trabalho mostra todas as unidades e grupos de unidades se você tiver 20 unidades ou menos. Caso tenha mais, as unidades e grupos não serão adicionados automaticamente. Será necessário gerar a lista de trabalho manualmente. Se esta opção estiver habilitada e você tiver removido manualmente as unidades da lista, na próxima vez que você entrar no aplicativo, todas as unidades serão mostradas novamente (se houver 20 ou menos). |
Sincronizar com a versão web | A lista contém as mesmas unidades e grupos da lista de trabalho na aba Monitoramento da versão web. Se esta opção estiver habilitada, não será possível editar a lista manualmente. |
Configurar manualmente | O próprio usuário adiciona as unidades que devem ser exibidas na lista de trabalho. |
Adicionar itens à lista de trabalho
Para editar a lista de trabalho, siga as etapas abaixo.
- Selecione a aba Unidades ou Grupos.
- Toque no ícone localizado à direita da busca.
- Selecione as unidades ou grupos de unidades desejados. Ao selecionar, é possível usar a busca ou o botão Selecionar tudo. Além disso, também é possível usar o botão Selecionar tudo para selecionar todos os itens filtrados pela busca.
- Salve ou cancele as alterações.
A opção Unidades da versão web, que fica disponível ao selecionar itens, permite sincronizar a lista de trabalho do aplicativo com a da aba Monitoramento na versão web do Wialon. Se esta opção estiver habilitada, não será possível editar a lista manualmente.
Remover itens da lista de trabalho
É possível remover unidades e seus grupos da lista de trabalho se a opção Configurar manualmente estiver selecionada como modo de geração de lista.
Use um dos seguintes métodos para remover uma unidade ou grupo da lista:
- Na lista, deslize para a esquerda ou para a direita na linha do item que deseja remover.
- Nas configurações da lista de trabalho, semelhante ao processo de adicionar itens, desmarque a seleção dos itens que não devem ser exibidos na lista e salve as alterações.
Dessa forma, o item não é mostrado na lista de trabalho, mas não é completamente removido do sistema.
Secção da unidade
As seguintes informações podem ser exibidas para cada unidade:
- nome da unidade;
- nome do motorista, se este estiver atribuído à unidade;
- velocidade caso a unidade esteja em movimento ou um sinal de estacionamento () próximo ao ícone da unidade;
- estado de ignição, se ela possuir tal sensor (/);
- informações do último estado (: horário de início, : duração, : quilometragem atual para viagens);
nível de combustível no momento () se houver um sensor de nível de combustível e tiver recebido recentemente dados corretos dele; se houver vários sensores, a soma de seus valores será mostrada. Para que o indicador seja exibido na secção da unidade, ative a opção Calcular dados de acordo com o sensor nas configurações do sensor de nível de combustível.
Se a filtração estiver configurada para o sensor de nível de combustível, a seção da unidade exibirá seu valor bruto, enquanto as informações estendidas da unidade (aba Sensores) mostrarão um valor filtrado.
O nível de combustível é mostrado nas unidades selecionadas nas configurações do usuário (atualizadas quando você faz login no aplicativo).
- endereço ou nome da cerca electrônica onde a unidade está localizada (caso a opção Cercas eletrônicas como endereços estiver habilitada);
- horário da última mensagem.
Se os dados de localização da unidade não estiverem disponíveis no momento (por exemplo, ao viajar no modo privado), a última localização conhecida será mostrada.
Se o Google ou o Yandex forem seleccionados como fonte de dados geográficos nas configurações do usuário no Wialon, esta fonte é utilizada para geocoding . Em todos os outros casos, a geocodificação é efectuada pelo Gurtam Maps.
O horário da última mensagem apresenta uma cor diferente dependendo de quando ela foi recebida:
- : última mensagem recebida nos últimos 5 minutos;
- : última mensagem recebida na última hora;
- : última mensagem recebida nas últimas 24 horas;
- : última mensagem recebida há mais de um dia.
Menu da unidade
Um toque no ícone ou um toque longo na unidade abre um menu adicional com as seguintes opções:
| Opção | Descrição |
|---|---|
Enviar comando | Envia comandos criados na versão web do Wialon. |
Compartilhar localização | Envio do link localizador que permite monitorar uma unidade no mapa durante um período selecionado. Os intervalos disponíveis são: 1 hora, 3 horas, um dia, uma semana ou um intervalo personalizado. |
Apps de navegação | Planeja uma rota usando aplicativos de navegação instalados no dispositivo móvel. |
Copiar coordenadas | Copia as coordenadas da unidade para a área de transferência. |
Executar relatório | Leva á aba Relatórios com o campo de unidade ou grupo já preenchido. |
| Editar |
No modo Grupos, este menu contém apenas as opções Enviar comandos, Compartilhar localização e Executar relatório. Toque no ícone para abrir o menu.
Alterar o nome da unidade
Para alterar o nome, deve ter o direito de acesso do objecto Alterar o nome da unidade.
O nome não deve conter "(aspas duplas), {} (chavetas), \ (barra invertida). Comprimento admissível: 4-50 caracteres.
Alterar o ícone da unidade
Para alterar o ícone da unidade, deve ter os direitos de acesso Alterar ícone e Editar propriedades não mencionadas da unidade.
Pode seleccionar um dos ícones padrão. Para alguns deles, estão disponíveis cores diferentes. Estas são apresentadas depois de clicar no ícone. Os ícones que apontam para cima (por exemplo, ou ) são automaticamente rodados de acordo com a direcção da unidade.
Enviar comandos
Só é possível enviar comandos para as unidades que tenham o comando configurado nas propriedades da unidade. Para ver a lista das unidades que não suportam tal comando, toque no ícone .
Para usar comandos, os direitos de acesso Exibir comandos e Executar comandos são necessários.